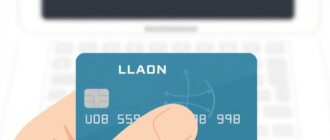Как узнать id камеры видеонаблюдения?
Как узнать IP-адрес?
Узнать адрес IP камеры видеонаблюдения можно по-разному. Но в любом случае сначала проверьте правильность подключения оборудования:
- Компьютер и устройство должны находиться в одной сети.
- Камера должна получать питание и иметь выход в сеть. К сети подключиться можно лишь двумя способами – WiFi и Ethernet.
Некоторые устройства питаются по технологии PoE. То есть электричество поступает через разъем Ethernet. Отличается только кабель, который на другом конце имеет выход для подключения в PoE инжектор. Если такую модель подключить к обычному Ethernet кабелю, то она работать не будет.
IP-адресов у всех веб-камер два – внутренний и внешний. Все представленные ниже способы помогут определить внутренний. Внешний адрес можно узнать только с помощью просмотра настроек роутера. Найти ваше устройство в огромной всемирной сети будет невозможно без этого. Но зная внутренний IP, вы с легкостью сможете узнать или настроить внешний.
Узнать IP-адрес камеры можно несколькими способами:
- для камер с поддержкой UPnP – по поиску через Ivideon Server;
- на веб-интерфейсе роутера;
- с помощью программ-сканеров сети.
Узнаем IP-адрес UPnP камеры через Ivideon Server
Веб-камера с поддержкой технологии UPnP (Universal Plug and Play) также называется «умной». Такое устройство можно попробовать найти через приложение Ivideon Server, только сначала убедитесь, что функция UPnP включена. Потом нажмите правой кнопкой мыши на пункт «IP-камеры» и выберите «Искать IP-камеры (UPnP)». Кликнув на найденное устройство, вы увидите всю информацию о нем, в том числе и IP-адреса.
Программа будет искать камеру в сети, с которой подключено устройство. Вы не сможете обнаружить камеру, которая находится в другой сети.
Данный способ самый простой. Подключив одну из таких к сервису Ivideon, можно избавить себя от дополнительных настроек. И, конечно, вы сможете хранить данные в облаке, управлять устройством через приложение на компьютере или телефоне и пользоваться другими преимуществами нашего сервиса.
Как найти IP камеру в сети через веб интерфейс роутера
Прежде чем загружать на свой ПК лишний сторонний софт, лучше посмотреть адрес веб-камеры на роутере. Для этого вам нужно зайти в интерфейс роутера. Это делается с помощью браузера: вбейте в адресную строку 192.168.1.1 – это стандартный адрес для большинства подобных устройств. На странице ввода логина и пароля введите слово «admin» (без кавычек) в обоих полях. Это стандартные «ключи» к роутеру. Оставлять их такими не рекомендуется, если пароль или пользователь уже сменены, то введите нужные данные.
Далее нас интересует пункт «Status». Если камера подключена по WiFi, то переходим в меню WLAN, если по стандартному Ethernet разъему – LAN.
Далее в подпунктах есть информационная панель с названием «LAN-Side Devices», там можно посмотреть:
- тип устройства;
- IP-адрес внутри сети;
- MAC-адрес;
- время работы данного подключения.
Пункты в меню отличаются в зависимости от производителя роутера и версии прошивки. Но суть одна и та же. Ищите похожие пункты.
Если найти нужную информацию не получается, можно уточнить у производителя роутера, в каком разделе она указана или обратиться к своему провайдеру.
Поиск IP-адреса камеры видеонаблюдения через сторонние программы
Данный способ самый сложный и нужен в редких ситуациях, которые являются исключением из правил:
- у вас нет доступа к веб-интерфейсу роутера;
- вы подключаете сразу больше сотни камер;
- вы не знаете, сколько камер подключено к сети.
Программы-сканеры обычно предоставляются компаниями производителями самих устройств. Вот список фирм, которые разработали ПО для поиска своих камер:
- Beward
- Microdigital
- RVI
- Ubiquiti Aircam
- DAHUA
- IPEYE
Если вы используете модель другой фирмы, то вам подойдут две бесплатные программы: Advanced IP Scanner и Angry IP Scanner. Интерфейс у них приблизительно одинаковый. Все, что нужно ввести, – это диапазон адресов для поиска. Стандартный локальный IP вашего роутера 192.168.1.1 – первые два значения неизменны для любой локальной сети, третья цифра, в нашем случае «1», – это номер подсети, а последняя – уникальный номер устройства.
Так что если адрес вашего роутера 192.168.1.1, то IP диапазоны камер видеонаблюдения будут выглядеть так: 192.168.1.1 — 192.168.1.255. Третья цифра зависит от значения вашей подсети, она может меняться, остальные – нет.
После ввода данных нажимаем кнопку «Сканировать» и в главном поле программа выведет все доступные устройства в сети с указанием пинга и IP-адреса. Процесс поиска может занять некоторое время.
В обычной домашней сети будет достаточно просто узнать, какое устройство является камерой, – нужно применить метод исключения.
Как узнать ip адрес камеры?
Ip-камера – это устройство, передающие видеоизображение используя IP-протокол.
С целью передачи данных видеокамера использует подключение LAN/WAN. LAN – это локальная сеть, WAN сеть интернет. Для передачи изображения другому устройству, требуется ip-адрес, который присваивается сетевому устройству под названием ip-камера. В статье разберем основные способы определение адреса.
Определяем айпи адрес камеры видеонаблюдения
IP камеры, определить просто, с помощью инструкции. В каждой инструкции есть информация: IP-address; маска подсети; шлюз. Что делать если документации нет? Здесь все просто, заходим на сайт производителя и качаем ее себе на компьютер. На сайте спросят, модель устройства . Эту информацию можно посмотреть на самом устройстве. Еще есть один вариант узнать IP – посмотреть в интернете “ip-адрес по умолчанию”.

Определяем айпи с помощью программ
С Ip-камерой, практически всегда идет программа, которая может быстро найти ее в сети. Если такой программы не было, ее можно скачать на веб-сайте производителя устройства.

Пример интерфейса iVMS-4200 смотреть ниже. ПО легче использовать для видеонаблюдения. В iVMS-4200 можно записывать видео, смотреть в реальном времени, делать бэкапы, сброс настроек и другие параметры.

В iVMS-4200, чтобы узнать ip-address нужно перейти на вкладку «Расписание хранилища». Слева будет список камер и ip-адрес.

Бывает так, что у видеокамеры нет официального ПО, лучше использовать для поиска ip-камер в сети универсальные программы, которые обычно называются “сканеры”. Пример такого сканера Angy IP Scanner, который дает возможность узнать IP в сети LAN. ПО работает под windows, linux, mac.
 ПО не нужно устанавливать, при первом запуске она покажет краткую информацию на английском языке, потому что на русском интерфейса нет.
ПО не нужно устанавливать, при первом запуске она покажет краткую информацию на английском языке, потому что на русском интерфейса нет.
В главном меню следует указать диапазон адресов, которые можно посмотреть в инструкции. Если вы не хотите искать этот диапазон, можете ввести универсальные 192.168.0.0 – 192.168.255.255.
Запустите сканирование, нажмите на кнопку start, Angy IP Scanner покажет все айпи адреса, которые можно разделить на две группы.
Доступные ip-адреса – отмечены синим кружком. Недоступные – отмечены красным кружком. Достаточно лишь посмотреть какого цвета кружок.
Есть и другая программа, которая поможет определить ip-address, TCPnetView. Интерфейс на русском языке. Запустите TCPnetView и нажмите F5. Кроме айпи адреса она выведит на экран: Мас-адрес, имя хоста, сетевой ресурс, комментарий к ресурсу.
Смотрим видео как узнать ip-адрес камеры видеонаблюдения:
Определяем ip-address с помощью командной строки
Существует способ, при котором определить IP можно через cmd( командную строку windows). Не требуется запускать сканеры.
-
- Подсоедините камеру к компьютеру через сетевой кабель (rj45).
- Подсоедините питание камеры.
- Запустите cmd. (Пуск выполнить).
- Введите команду “ipconfig” нажмите enter, есть и другая утилита arp –a.
На выходе, получите список ip-адресов, которые подключены к компьютеру.

Рекомендации по подключению
Не подключайте к компьютеру сразу несколько ip-камер, так как у них может возникнуть конфликт. Потому что по умолчанию, у многих ip устройств одинаковые ip адреса.
Чтобы этого не произошло, измените стандартный ip-address. Подключив каждую ip-камеру по отдельности, зайти в веб-интерфейс и поменять настройки.
Способы узнать IP-адрес камеры видеонаблюдения

Современные камеры, передающие видео через сеть, имеют определенный адрес, как устройства, работающие по интернет-протоколу, в виде IP. Подобные устройства используются в комплексах для обеспечения безопасности, как на коммерческих, так и на производственных объектах, а также для охраны жилых зданий.
Системы видеонаблюдения, использующие сетевое подключение, позволяют передавать данные через локальную (LAN) или интернет (WAN) сеть – в любом случае для отправки файлов камере присваивается определенный адрес в виде набора цифр из четырех групп, разделенных точками, также называемый IP.
- Для чего нужен IP-адрес камерам видеонаблюдения?
- Как узнать id камеры в заводских настройках?
- Сводная таблица ip основных производителей
- Как определить айпи с помощью внешних программ?
- Как узнать IP-адрес используя командную строку?
- Как изменить IP камеры системы видеонаблюдения?
Для чего нужен IP-адрес камерам видеонаблюдения?
Современные охранные системы для видеонаблюдения – это комплекс взаимосвязанных между собой устройств. Кроме web-камер, также используется компьютер, сетевой коммутатор, роутер или модем при работе через сеть интернет. Каждая видеокамера в охранном комплексе имеет идентификатор в виде IP. Чтобы управлять, настраивать и передавать изображение с камеры, пользователю необходимо знать ее айпи адрес.
Важно: Если IP у разных камер будут иметь одинаковое значение, получить с них изображение или видео не получится.
При создании охранной системы видеонаблюдения используется компьютер, видеокамеры в количестве нескольких штук и маршрутизатор, через который подключаются все устройства по протоколу Ethernet. Некоторые ip-камеры можно подключить к системе через вай-фай.
После того как все устройства включены в локальную сеть, через программное обеспечение или специальную утилиту, выводится изображение с каждой видеокамеры по ip-адресу. Подключать камеры к системе можно вручную, через автоматическую настройку и удаленно, используя HiDDNS сервис.
Как узнать id камеры в заводских настройках?
Перед тем как узнать ip адрес видеокамеры используя утилиты или командную строку, можно поискать его в технической документации или найти на CD-диске. Этот идентификатор указан в разделе сетевых настроек, установленных по умолчанию.
При отсутствии инструкции по эксплуатации, ее можно скачать с официального сайта производителя.
Если IP изменялся, то можно произвести сброс до заводских настроек, используя кнопку RESET. Находится она около разъема для питания или Ethernet-порта. Обычно кнопка углублена в корпус и для нажатия нужен тонкий предмет. Для сброса настроек необходимо удерживать ее нажатой 10 секунд.
После сброса параметров, подключиться к камере можно используя стандартные сетевые настройки из инструкции по эксплуатации.
Сводная таблица ip основных производителей
Для удобства, можно использовать таблицу ниже, в которой указаны настройки по умолчанию основных марок видеокамер. Открыв браузер и введя IP камеры в адресную строку, можно подключиться к ней и настроить необходимым образом. 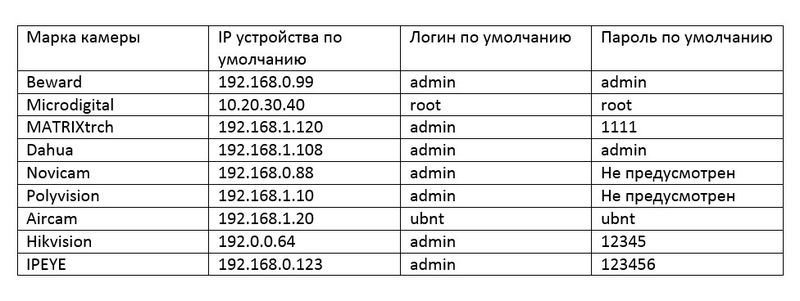 Таблица с логинами и паролями к камерам, а также айпи адресами по умолчанию
Таблица с логинами и паролями к камерам, а также айпи адресами по умолчанию
Если через браузер не получается подключиться к устройству, то возможно IP изменен – поможет сброс до заводских настроек при помощи кнопки RESET. Обычно вместе с камерой в упаковке поставляется CD-диск, на котором есть установщик утилиты.
Установив программу от производителя, настроить камеру будет проще и узнавать адрес можно будет через ПО. Можно использовать и другие утилиты, если поставщик оборудования не предоставляет официальную программу.
Как определить айпи с помощью внешних программ?
Узнать сетевой идентификатор камеры можно не только в документации и используя официальное ПО, но и при помощи специального софта. Программы для определения IP также называются сканерами, и они могут использоваться как для камер, так и при работе с другими устройствами в локальной сети. Самые популярные следующие утилиты:
- Search Tool – решает задачи по поиску адреса, изменения сетевых настроек (в том числе DNS, шлюза, масок подсети, ip, портов HHTP и RTSP), в ней же можно сделать замену прошивки видеокамеры;
- Ivms 4200 – ПО для работы с камерами Hikvision, позволяет определять IP, просматривать и записывать видео, а также управлять несколькими видеокамерами в комплексах видеонаблюдения;
- IP Search – поможет найти видеорегистраторы и камеры внутри локальной сети, которые поддерживают сервис FreeIP;
- TCPNetView – программа, анализирующая сетевые подключения, определяет адреса по MAC и IP протоколам, имя хоста и информацию о сетевом ресурсе;
- Angry IP Scanner – сканер для определения адреса подключенных устройств;
- IP-Hunter – подойдет для поиска айпи видеокамер внутри локальной сети.
Существуют и другие сканеры, в частности каждый производитель предлагает собственные программы. Официальное ПО лучший вариант, но иногда его нельзя скачать или не получается найти, тогда универсальные сканеры помогут.
Но не обязательно устанавливать дополнительные приложения, определять айпи можно и используя стандартную командную строку, которая есть на каждом компьютере.
Как узнать IP-адрес используя командную строку?
Сначала нужно подключить видеокамеру к компьютеру, через Ethernet кабель, после чего включить питание устройства. Когда камера запустится, открываем командную строку – через «Пуск», вводим cmd и в списке программ выбираем соответствующий ярлык.
В открывшемся окне вводим команду «arp -a» и нажимаем «Enter». В командной строке отобразится список всех ip-адресов, подключенных к компьютеру. 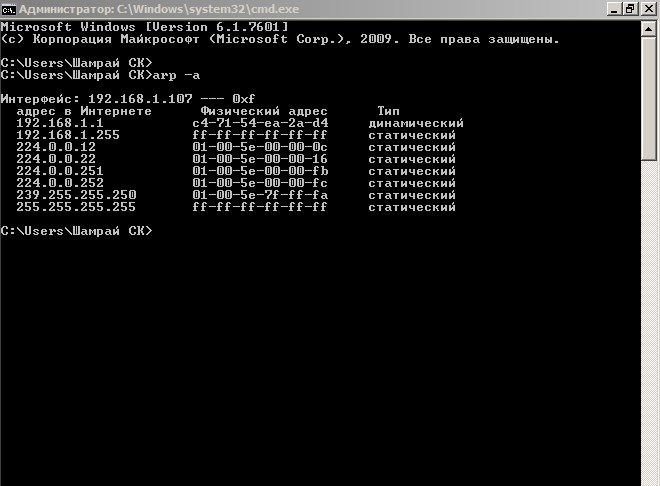 Команда arp-a выдает на экране все IP подключенных сетевых устройств к компьютеру
Команда arp-a выдает на экране все IP подключенных сетевых устройств к компьютеру
Как изменить IP камеры системы видеонаблюдения?
Как определить IP-адрес камеры системы видеонаблюдения различными способами разобрались, но чтобы настроить правильно весь комплекс, необходимо изменить IP для предотвращения конфликтов между адресами устройств. Особенно это важно, если в системе установлено несколько видеокамер одной модели.  Один из способов сборки системы видеонаблюдения
Один из способов сборки системы видеонаблюдения
Установить новый айпи для камеры можно через официальное программное обеспечение или специальные утилиты, но изменить адрес возможно и через web-интерфейс. Для этого нужно:
- К ПК подключить устройство через Ethernet кабель.
- Ввести адрес гаджета, который установлен в данный момент (по умолчанию).
- Используя логин и пароль, войти в web-интерфейс.
- Меняем конфигурации устройства в разделе «Настройки» (или «Параметры», либо «Settings»).
- Сохраняем новый IP.
- Проверяем работоспособность нового адреса, зайдя в интерфейс и используя измененный ip.
В программном обеспечении изменить адрес можно также в разделе настроек, который может иметь разные названия. После того как новый айпи установлен, доступ к устройству через старый адрес будет невозможен, а значит необходимо перенастраивать и ПО для работы системы видеонаблюдения.
Для правильной настройки системы видеонаблюдения, важно не только правильно подключить все камеры через маршрутизатор, но и узнать ip-адрес каждой и используя интернет протокол настроить работу всех устройств. С целью определить айпи видеокамеры можно использовать командную строку, официальное ПО или утилиты-сканеры. Узнать IP не сложно, а зная его, можно изменить конфигурацию до необходимых параметров и настроить видеонаблюдение как нужно.
Как найти IP камеру? Как узнать IP адрес камеры?
Подключив IP камеру к сети возникает задача найти её IP адрес для первоначальной настройки. В этой статье вы найдёте основные способы, как узнать IP адрес.
Самый простой способ найти камеру — воспользоваться утилитой для поиска камер от производителя:
Axis Communications

Axis IP Utility — Утилита от компании Axis для поиска IP камер и установки им IP адресов.
Также вам могут пригодиться:
IP по умолчанию: 192.168.0.90
Логин по умолчанию: root
Пароль по умолчанию: pass
Bosch Security Systems

Bosch IP helper — Утилита от компании Bosch для поиска IP камер и установки им IP адресов.
Также вам могут пригодиться:
IP по умолчанию: 192.168.0.1
Логин по умолчанию: не требуется
Пароль по умолчанию: не требуется
Dahua Technology

Dahua Config Utility — Пожалуй самая продвинутая утилита помимо поиска и установки адресов позволяет получат расширенную информацию о камере, создавать шаблоны настроек и применять их к группам камер, массово обновлять прошивки, устанавливать время на камерах и сбрасывать камеры на заводские установки.
Также вам могут пригодиться:
IP по умолчанию: 192.168.1.108
Логин по умолчанию: admin или 888888 или 666666
Пароль по умолчанию: admin или 888888 или 666666 (логин и пароль одинаковы)
Hikvision

Hikvision Tools — Набор утилит от компании HIKVISION, помимо поиска и установки адресов позволяет сбрасывать камеры на заводские настройки, а также содержит несколько полезных калькуляторов.
Также вам могут пригодиться:
IP по умолчанию: 192.0.0.64 или 192.0.0.68
Логин по умолчанию: admin
Пароль по умолчанию: 12345
Panasonic

Panasonic Easy IP Setup — Самая маленькая утилита из представленных. Не содержит ничего лишнего — просто находит камеры и позволяет задавать им IP адреса.
Также вам могут пригодиться:
IP по умолчанию: 192.168.0.10 на старых камерах 192.168.0.253
Логин по умолчанию: admin
Пароль по умолчанию: 12345
Wisenet Samsung (Hanwha Techwin)

Samsung IP Installer — Утилита от компании Samsung для поиска IP камер и установки им IP адресов.
Также вам могут пригодиться:
IP по умолчанию: 192.168.1.200
Логин по умолчанию: admin
Пароль по умолчанию: 4321
Любая камера с поддержкой ONVIF

Panasonic ONVIF Configuration Tool — Утилита от компании Panasonic для поиска IP камер любого производителя и установки им большей части настроек. Отдельно хотелось бы отметить полезный функционал получения rtsp адресов для каждого потока с камеры (параметр Stream URI).
Что делать если камера не находится?
Всегда есть 2 надежных способа:
1. Просканировать сеть на наличие в ней камер. Для этого отлично подходит утилита nmap — скачать её с оболочкой Zenmap можно с официального сайта: https://nmap.org/download.html.
Всё что вам необходимо — это в поле цель указать диапазон сканирования (если вы его не знаете скорее всего подойдёт 192.168.0.0/24 или 192.168.1.0/24) и нажать кнопку сканировать. Дождаться окончания процесса, перейти на вкладку Сервисы и выбрать пункт rtsp. ИП адреса всех имеющихся камер будут представлены.

2. Воспользоваться утилитой перехвата трафика Wireshark — https://www.wireshark.org/. О том, как пользоваться данной утилитой — это тема отдельной статьи.
«Татрис» является дистрибьютором Panasonic, Samsung, Brother, LG, WISENET, basIP, GRD Systems по продаже проекционного оборудования, телефонии, копировально-множительной и офисной техники, систем безопасности, видеонаблюдения, контроля доступа и домофонии. А также имеет статус технического и сервисного центра большинства представленных брендов.
Россия, 129343, г. Москва, ул. Амундсена, д.9
Телефон: +7 495 133-64-68
Email: [email protected]
Как узнать адрес IP-камеры-видеонаблюдения: поиск и определение
Всем привет! Сетевые системы видеонаблюдения, основанные на IP-камерах, нуждаются в правильной настройке. Кроме выбора качества записываемого видео администратору придется разобраться еще и с синхронизацией LAN/WAN, и сетевым хранилищем, куда попадут подготовленные файлы, и с параметрами конфиденциальности для защиты содержимого.
Но как приступить к настройке, если нельзя сразу найти IP-адреса IP-камер? И как действовать, если необходимую информацию не найти даже на тематических форумах или на официальных сайтах? Обычно данную информацию пишут на этикетке, которая расположена на крышке аппарата. Иногда она может быть наклеена внутри. Также эту информацию пишут на упаковке или в мануале. Если же вы не можете найти эту информацию, то читаем советы ниже.
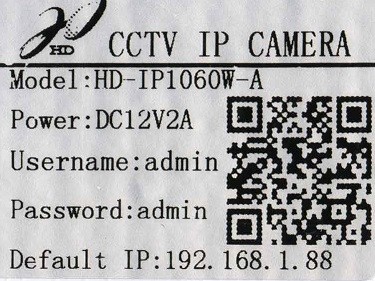
- Инструкции от производителя и командная строка
- Поиск и настройка IP-камер через сторонние сервисы
- Веб-интерфейс и параметры для авторизации
Инструкции от производителя и командная строка
Начинать поиски рекомендуется с инструкций, вложенных производитель в коробку с сетевым оборудованием. В документации подробно описывается IP-адрес, конфиденциальная информация для прохождения аутентификации (классическая связка из admin и root/admin никуда не исчезла), и нюансы, связанные с подключением, активацией и сменой параметров.
Часто инструкций уже достаточно для полноценной эксплуатации, но, если камера давно устарела, то многие значения уже могли измениться, а потому для дополнительной точности лучше воспользоваться командной строкой, вызываемой через меню «Пуск».
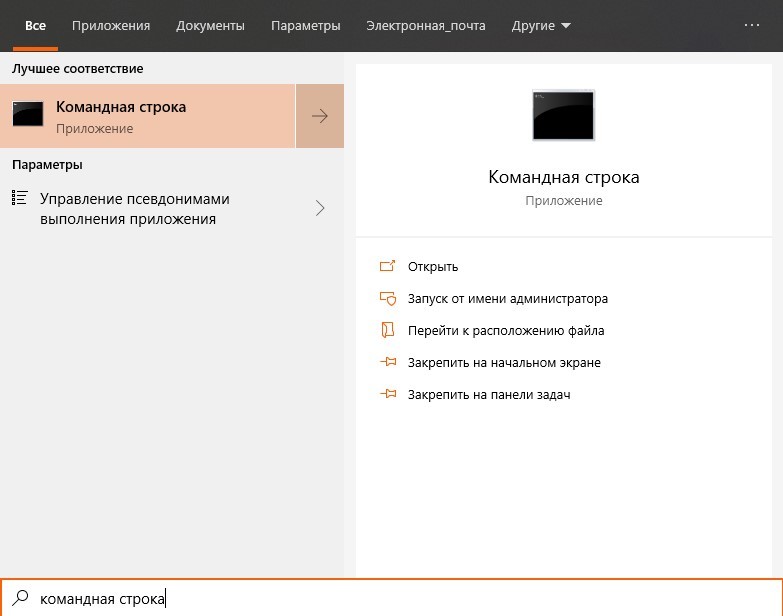
Перед добавлением команд камеру необходимо подсоединить к ПК с помощью LAN-кабеля, заранее позаботившись еще и о подзарядке выбранной системы видеонаблюдения (иначе в момент поисков аппаратура банально останется без энергии).
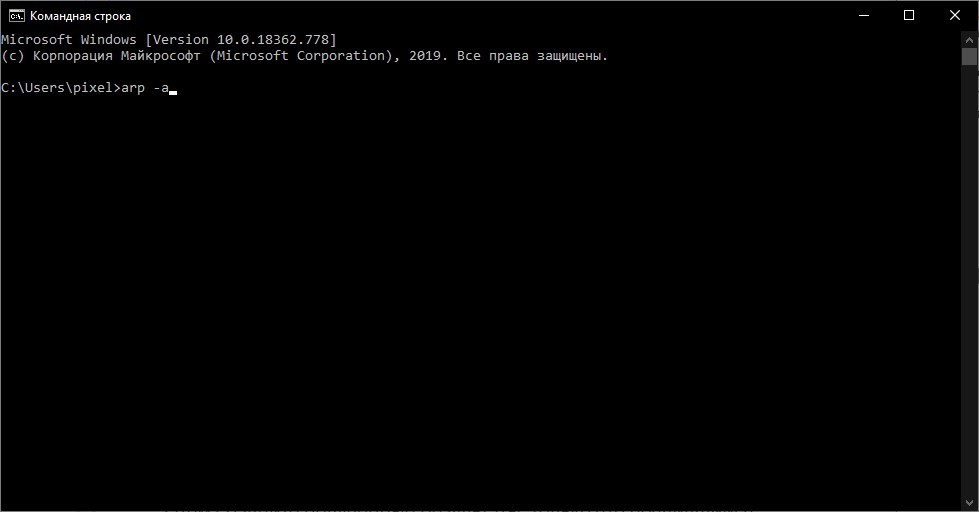
Следующий шаг – ввод комбинации: «arp -a» или «ipconfig» (без кавычек), – и поиск нужного IP-адреса по появившемуся списку из динамических и статических значений. Если для определения недостаточно данных, то быстрее обнаружить нужное в локальной сети поможет хитрый трюк: полученные адреса можно скопировать и перенести в блокнот. А затем – повторить процедуру с вводом команд, но уже без подключения камеры к компьютеру.
Поиск и настройка IP-камер через сторонние сервисы
Кроме документации производитель часто пополняет стандартную комплектацию еще и дисками с драйверами и специальными программами для настройки, поиска и даже просмотра записанных материалов.
Если диска в комплекте не оказалось или компьютер уже давно остался без дисковода, то найти подходящее программное обеспечение поможет официальный сайт, где в разделе «Поддержка» представлены инструменты под каждую модель системы видеонаблюдения.
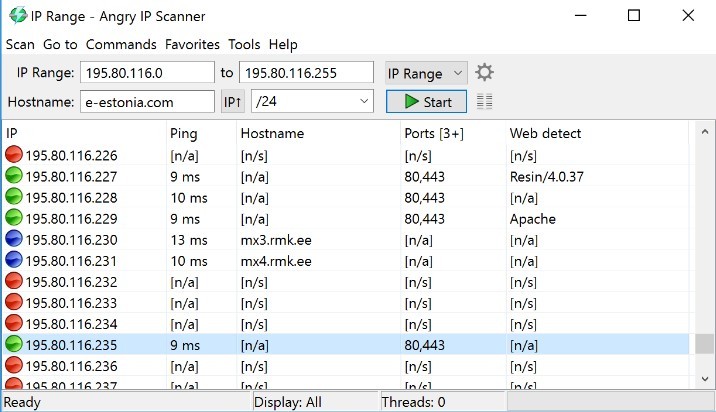
Некоторые производители уже давно отказались от профильных программ (в особенности – локальные китайские бренды), из-за чего вместо официального ПО приходится ориентироваться на сторонний софт. Как вариант – на «Angry IP Scanner», который помогает узнать IP камеры в полуавтоматическом режиме и за считанные минуты.
Порядок действий крайне предсказуемый:
- В верхней части интерфейса в поля «IP Range» ввести адреса для поиска, начиная с 192.168.0.0 и заканчивая 192.168.255.255. Кроме локальных IP желательно не забывать и о публичных сетевых диапазонах – 10.194.0.1 и 10.232.255.254.
- После ввода перечисленной информации (которая часто выставляется автоматически) остается нажать на кнопку «Start «и дождаться результатов.
- В списке ниже появятся значения, отмеченные синим цветом (доступны для взаимодействия, настройки и использования), и красным (чужие и недоступные). Зеленый обозначает стороннюю технику, несвязанную с видеонаблюдением.
«Angry IP Scanner» – кроссплатформенный инструмент: запускается на Windows, MacOS и Linux, и кроме поиска сетевых значений помогает даже определить тех, кто незаконным образом подключился к сети.
Веб-интерфейс и параметры для авторизации
С полученными адресами и данными, найденными в документации, разработчики камер и систем видеонаблюдения разрешают обращаться не только к программам, но еще и специальным ресурсам через веб-браузер.
Та же аппаратура от HIKVISION предполагает авторизацию по e-mail и паролю на официальном сайте (после появится возможность добавить и устройство). Сторонние производители действуют схожим образом и предлагают забыть о программном обеспечении и сосредоточиться на беспроводном и дистанционном доступе к камерам с мобильных платформ, и компьютера из любого места.
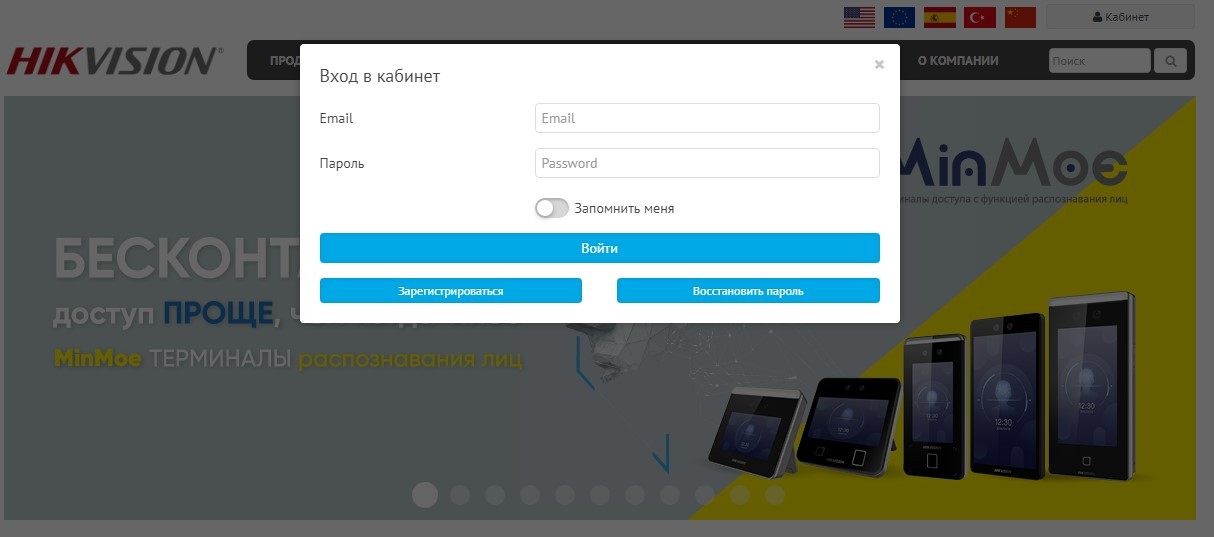
Взаимодействовать с веб-интерфейсами легко: после авторизации придется заглянуть в раздел «Конфигурации» и, следуя появляющимся подсказкам, разобраться с предварительной настройкой.
Там же появится возможность узнать ip адрес камеры видеонаблюдения, находящейся на руках. В конце стоит обязательно заглянуть в «Конфиденциальность» и сменить установленный по умолчанию пароль. Желательно сразу отказаться от предсказуемых и распространенных комбинаций, а после – снова проверить данные для входа и посмотреть на результат. Если все заработало, значит, злоумышленникам будет сложнее добраться до важных данных.