Как подключить камеру заднего вида к компьютеру?
Руководство. Подключение камеры ЗХ к планшету.

Меня очень часто спрашивают, как я установил камеру заднего вида в машину и подключил ее к планшету. Чтобы не писать одно и то же каждому по отдельности, решил всю информацию выложить прямо здесь. Заодно расскажу про все тонкости организации правильного питания планшета от бортовой сети автомобиля.
Статья будет написана применительно к Nexus 7, так как он полностью поддерживает otg-устройства и быструю зарядку одновременно (при помощи Y-otg кабеля).
Итак, на планшете должна быть установлена прошивка от Тимура (из всех прошивок, которые я перепробовал, только она работает достаточно стабильно и поддерживает быструю зарядку в режиме otg).
Первая проблема, с которой я столкнулся после установки планшета в машину, это крайне медленная зарядка планшета в режиме otg. Откровенно говоря, планшет разряжался быстрее, чем заряжался. Для зарядки я использовал вот такой преобразователь напряжения 12/5V DC 3A со всеми известного китайского сайта.

Не уверен насчет заявленных 3А, но необходимые 1,5А он точно выдает. Однако планшет, которому хватило бы и 1,2 А для того, чтобы процент зарядки уверенно рос, ни в какую не хотел заряжаться. Проблему я решил так:
— во первых укоротил кабель между преобразователем 12/5 и OTG-кабелем планшета до минимума (да, у меня стоял промежуточный кабель).
— во вторых в настройках планшет в режиме USB-Host поставил галочку на Fast Charge.
После этих манипуляций планшет стал достаточно быстро заряжаться. Проблемы зарядки меня больше не беспокоили.
Теперь про подключение камеры заднего вида.
Для реализации этой затеи нам понадобятся:
— любая камера заднего вида, которую найдете в магазине;
— совместимый с EasyCap Viewer девайс EasyCap (вот этот точно работает);

— дополнительный кабель USB (мама/папа) для организации правильного включения/отключения камеры
— реле 12V нормально открытое (либо стабилизатор напряжения 12V/5V — например Крен 5А).
Процесс установки и подключения камеры заднего вида достаточно тривиален. Вкратце — нужно подключить «+» к 12В плафона фонаря заднего хода, а «-» посадить на массу. Подробных руководств полно на драйве и на ютубе. Перейду сразу к соединению описанных выше компонентов.
Итак. Камера установлена, видеокабель (совмещенный с сигнальным проводом) протянут к месту установки планшета. Y-OTG кабель подключен к планшету, питание подано. На планшете установлено приложение EasyCap Viewer из Play Market’a. В настройках EasyCap Viewer выбрано устройство и соответствующий видео-вход.
Теперь подключаем тюльпан видеокабеля к соответствующему гнезду easycap. USB-штекер easycap втыкаем в OTG-разъем. В этот момент на планшете откроется в полноэкранном режиме EasyCap Viewer. И будет показывать нам черный экран. Включаем задний ход — и вместо черного экрана увидите изображение с камеры. Выключаем задний ход и снова наблюдаем черный экран.
В данный момент у нас происходит следующее: на устройство easycap постоянно подается напряжение от otg-кабеля. Независимо от наличия видеосигнала на входе, EasyCap выдает видеосигнал на планшет. Вьювер открывается, как только на планшет по OTG начинает поступать видеосигнал. Чтобы вьювер открывался только тогда, когда мы включаем задний ход, нам нужно сделать так, чтобы сигнал от EasyCap шел только при включении задней передачи. Здесь то нам и пригодятся нормально открытое реле и дополнительный usb-кабель.
Берем наш usb-кабель. Срезаем изоляцию. И видим, что внутри идут 4 провода: красный, черный и два других (как правило зеленый и белый). Нам нужен красный провод (+5В). Разрезаем его и зачищаем концы. Один конец сажаем на первый контакт нормально открытого (разомкнутого) реле, второй — на другой контакт. Подключаем к клемме управляющего сигнала наш сигнальный провод видеокабеля. Подключаем землю. Между OTG-кабелем и USB-разъемом easycap ставим наш подготовленный usb-кабель. Теперь, когда мы включим заднюю передачу и на сигнальном проводе видеокабеля появится напряжение 12В, нормально открытое реле замкнет свои контакты, на которые у нас посажен питающий провод easycap. Как только это произойдет, easycap подаст сигнал планшету, вьювер распознает подключенный к нему easycap и откроется. Ну а так как камера в этот момент работает, на экране мы увидим изображение с камеры.
Должен отметить, что реле применять не обязательно. У меня на момент подключения завалялся стабилизатор напряжения КРЕН 5А (12/5В), поэтому разрезав питающий провод USB-кабеля, я подключил конец со стороны easycap к выводу КРЕН 5А (5В). А сигнальный провод видеокабеля посадил на вход КРЕН (12В). Результат получился таким же, как и при использовании реле.
Надеюсь, после прочтения этой статьи, ни у кого не останется вопросов о том, как же подключить камеру ЗХ к планшету.
Как подключить к планшету камеру заднего вида
Парковки некоторые водители боятся как огня. Особенно, если нужно втиснуться в слишком узкое пространство. Поэтому многие стараются установить камеру заднего вида, чтобы лучше ориентироваться в обстановке сзади авто. Передавать картинку с КЗВ можно на любые устройства. Сегодня мы рассмотрим вариант с планшетом.
Использование планшета в качестве монитора
Экран планшета – прекрасное место для просмотра изображения с камеры заднего вида. При этом неважно, что на нём установлено – Андроид или Windows.
Если используете веб-камеру, которая оборудована USB-разъёмом, нужно будет протянуть кабель от камеры к планшету через весь салон. При этом понадобится ещё OTG-переходник. Чтобы увидеть картинку на планшете, нужно будет установить соответствующее ПО.
Если в авто установлена самая обычная камера заднего вида, то для нормальной работы потребуется приобрести ещё ТВ-тюнер (флешка с поддержкой видеовхода). Его также подключают с помощью OTG-переходника.
Но легче всего произвести подключение к планшету посредством Wi-Fi. Тогда отпадёт необходимость протягивать дополнительные провода. Правда, камера заднего вида с беспроводной поддержкой стоит чуть дороже. К тому же сигнал может поступать с секундной задержкой. И водителю придётся учитывать это обстоятельство во время парковки.
Решив использовать планшет в качестве экрана для камеры заднего вида, обязательно продумайте, как вы закрепите его в салоне. Можно воспользоваться обратной стороной защитного козырька от солнца. Проделайте в нём специальное гнездо и вмонтируйте планшет. Такое местоположение экрана удобно тем, что не будет перекрывать обзор водителю.
Следует отметить, что к планшету с установленной Windows подойдёт практически любая КЗВ. Только варианты подключения возможны разные. А вот с Android могут возникнуть трудности, так как далеко не все камеры способны сотрудничать с такими гаджетами. Обязательным условием в этом случае является наличие USB-порта в планшете. При этом ПО сможет работать исключительно с GPS.
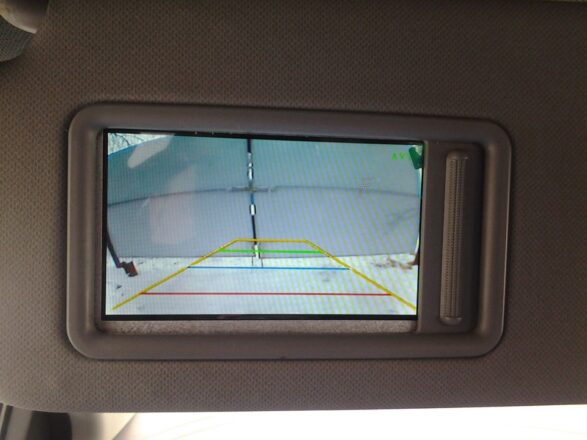
Как подключить проводную камеру заднего вида к планшету
Смонтировав камеру заднего вида, установив Android-планшет в салоне и протянув провода от одного устройства к другому, можно приступать к подключению:
- Выходы камеры соединяются с входами на EasyCAP, используя подсказки цветов проводов.
- EasyCAP подключается к адаптеру OTG.
- С другой стороны OTG-переходник соединяется с планшетом.
Подключение завершено. Осталось установить специальную программу для камеры заднего вида. Можно выбирать из бесплатного софта, но существует и платное ПО.
Попробуйте для начала воспользоваться FPViewer. Если не сможете работать в этой программе, выбирайте на Google Play любую другую, пока не наткнётесь на рабочий вариант.
Особенности беспроводного подключения
Чтобы не возиться с проводами, можно озаботиться беспроводным подключением. Делается это двумя способами. При помощи:
- Wi-Fi;
- Bluetooth.
Первый вариант предпочтительнее. Установив камеру и передатчик, на планшет скачивается специальное приложение и можно следить за картиной происходящего, включив заднюю передачу.
Передатчик Wi-Fi способен работать только до -20 градусов, а храниться – не более чем при -30 градусах.
Bluetooth-камеры заднего вида встречаются значительно реже. Следует учесть, что в этом случае качество изображения будет значительно хуже. В некоторых случаях картинка вообще будет чёрно-белой.
Как видите, установить камеру заднего вида и соединить с планшетом намного проще, чем выбрать сам гаджет. Тут уж нужно быть очень внимательным, чтобы покупка соответствовала всем параметрам. Иначе КЗВ невозможно будет подключить.
Как подключить камеру заднего вида
Установка на автомобиль камеры заднего вида значительно повышает безопасность движения. Этот прибор может быть установлен в качестве дополнения к парктронику (парковочному ассистенту) либо отдельно. В любом случае задняя видеокамера существенно облегчит выполнение маневрирования, особенно во время парковки.
Подключение камеры заднего вида своими руками
Существует несколько основных способов подключения камеры заднего вида в автомобил е. Исходящий сигнал можно зав ести на дисплей автомагнитолы или навигатора, монитор головного устройства либо на входящий в комплект поставки отдельный экран.
Последний вариант — наиболее простой, поскольку не возникает проблемы несогласованности оборудования. При этом для выносного экрана требуется отдельное место в машине. Проще всего поставить дисплей сверху на приборную панель. Второй недостаток этого варианта — дополнительные расходы на оборудование.

Если же подсоединить выход устройства к монитору или магнитоле, то получается экономия и пространства, и денежных средств. Плюс дисплей в этом случае будет находиться в максимально удобном для обзора месте.
Самостоятельная установка камеры заднего вида обычно не вызывает особых сложностей. Прежде всего необходимо определиться с типом изделия и его параметрами. Если вы собираетесь подключать устройство к автомагнитоле или навигатору, нужно сначала убедиться в совместимости оборудования. Здесь может иметь значение напряжение питания видеокамеры, передаваемый стандарт изображения, разрешение, вариант активации устройства, вид разъёмов и пр.
Как подключать провода камеры и питание
Как подключить питание — вопрос довольно важный и не всегда однозначный. Существует мнение, что лучше всего запитывать прибор от фонарей заднего хода. Это зачастую и удобнее всего. Сама камера размещается на авто в кормовой части кузова. Поэтому здесь нетрудно взять напряжение 12 В с заднего света и подключить к нему красный провод. Здесь же можно взять и минус.
Отметим, что во избежание появления дополнительной разницы потенциалов лучше брать плюс и минус из одного места. Это снизит вероятность сбоев и помех при работе электроники.

Альтернативный вариант — подключение питания камеры напрямую от бортовой сети, непосредственно от аккумулятора или через зажигание (например, от прикуривателя). Такой способ может быть предпочтительным, если видеосигнал заводится на монитор головного устройства.
При этом видеокамера во время движения постоянно будет под напряжением, прогрета и готова к работе. Это улучшает качество картинки, но может привести к перегреву. Многие модели рассчитаны на питание меньше 12 В. Их лучше подключать через адаптер ( конвертор напряжения).
Последний вопрос — к какому проводу или разъёму подсоединять видеовыход . Здесь всё зависит от вида используемого отображающего устройства и схемы подключения. Проще всего, если стандартный разъём RCA можно подключить непосредственно к магнитоле или навигатору. В противном случае придётся использовать переходники.
Ниже будет описано, как правильно самому подсоединить видеокамеру при использовании разных вариантов подключения.
Схемы подключения камеры заднего вида к автомагнитоле и монитору
Существует два основных варианта подключения камеры к магнитоле. Первый — с использованием отдельного провода возбуждения. Этот вывод может обозначаться на схеме и корпусе самой автомагнитолы, как «реверс» или «паркинг».
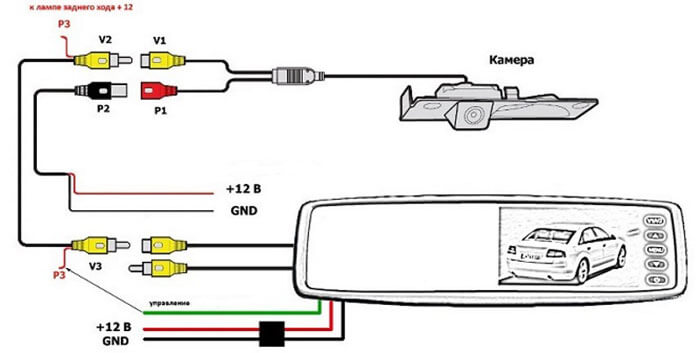
Выше показана схема проводов при таком варианте подключения. Здесь на вывод P3 подаётся напряжение +12 В с заднего фонаря автомобиля. Основное питание в этом случае можно подать как с той же точки, так и отдельно, с бортовой сети.
Если же конструкция магнитолы не предусматривает использование отдельного сигнала возбуждения (или парковки), то активация происходит просто по факту появления на входе видеосигнала. В таком случае питание берётся с заднего света.
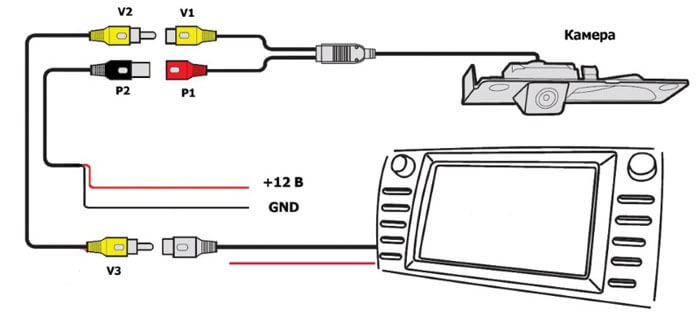
Аналогичным образом камера подключается и к монитору. Основное отличие здесь одно. В некоторых автомобилях нужно зайти в инженерное меню головного устройства и выбрать соответствующий вид активации.
Как подключить камеру заднего вида к навигатору
Для подключения к навигатору нужно, чтобы устройство обладало видеовходом либо возможностью беспроводного подключения.
В первом случае схема практически не отличается от описанной выше, с возбуждением по видеовходу (см. схему выше). Отличие только в том, что большинство навигаторов имеют разъём другого типа. Эту проблему можно решить с помощью переходника либо заранее приобретя видеокамеру с соответствующим выходом.

Вариант беспроводного подключения см. ниже.
Подключение беспроводной камеры заднего вида
Многие автолюбители интересуются, как подключить видеокамеру без прокладывания в салоне проводки с сопутствующим снятием обшивки. Это можно сделать с помощью беспроводного модуля. Передатчик видеосигнала устанавливается рядом с самой камерой и запитывается от задних фар.

Приёмник размещается поблизости от отображающего устройства (автомагнитолы, навигатора или монитора). Такой вариант не подходит при использовании магнитолы с активацией по отдельному входу.
Подключение камеры заднего вида через реле
Нередко возникает необходимость подсоединения видеокамеры через реле. Нередко на дисплее появляются сильные помехи из-за нестабильного напряжения или использования ШИМ -модуляции. На некоторых автомобилях в последнем случае видеокамеры вообще не запускаются.
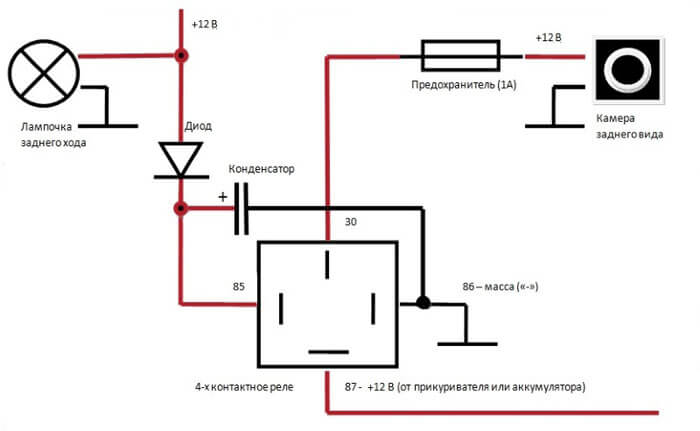
Решением становится именно использование реле. На управляющий вход переключателя подаётся плюс с задних фонарей. Видеокамера запитывается от сети 12 В через силовые контакты реле.
Куда установить камеру заднего вида на автомобиль
Вопрос, куда крепить камеру, тоже очень важен. Нужно обеспечить полноценный обзор и отсутствие помех. Желательно также снизить вероятность вандализма, попадания на прибор грязи и жидкости. Исходя из этого, существует несколько основных вариантов размещения видеокамеры:
- В плафоне подсветки номера. Это очень удобный вариант, специально предусмотренный конструкцией ряда автомобилей.
- В бампере. Видеокамеру овальной либо круглой формы можно установить в предварительно просверленное отверстие.
- В ручке багажника. Это особенно удобно, если ручка конструктивно выполнена в общем корпусе вместе с молдингом над номером.
- Прикрепить на рамку номера.

Как настроить камеру заднего вида на авто
Ещё один актуальный вопрос — как правильно настроить видеокамеру. Иногда после установки оказывается, что изображения вообще нет или оно «нечитаемое». Возможная проблема — несоответствие видеостандартов оборудования. В этом случае нужно использовать переходники (адаптеры видеосигнала). Хотя может быть дешевле просто купить изделие другой модели.
Ещё одна возможная ситуация — неправильно заданные режимы монитора. В этом случае нужно переключить параметры в инженерном меню.

Даже если всё работает правильно, не помешает дополнительная регулировка камеры, позволяющая получить на экране парковочные линии. Как отрегулировать изделие, зависит от особенностей конкретной модели.
Как подключить камеру: пошаговая инструкция от WiFiGid
Друзья, приветствую! На связи Ботан из WiFiGid. Обзавелись камерой в домашнем хозяйстве и уже находитесь в предвкушении великих дел? Что-то не получается? Не проблема, в этой статье на примере собственной вебкамеры от Logitech я покажу, как можно подключить камеру к компьютеру, а может быть и еще чего интересного. Ну это как пойдет…
Все равно ничего не получается или остались вопросы? Напишите комментарий к этой статье! Возможно, вы получите ответ, но как минимум хороший комментарий помогает следующему читателю. Спасибо!
- Шаг 1 – Установка камеры
- Шаг 2 – Подключение через USB
- Шаг 3 (промежуточный) – Проверка камеры
- Шаг 4 – Установка драйверов и программ
- Установка официальных программ
- Установка драйверов
- Если не работает звук
- Про камеры видеонаблюдения
Шаг 1 – Установка камеры
Что бы вы там ни задумали с этой камерой, все равно придется ее изначально физически подключить. Скорее всего у вас не Wi-Fi камера, а подключение происходит через обычный USB разъем. Но если что-то не так – где находится обсуждение проблем, вы уже знаете. Но перед подключение ее нужно установить. И иногда это не совсем очевидно.
И совет от меня. Обычно с любой камерой есть инструкция – рекомендую все-таки пробежаться по ней глазами, некоторые производители стараются «удивить» нестандартностью своего пользователя. Если же в инструкции видите красивые иероглифы или прочий басурманский текст, рекомендую обратиться к поиску в Ютубе по точному циферному названию своей модели. И это помогает лучше всяких статей.
Способов закрепить камеру существует много, долго на этом останавливаться не буду. Некоторые ставятся на ножки, некоторые на присоски. Но большая часть домашних вебкамер крепится на монитор методом аккуратного «зажима». Показываю на примере своей старенькой Logitech C270:
 Вот так выглядит крепление
Вот так выглядит крепление 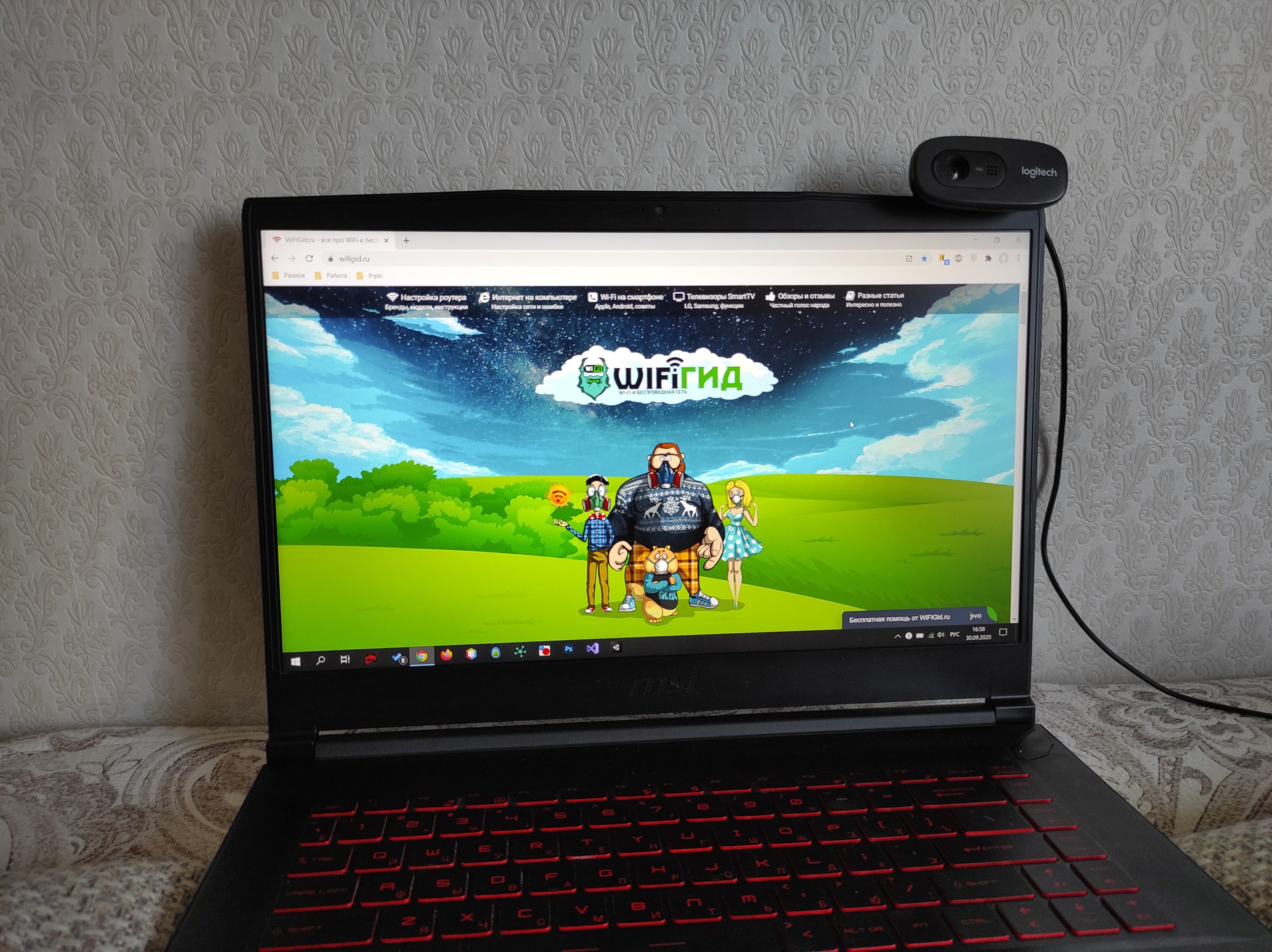 А вот так оно уже выглядит на мониторе (в данном случае для примера – на экране ноутбука)
А вот так оно уже выглядит на мониторе (в данном случае для примера – на экране ноутбука)
Шаг 2 – Подключение через USB
Как уже писал выше, большая часть камер без всяких извращений подключается по стандартному USB порту. Берем и вставляем в любой свободный порт:

А вот теперь несколько важных замечаний от меня. Камеры бывают разные, поэтому могут возникнуть разные внештатные ситуации:
- Не заработало в первом USB порту – подключите в другой. Ну мало ли, вдруг этот порт прямо сейчас приказал долго жить. А еще лучше найти порт от текущего «подальше», чтобы точно не зацепить единый контроллер. Т.е. если подключали сзади – подключите спереди и наоборот. Задние порты сейчас цепляются на несколько контроллеров и могут быть выделены в разные группы – пробуйте. Основная проблема подключений камеры (кроме драйверов), лежит именно здесь.
- Передние порты USB иногда не вытягивают питание. Рекомендую приоритет отдавать задним.
- Через USB-концентраторы тоже порой не хватает питания. По возможности избегаем их. Хотя камера обычно и не потребляет много мощностей, но вдруг соседнее железо у вас будет влиять на нее.
- Нет порта USB? Наверняка есть другой порт (например, USB-C) – тогда нужно докупать «переходник» на обычный USB.
После подключения камеры система начнет издавать приятные мурлыкающие звуки. Дополнительно возможны вылеты подобных окошек:
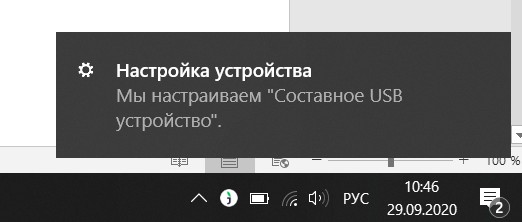
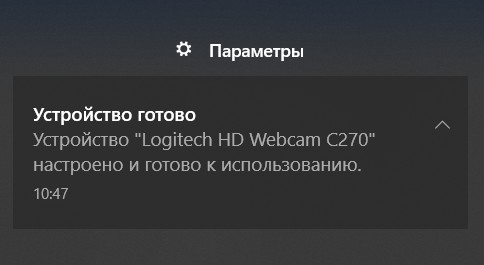
В моем случае все установилось автоматически, и камеру уже можно использовать в любом приложении.
Шаг 3 (промежуточный) – Проверка камеры
Прежде чем перейти к дальнейшим настройкам, рекомендую проверить работоспособность камеры. А вдруг все уже работает, и ничего не нужно делать? На Windows 10 проверку можно сделать уже установленными средствами – приложениями Камера и Skype. Если знаете как это сделать – пропускаем (но не забудьте в настройках установить свою камеру, мало ли).
- Камера (если есть)
- Скайп (если вдруг нет – установить)
- Диспетчер устройств (есть всегда)
Идем по пунктам. Через поиск или Пуск ищем «Камера» и запускаем:

Как видите, эта штука все съела сразу и без проблем. Если здесь не работает – идем в Скайп. Со скайпом чуть менее очевидно (особенно с новыми версиями).
Настройки – Звук и видео – Выбираем камеру
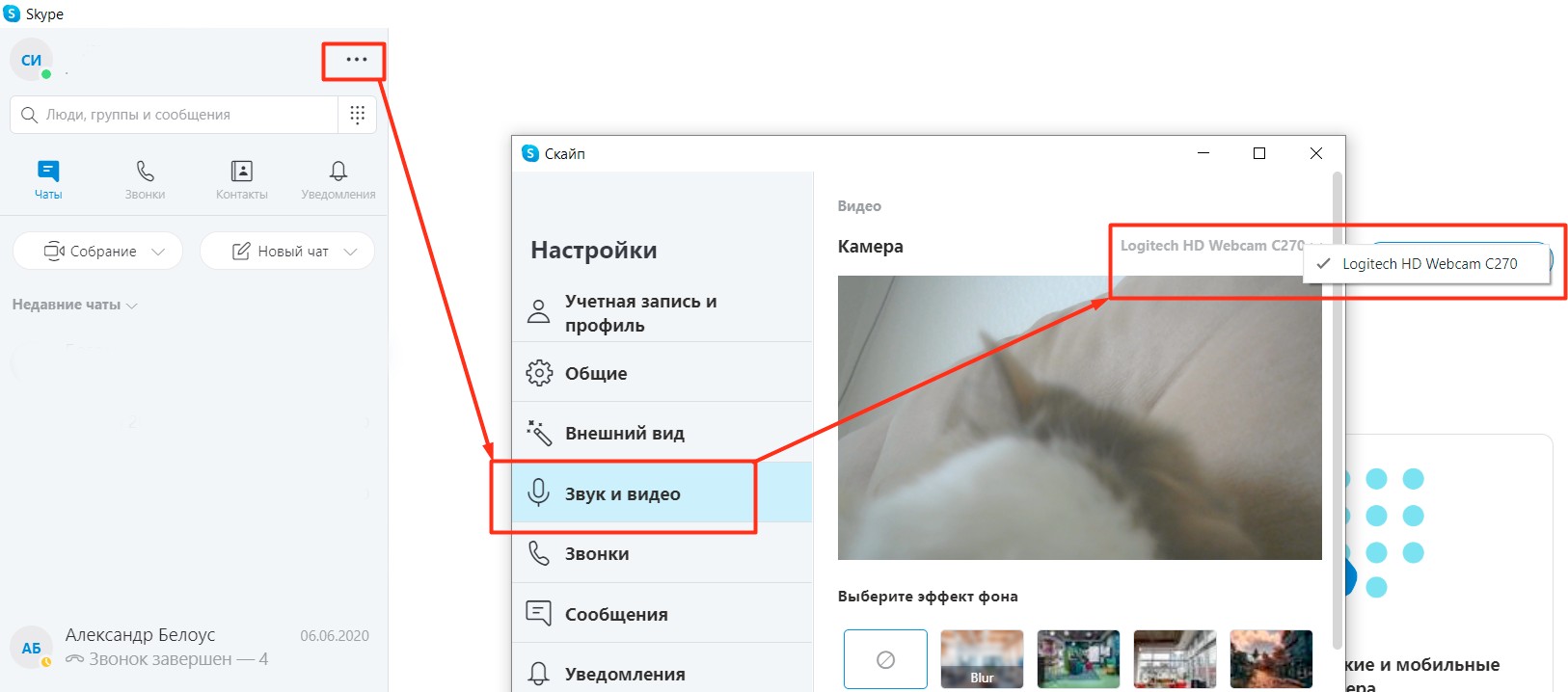
Здесь можно выбрать при желании нужную камеру (особенно, если есть нерабочая встроенная). Не работает и здесь? Проверяем в Диспетчере устройств. Проще всего его открыть, щелкнув Правой кнопкой мыши по кнопке Пуск:
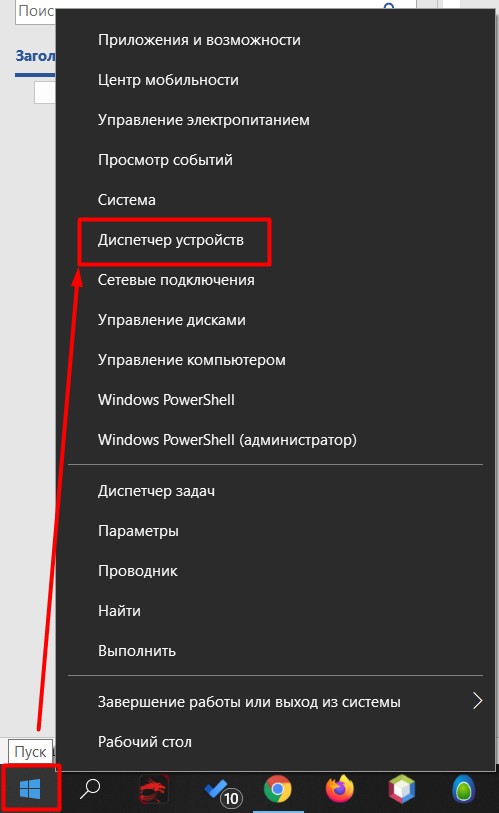
Пытаемся найти какой-нибудь раздел, связанный с камерами или около того. У меня она «упала» немного не сюда, так что просматриваем все и ищем похожую на свою модель:
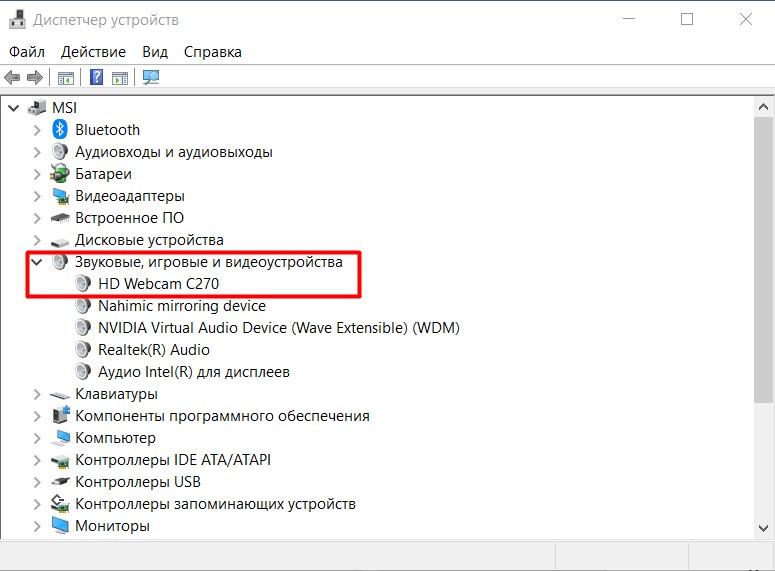
Не смогли найти? А может быть среди устройств в Диспетчере есть подозрительные неизвестные устройства с восклицательными знаками? Скорее это оно и есть. Поздравляю! У вас нестандартная камера. Переходим в следующий раздел.
Шаг 4 – Установка драйверов и программ
И здесь начинается самое веселое. Что нам можно сделать:
- Установить программу от производителя – там обычно и приложение с настройками, и драйвер.
- Установить отдельно драйвер .
Какой вариант вас больше устраивает? Предлагаю начать с первого.
Некоторые производители складывают в комплекте до сих пор CD/DVD диски – но лично у меня дисководов уже нет давно. Если есть возможность и это ваш случай – попробуйте установить с него что-нибудь.
Установка официальных программ
Идем на официальный сайт и ищем на нем название своей камеры. Можно сделать и проще – просто вбить ее в любом поисковике. С большой вероятностью первая ссылка и будет официальной страницей (но рекомендую быть внимательнее – мало ли злодее развелось).
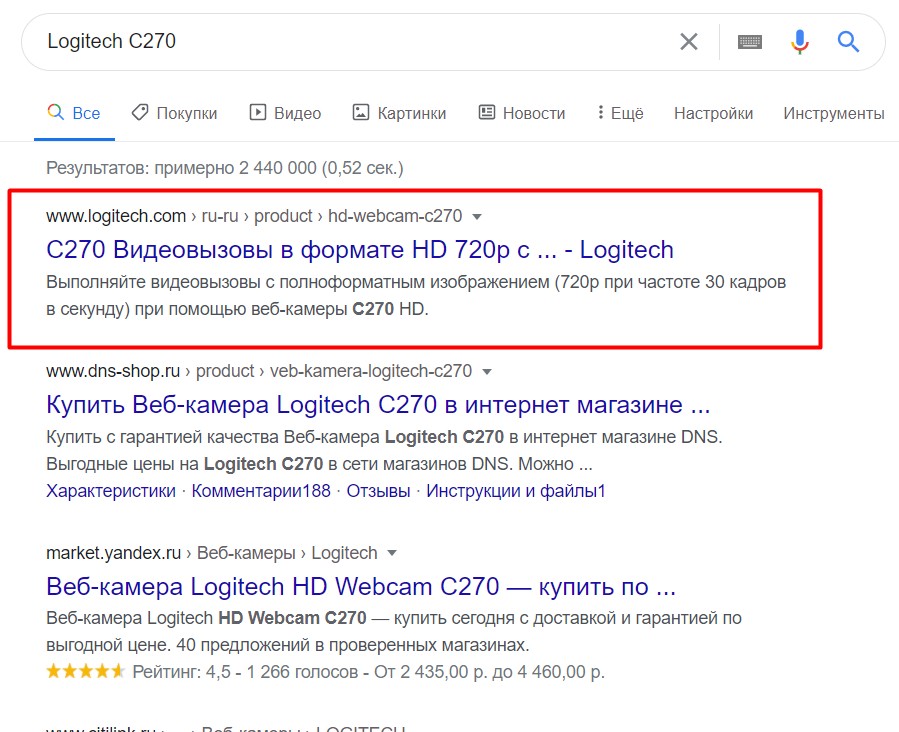
На официальном сайте около страницы нашей вебкамеры пытаемся найти что-то связанное с программами или драйверами. Методом тыка я и пришел на страницу Загрузок:
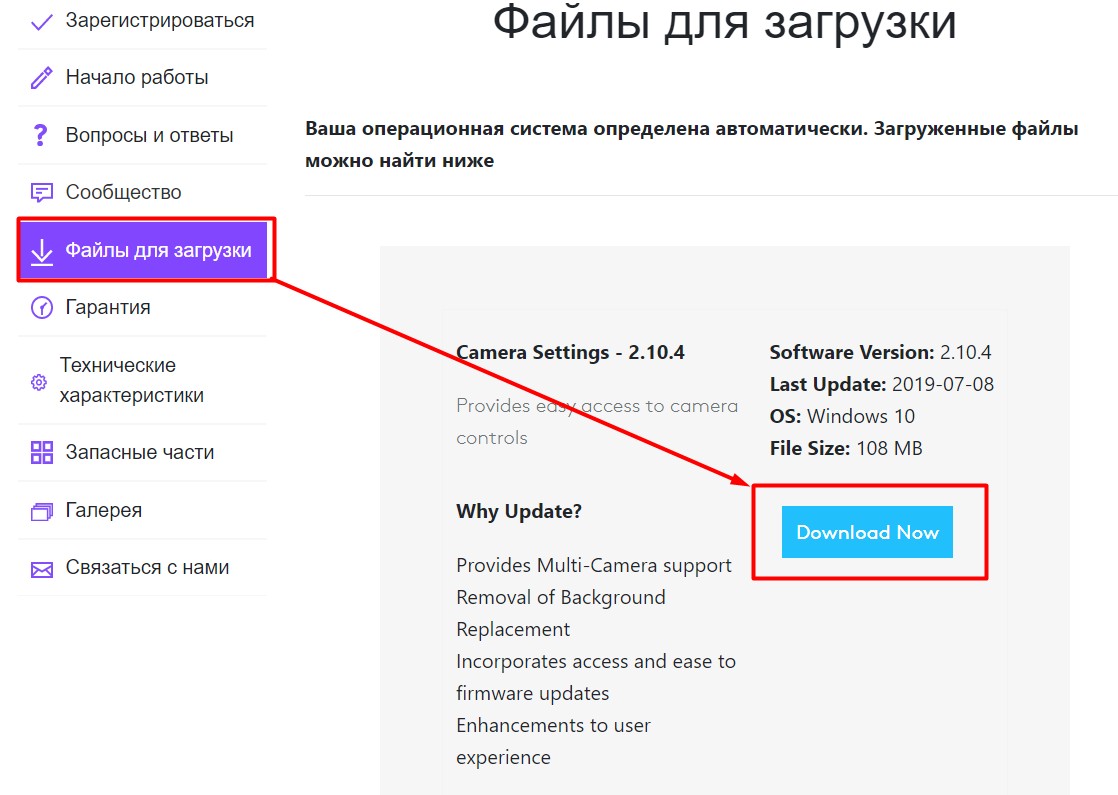
Скачиваем приложение для своей камеры, устанавливаем, все должно заработать. Этот процесс опущу, так как конкретно для вас это наоборот может ввести путаницу – ведь камеры у всех разные. Но про вопросы и комментарии не забывайте, мало ли что.
Сразу же прошу обратить внимание на проблему совместимости. Некоторые старые web-камеры официально не поддерживают новые версии Windows или другую операционную систему (Linux, MAC OS). Есть ситуации и наоборот, когда железо отказывается работать со старыми версия операционных систем (например, работает только на «десятке», а с Windows 7 не дружит). Это уже решения самих производителей. Что стоит попробовать в этом случае – насильно поставить эту же программу или драйвер. А вдруг пойдет? Если нет – спасет только замена системы.
Установка драйверов
Если на прошлом шаге среди официального ПО вы нашли драйвер – прекрасно. Ставьте и не волнуйтесь. После этого процесса скорее всего у вас все и заработает. Но порой его найти сложно. Или ситуация страшнее – вы не знаете название модели. В таком случае можно воспользоваться общими методами поиска драйверов.
- Можете глянуть эту статью по установке сетевых драйверов (немного не в тему, но принцип поиска тот же). Особенное внимание к поиску драйверов по ID устройства для установки своими руками.
- Можете сразу поискать в интернете « Driver Pack Solution ». Это лично мое любимое приложение. Определит нужные драйвера сама, скачает, установит, а параллельно обновит и другие, чтобы работало лучше. Но с ней нужно быть внимательнее – рекомендую делать настройку только в ручном режиме («для администраторов») и снимать ненужные галочки. А то понаставит 100500 ненужных браузеров и антивирусов – нас интересуют только драйвера! По работе с ней есть небольшая информация в указанной выше статье, хотя там все несложно.
После установки драйверов делаем еще один шаг проверки. Убеждаемся, что в Диспетчере устройств камера отобразилась. Если же вдруг нет – или камере плохо, или явная проблема совместимости без логического продолжения.
А еще очень часто помогает простая перезагрузка. Без шуток.
Если не работает звук
Частая проблема, которую стоит рассмотреть отдельно. Суть – камеру-то вы поставили, но чего-то звук не идет. Лично я вообще призываю не использовать микрофон веб-камер, особенно если вы ее приобрели за «недорого» – у вашего собеседника могут сломаться уши, т.к. почему-то звук с самых дешевых микрофонов обычно все равно лучше (как минимум из-за расстояния от вас до камеры). Ну да ладно, на любое правило найдется исключение.
Вернемся к проблеме. Если у вас в камере точно заявлен микрофон (смотрим характеристики и упаковку), а драйвера установлены корректно – значит просто неверно выбран источник звука. Т.е. представьте, что работает скайп, а звук пытается взять с какого-то другого разъема. И это касается всех программ, работающих с микрофоном. Более того – в системе есть отдельная «единая» система захвата звука, но и она легко обходится сторонними программами.
Итого – нет звука – бежим в настройки своей программы.
Вот как это можно посмотреть в скайпе:
Настройки – Звук и видео – Микрофон
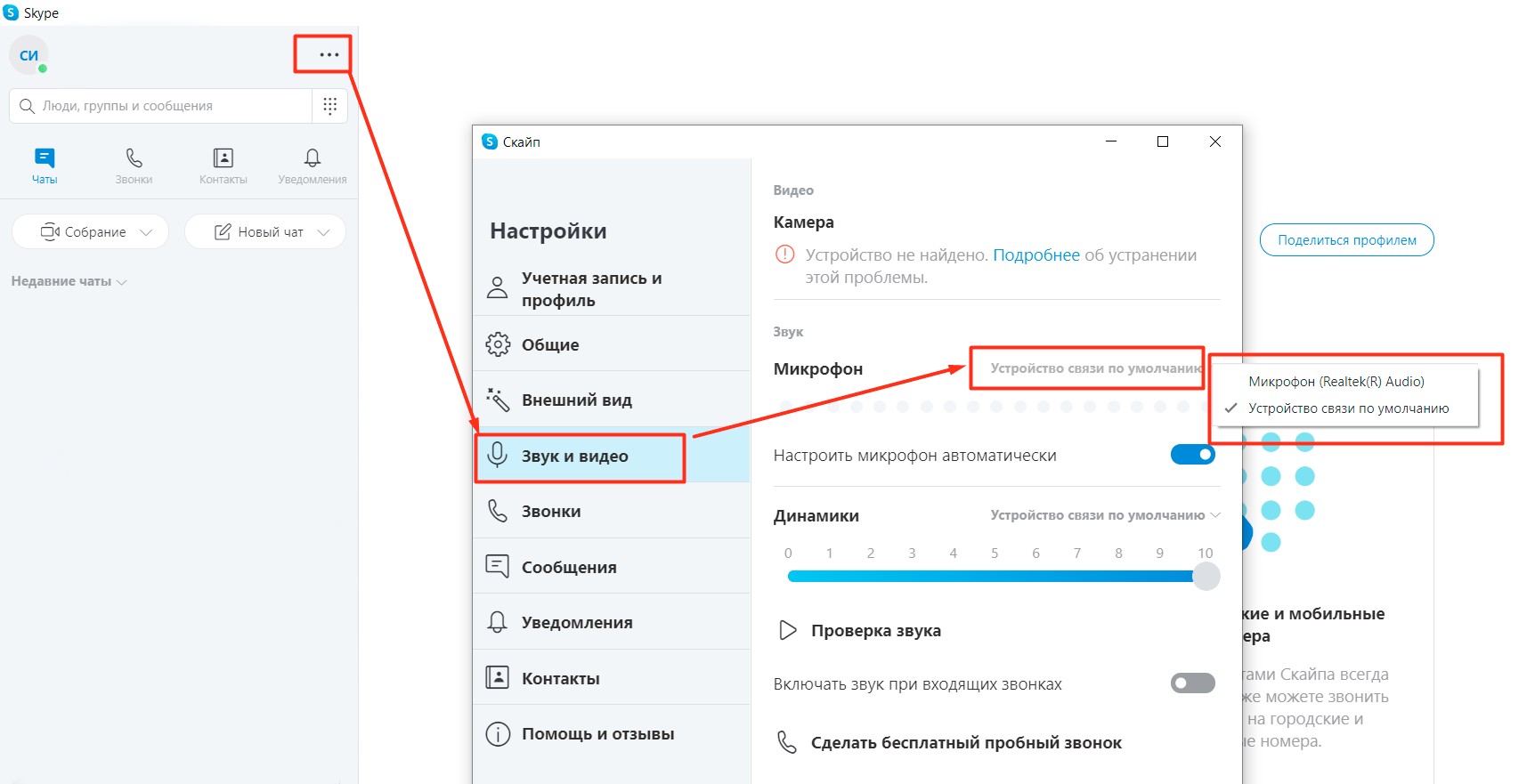
Обратите внимание, что в списке выбора есть некое «Устройство по умолчанию». Вот оно и задается в самой системе. Просто покажу это здесь на всякий случай. Ищем в трее возле часов значок звука и щелкаем по нему правой кнопкой мыши и выбираем «Открыть параметры звука» (то же самое можно найти и через поиск в системе или методом тыка в меню «Параметры»):
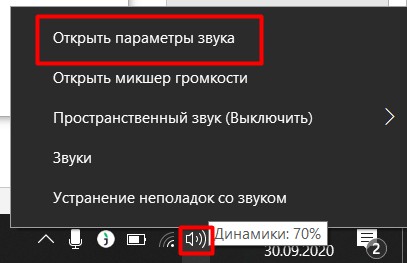
Откроется сразу вкладка «Звук», где в разделе «Ввод» и указывается микрофон по умолчанию – вот здесь и можно задать вашу вебку (а вот если щелкнуть по «Свойства устройства» – там будет настройка уровня звука микрофона, тоже частая проблема, когда вас не слышат, хотя звук нормально отстраивать уже в приложении).
Про камеры видеонаблюдения
Друзья, вы уже наверняка поняли, что камер очень много, и подгадать стопроцентный алгоритм конкретно под вашу модель невозможно. Но информации выше обычно хватит 99% наших читателей. В этом разделе я тезисно хочу обсудить тему видеонаблюдения, так как подключение камеры видеонаблюдения к компьютеру может заметно отличаться от обычной вебки:
- Вебкамеры обычно не созданы для наблюдения.
- Некоторый официальный софт от камеры все-таки позволяет включить некоторые функции (вроде слежения и движения), но это все равно ерунда. И даже если поставите отдельный софт. Из применимых к описанной в примере камеры можно взглянуть на прогу Logitech Webcam Software.
- Если нужно постоянное видеонаблюдение – ставьте уличную камеру. Вот наш обзор на эту тему.
- IP-камеры уже подключаются не в USB, а светятся в сети. Подробнее об этом и их настройке.
- А еще у наших читателей очень популярна китайская камера V380 Лично мне она не нравится, у нее есть некоторые проблемы, но народ активно берет и пользуется. Наш обзор.
На этом откланиваюсь. Если что-то было непонятно – пишите в комментарии. Там же можно поделиться своим опытом с другими людьми, которые прямо сейчас тоже читают эту статью. До скорых встреч на WiFiGid!
Подключение камеры заднего вида к планшету
Планшетный компьютер — это многофункциональное устройство, которое можно использовать не только дома, но и в автомобиле. Именно поэтому эта статья посвящена тому, как подключить камеру заднего вида к планшету.
Планшетник отлично работает в виде проводника между камерой и водителем. Так можно существенно сэкономить на приобретении специального устройства (обычно в комплекте с аксессуаром), используя мобильный девайс.

Большое преимущество данного способа в том, что на девайсе не только можно смотреть сигнал с видеокамеры сзади, но и выходить в интернет, смотреть видео, фильмы, общаться в социальных сетях и мессенджерах.
Важно! Функции, связанные с интернетом, требуют подключения к мобильной сети. Это значит, что нужна модель со слотом для сим-карты. Но для подключения камеры заднего вида мобильный интернет не нужен.
Какая камера подойдет

Выбор камеры заднего вида прост, потому что подойдет любая беспроводная или проводная гарнитура. В случае с беспроводным вариантом это намного удобнее. Такое устройство подключается посредством беспроводной сети через точку доступа.
Достаточно лишь установить соответствующее приложение из официального магазина. Чаще всего такое программное обеспечение предназначено для планшетников под управлением операционной системы Android.
Беспроводная не требует видеовхода для подсоединения. Это значит, что никаких проводов, которые так мешают в машине, не будет. Но у данного вида есть недостатки.
А именно это задержка вывода изображения (например отъехали назад, а это отобразилось спустя секунду), нестабильная работа в зоне использования других Вай-Фай сигналов, более высокая цена (по сравнению с проводными вариантами).

С камерой, присоединяющейся по проводу, вышеописанных недостатков не будет. Здесь нулевая задержка отображения и никаких помех.
Но как уже упоминалось ранее, придется проводить провода через весь салон автомобиля. Также понадобится устройство видеозахвата с USB-разъемом, чтобы подключать гарнитуру в планшетник.
Планшет должен быть оснащен портом OTG. В большинстве аппаратов такого входа нет, поэтому необходимо приобрести переходник USB-OTG. Это распространенный адаптер, найти его не сложно. Зарядка мобильного устройства будет производиться как обычно — через прикуриватель.
Так как и прикуриватель, и адаптер, подключаются к единственному mini USB-интерфейсу аппарата, потребуется двунаправленный переходник для переключения.
И последнее — на девайсе должно быть приложение для захвата сигнала.
На какой ОС лучше подключать планшет
Главный критерий при выборе планшетного компьютера для подключения камеры заднего вида — операционная система. Подойдет Андроид версии 4.4 и старше.

Эта ОС позволит установить необходимые приложения и легко настроить соединение. Основная инструкция в статье посвящена именно планшету под управлением операционной системы Android. В конце есть информация о подключении к iPad.
В остальном подойдет любой гаджет. Рекомендуется большой экран, чтобы удобнее было смотреть изображение с гарнитуры заднего хода.
Также желательно иметь объем оперативной минимум 1 ГБ, а лучше от 2 ГБ. Эта характеристика способствует работе нескольких приложений одновременно.
Пользователю не придется каждый раз открывать приложение для камеры заново, а просто разворачивать его с фоновой работы. Очень удобно и экономит время!
Монтаж
Монтаж планшетного компьютера к видеокамере заднего вида проходит всего в 3 этапа.
Установка планшета в салоне автомобиля

Установка мобильного устройства в салоне зависит от его размеров. Если это небольшой аппарат с диагональю дисплея 7-8 дюймов, то его можно поместить в один из солнцезащитных козырьков, предварительно сделав проем.
Держатель в козырьке прикручивается с помощью шурупов. Кабель зарядки прокладывается над приборной панелью и дверной стойкой.
В случае с девайсом с диагональю 9 дюймов и более, можно установить такой на приборную панель. Закрепляется планшетник с помощью специального крепления.
Важно! Если устройство имеет функцию беспроводной зарядки через док-станцию, можно купить соответствующее крепление, и тогда не придется покупать двусторонний адаптер для переключения между камерой и зарядным устройством.
Если камера проводная, в ней точно не хватит длины провода для подсоединения к планшету. Поэтому нужен обычный USB удлинитель на 3 м. Рекомендуется прокладывать провода под внешней обшивкой автомобиля, чтобы не портить вид салона.
Монтаж камеры

Следует покупать специальную камеру для заднего вида, которая устанавливается в номерной знак. Для монтажа необходимо снять номер, обработать проникающие места для камеры специальной смазкой от возникновения коррозии, и туда вставить устройство видеозахвата. После этого нужно поставить номерной знак на место.
В случае с беспроводной гарнитурой рекомендуется устанавливать передатчик сигнала подальше от задних динамиков и другой техники, чтобы сигнал не портился. Питание видеокамеры проводится от фонарей заднего хода.
Как подключить камеру заднего вида к планшету на Андроид

Чтобы подсоединить видеокамеру напрямую, сначала надо вставить тюльпан от камеры в порт на плате видеозахвата или тюнера ТВ. После этого в планшетник вставляется адаптер Мини USB-OTG, через который подключается видеоустройство.
Теперь останется лишь установить любое приложение для просмотра сигнала с камеры заднего вида. Аппарат обнаружит аксессуары и отобразит изображение.
Если используется беспроводной аксессуар, достаточно лишь подключиться к ее точке доступа.
Подключение камеры заднего вида к Айпаду

Подключение видеокамеры к iPad происходит по тому же принципу, как и на Андроиде, но вместо переходника USB-OTG понадобится использовать адаптер с Lightning портом, который есть в девайсах Apple.
Этот способ не рекомендуется использовать, потому что Айпады не предназначены к подключению камеры заднего вида. Могут возникнуть проблемы с поиском приложения для видеозахвата, а также с покупкой качественного переходника.






