Как подключить видеорегистратор к телефону через usb?
Как удаленно подключиться к видеорегистратору с помощью ПК или мобильного устройства?
Как удаленно подключиться к видеорегистратору с помощью ПК или мобильного устройства?
Практически к любому видеорегистратору можно подключиться удаленно с помощью ПК или мобильного устройства. Понятно, для этого нужно знать логин и пароль для подключения.
Лучше всего для подключения подойдет протокол P2P. Причем проще всего подключиться с помощью облачных сервисов, чтобы избежать сложных алгоритмов настроек подключения.
Вообще протокол P2P совершил настоящий прорыв в сфере видеонаблюдения Он позволяет получить доступ к камерам видеонаблюдения всего за несколько секунд. При этом отпала необходимость возиться с настройками маршрутизатора, получать статический внешний IP или перебрасывать порты. Нужно всего навсего считать QR-код регистратора с помощью вашего смартфона или ввести его серийный номер в мобильном приложении.
Чтобы подключится к видеорегистратору с помощью протокола P2P сперва нужно активировать его на самом регистраторе. Это делается довольно просто:
- Заходим в главное меню регистратора
- Открываем раздел «Настройки»
- Заходим в «Сетевые настройки» и выбираем пункт «P2P»
- Ставим галочку напротив поля «Вкл»
- Нажимаем «Сохранить»

После этого не надо закрывать н раздел P2P, т.к. в нём появится QR-код, который вам нужно будет просканировать с помощью мобильного устройства.

После этого переходим к настройкам подключения на мобильном телефоне. Для этого подойдет любое мобильное приложение для видеонаблюдения, которое поддерживает протокол P2P.
Установив и запустив приложение, нужно нажать на пиктограмму камеры и найти раздел «Менеджер устройств». В нем вбираете пункт «P2P» и нажимаете на пиктограмму QR-кода, чтобы произвести производим сканирование. Для этого нужно поднести смартфон к экрану монитора видеорегистратора, на котором открыта вкладка «P2P», и подождать, пока программа считает QR-код.
По окончании сканирования прозвучит звуковой сигнал и на экране смартфона отобразиться серийный номер вашего регистратора. Если номер не появится, вы можете сами его присвоить. Теперь остается лишь нажать на кнопку «Старт отображения» и у вас на мобильнике появится видео с подключенных к регистратору камер.
Если вдруг не получается считать QR-код, ничего страшного. Удалённого подключения можно добиться, просто введя серийный номер регистратора в соответствующем поле. Узнать этот номер можно, глянув его на задней крышке регистратора или войдя в раздел «Настройки» → «Информация» → «Система» его сетевого интерфейса.
Удаленное подключение компьютера к видеорегистратору несколько более сложное. Например, чтобы это сделать с помощью известной программы SmartPSS нужно выполнить целый рад действий:
- Запустите программу на вашем компьютере и введите слово «admin» в полях «Name» и «Password» открывшегося диалогового окна
- Во вкладке «Settings» кликните по иконке «Devices»
- Кликните по кнопке «Manual Add», расположенной в левой нижней части экрана
- В графе «Device Name» дайте имя регистратору, к которому вы хотите подключиться
- Выставьте метод подключения «SN» во вкладке «Register Mode»
- Введите серийный номер вашего регистратора
- Введите логин и пароль
- Нажмите кнопку «Get Info»
- После того как программа получит данные о вашем регистраторе и количестве подключенных к нему камер, нажмите кнопку «Add»
Если вы всё сделали правильно, в списке устройств отобразится ваш регистратор. Кликнув по нему, вы откроете вкладку со списком подключенных к нему камер наблюдения.
Чтобы в окне приложения одновременно отображалось несколько камер, нужно выбрать область экрана, а затем кликнуть по камере, которая должна там отображаться. В новой версии Smart PSS камеры можно просто перетаскивать в нужную область просмотра.
Подводя итог вышесказанному, отметим, что с появлением технологии P2P удаленное подключение мобильных устройств и ПК стало намного проще, чем раньше. Думаем, вам помогла данная статья разобраться в этом вопросе.
Напоминаем, что наша компания «Запишем всё» с 2010 года занимается проектированием, монтажом и обслуживанием систем видеонаблюдения в Москве и Подмосковье. Мы работаем быстро, качественно и по доступным ценам. Перечень услуг и цены на их вы можете посмотреть здесь.
Звоните +7 (499) 390-28-45 с 8-00 до 22-00 в любой день недели, в том числе и в выходные. Мы будем рады Вам помочь!
Настраиваем приложение на смартфоне DMSS для удаленного просмотра камер видеонаблюдения
Простое и в тоже время очень мощное приложение DMSS для просмотра со смартфонов и планшетов камер видеонаблюдения видеорегистраторов RVi, DAHUA Technologies. Возможно ещё для каких-то подойдёт, но это уже нужно пробывать. Для её настройки нужно знать следующее:
- IP или днс имя видеорегистратора(как пробросить порты на видеорегистратор можно почитать тут)
- Логин
- Пароль
В настройках видеорегистратора в настройках учётной записи должны уже быть настроены права для удаленного просмотра. Например учётная запись admin уже такие права имеет. И так заходите в Play Market или Apple Store в поиске набираете DMSS и устанавливаете приложение. Кстати с помощью данного приложения можно сделать очень удобный просмотр видеорегистратора. К примеру купить недорогой планшет, подключить его по wi-fi к вашей сети и установить данное приложение, а сам планшет повесить как «монитор». И в любой момент можно подойти и увидеть просмотр в режиме реального времени, а также просмотр видеозаписей.
Запускаете приложение и приступаем к настройке. Для настройки просмотра видеокамер выбираем CCTV.

Для начала нужно настроить подключение к видеорегистратору. Слева сверху нажимаем на меню.

Выбираем устройства, чтобы добавить видеорегистратор.

Приложение предлает для ознакомления демонстрационную настройку, она не нужна, поэтому удаляем. Нажимаем на DEMO и потом на корзину.

Теперь будем добавлять видеорегистратор. Нажимаем справа сверху плюс.

Теперь приложение предлает выбрать сервис через, который будем подключать видеорегистратор. Выбираем IP адрес.

В поле Имя — пишем всё, что угодно, например, Дом. Адрес — тут пишем ip адрес видеорегистратор(внешний публичный, если на роутере пробрасаны порты или внутренний ip адрес — это в том случае, если вы подключаете к своей домашней Wi-Fi сети, там же где и ваш видеорегистратор, тоесть вы находитесь в одной сети). Пользователь и пароль — думаю тут всё понятно. Отображение и воспроизведение, там и там можно выбрать основной или дополнительный поток. Основной поток — это будет отображаться в полном качестве и с самым высоким разрешением, а дополнительный поток — этот как раз сделано специально для просмотра с мобильных устройств, где возможно медленный интернет и поэтому качество урезано и разрешение меньше.

Если использовать основной поток, то понимайте, что будет очень большая исходящая скорость с видеорегистратора, тоесть интернет, к которому подключен видеорегистратор должен быть с большой исходящей скоростью. Например для нормального отображения с видеорегистратора 4-х ip камер FULL HD, исходящая скорость должна быть минимум 20 мегабит. Справа сверху нажимаем сохранить.


Теперь нажимаем слева сверху на меню и выбираем отображение, чтобы посмотреть камеры в режиме реального времени.

Теперь для отображения камер нажимаем справа сверху на камеру.

Ставим точки на ваше устройство и при первом подключении будет отображаться только 1 канал. И снизу нажимаем на отображение.

Отобразится одна камера. Теперь ещё раз нажимаем справа сверху на камеру и видим, что появились остальные каналы. На все ставим точки и нажимаем отображение.

Увидели все камеры — значит всё отлично настроено. Теперь как посмотреть архив записей. Нажимаем слева сверху на меню и выбираем Воспроизведение.

Для просмотра архива нельзя сразу как с отображением запустить все камеры одновременно, это можно сделать только поочереди. И имейте ввиду, что если вы в данный момент подключены к медленному интернету, то нормально посмотреть не получится и будет всё время ошибка подключения. Для просмотра видеозаписи должен быть устойчивый канал связи. И так нажимаете на плюс.

И у вас появляется небольшое меню. Тут нужно указать время начала и конец записи. Максимальный интервал 24 часа. И ниже выбираете номер канала, тоесть ту камеру, которая вам нужна.

И в левом вверхнем окне появится архив записи. Ниже пальцем можно проматывать.

И для удобства можно тапнуть два раза на картинку и тогда она откроется на весь экран. И если вам нужно смотреть одновременно несколько камер, то также нажимаете на плюс справа сверху выставляете время и выбираете канал.

В приложении существуют ещё другие функции, сделать скриншот, сохранить видеозапись, выключили или включить звук. Но тут думаю уже каждый сможет разобраться.
- Vkontakte
- Telegram
- RSS-лента
27 Апреля 2017
Интересно почитать
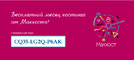
Бесплатный месяц хостинга от Макхоста!
Сайт vcctv.ru работает на хостинге Макхост! Делюсь промокодом для получения бесплатного месяца по тарифу «Мак-10»
Как зарезервировать ip-адрес(DHCP сервер) на роутере?
При видеонаблюдении, построенном по технологии IP без резервирования ip адресов на роутере не обойтись. Используя DHCP сервер(это служба, которая раздаёт ip адреса подключенным сетевым устройствам к данному роутеру), управление сетью станет гораздо удобнее, чем если прописывать статические ip адреса.

Почему не стоит использовать P2P на видеорегистраторах/камерах?
Я лично сам категорично против использования P2P в видеорегистраторах и вам советую.
Как подключить видеорегистратор к телефону через usb?
Если вы не помните свой пароль, то введите ваш email и получите ссылку для входа. После авторизации укажите свой новый пароль в настройках профиля.
- Решения
- Маркетинг Сравнение —>
- Сравнение
- Избранное
- Авторизация
- Акции
- Каталог
- ПО
- Сервис
- Калькуляторы
- ЧаВо (FAQ)
- Контакты
Ваша корзина пуста
| Всего: | 0 |
| Заказать |
- ЧаВо (FAQ)
- Мобильные приложения, подключение к регистраторам и камерам
Мобильные приложения.
Наша линейка IP видеонаблюдения (и не только) имеет ПО (программное обеспечение) для платформ Android, iOS, Windows Phone (сейчас не поддерживается), которые соответственно Вы можете скачать с PlayMarket, AppStore и Центр устройств Windows Mobile.
1. ПО XmEye (предпочтительно для устройств Apple).  .
.
Данное ПО позволяет подключаться к устройствам используя Облачный сервис.


Имеется возможность добавлять устройства по напечатанному на ним либо с экрана QR коду. Можно ввести ID вручную, имя устройства, логин и пароль для подключения к облаку.

Необходимо ввести ID/серийный номер устройства (16 символов из вкладки Инфо о системе, Версия)
При редактировании введёных данных можно изменить логин, пароль и название устройства.
По умолчанию admin без пароля.

Имеется функция редактирования введённых данных  .
.


Нажав  всплывает меню со списком устройств (запускается по умолчанию), просмотр сохранённых видео и фото, а так же меню установок.
всплывает меню со списком устройств (запускается по умолчанию), просмотр сохранённых видео и фото, а так же меню установок.


Из меню установок возможно проверить имеются ли обновления данного ПО.



Во вкладке «Help» можно получить краткую инструкцию по авторизации в данной программе и добавлению устройств. Во вкладке «Declare» Вам будет представлена краткая инструкции пользования данным ПО.
Данное ПО имеет возможность режимы мониторинга 1,4,8,16-ти каналов одновременно.
Важно: большое количество одновременно просматриваемых каналов требует очень большой производительности мобильного устройства и хорошей скорости интернета, пропускной способности канала.




Поворотные камеры могут управляться с помощью данного ПО, имеется возможность прослушивание Аудио, воспроизведение записей, при организации двусторонней связи имеется функция микрофона.


Поиск записанного видео может осуществляться по дате и по типам записи. Включение/выключение «Тревожного сигнала», «Encode» — установка разрешения видео потока, кадров в секунду, качества, включение/выключение аудио потока.


«Record» — установка предзаписи и длины записи одного файла видео.
«Device info» — информация об устройстве: серийный номер (ID), версия железа, версии ПО, тип устройства по классификатору, текущая версия программы.

2. ПО vMEyeSuper 
В данной версии ПО была возможность подключаться по локальной сети по внутреннему IP адресу, по статическому IP адресу извне, а так же был выбор подключения через ID, используя Облако (не во всех версиях программы). Но основное предназначение данного ПО подключение по IP адресу.
Возможность просмотра до 4-х каналов одновременно (требует мощного процессора мобильного устройства, оперативной памяти и хорошего интернета, приоритетно Wi-Fi сеть.)

Device name — произвольное имя.
Connection — выбор по адресу либо по облаку (не во всех версиях программы).
Address — IP адрес Вашего устройства.
TCP Port — оставляем 34567.
User name — имя под которым Вы заходите в Ваше устройство (по умолчанию admin)
Password — пароль под которым Вы заходите в Ваше устройство.
Max Chanel — кол-во каналов Вашего устройства (для камеры выбираем 1)
Важно: при попытках подключаться через 3G или 4G могут наблюдаться сбои в работе из за недостаточной скорости интернета и малой пропускной способности интернет канала. Не забывайте, что передача и обработка видео даже при работе со сжатием H.264, требует немалых затрат ресурсов мобильного устройства и сети Ethernet.


Возможность добавлять устройства в один список, для дальнейшей работы, и редактирования настроек подключения. Возможность воспроизведения записанных данных с имеющего списка устройств – задаются параметры поиска: дата, время, выбирается из списка устройство, выбирается канал, выбирается тип видео (может работать некорректно) и осуществляется поиск. Высветится список найденных записей, выбрав одну из них начнётся воспроизведение.


Нажав  либо зайдя в «Options», имеется возможность производить настройки подключения к последней сессии, включения тревожного сигнала единожды, либо постоянно пока вручную его не отключить, передача Аудио потока, настройка передачи видео потока. Зайдя в «Device Settings», Вы получаете полный удалённый контроль настроек Вашего устройства.
либо зайдя в «Options», имеется возможность производить настройки подключения к последней сессии, включения тревожного сигнала единожды, либо постоянно пока вручную его не отключить, передача Аудио потока, настройка передачи видео потока. Зайдя в «Device Settings», Вы получаете полный удалённый контроль настроек Вашего устройства.


Сетевые настройки Вашего устройства, Wi-Fi (для тех моделей, работа которых заявлена данным образом).


Настройки видео потока по каждому из каналов, доступ к жёсткому диску, либо SD карте (с устройствами, которые поддерживают работу с SD картами), информации о свободном и занятом объёмах, с возможностью настройки записи/перезаписи и форматированием жёсткого диска/карты.


Настройка реакции устройства на тревожные события – детекции движения, заслонения экрана (потеря видео с канала), тревожных входов и выходов (у устройств у которых они есть на борту), настройки осуществления фотосъёмки и записи видео (запись видео возможна не для всех устройств), отправка тревожных сообщений и фото на электронную почту. Во вкладке «System settings» можно просмотреть полную информацию о системной версии устройства, даты сборки прошивки, его серийный номер ID и параметрах NatStatus, возможно перезагрузить устройство удалённо, а так же сбросить все параметры по умолчанию.


3. ПО vMEyeCloud  .
.
Данное ПО позволяет подключаться к IP камере/ регистратору удалённо с любой точки мира, где есть сеть Ethernet по серийному номеру устройства ID. Как и в сайтах Облачных сервисов имеется возможность зайти в личный кабинет, авторизовавшись (логин и пароль те же, что и на сайтах), либо через ID устройства напрямую.

Device name — произвольное имя.
P2P Cloud — выбор по адресу либо по облаку (не во всех версиях программы).
Serial № — ID/серийный номер Вашего устройства (это 16 символов, которые Вы можете увидить в Информации о системе, вкладка Версия)
User name — имя под которым Вы заходите в Ваше устройство (по умолчанию admin)
Password — пароль под которым Вы заходите в Ваше устройство.
Max Chanel — кол-во каналов Вашего устройства (для камеры выбираем 1)


Остальной функционал данного ПО полностью идентичен предыдущему vMEyeSuper.
4. ПО для Windows Phone 7.1 vMEye  .
.
Данное приложение не являлось разработкой наших программистов и в данный момент не доступно в Windows Store для скачивания (было удалено).
Приложение для удалённого подключения к IP камерам/регистраторам. Возможность просмотра живого видео, инфоромации об устройстве, список устройств, возможность PTZ управления, история подключения к устройствам, вкладка помощь. Настройки аналогичные как для Android и Iphone, мобильный порт 34599.
Удаленное видеонаблюдение через телефон
 В первую очередь необходимо сказать о том, что в настоящее время удаленное видеонаблюдение можно осуществлять через любой телефон или планшет на базе IOS или Android, имеющий доступ к интернету. Просмотр через мобильный телефон можно организовать несколькими способами:
В первую очередь необходимо сказать о том, что в настоящее время удаленное видеонаблюдение можно осуществлять через любой телефон или планшет на базе IOS или Android, имеющий доступ к интернету. Просмотр через мобильный телефон можно организовать несколькими способами:
- Применение статического адреса или DDNS cервиса. Видеокамере или видеорегистратору присваивается уникальный ip адрес или доменное имя благодаря которому на устройство слежения моно зайти удаленно с телефона или ПК. Запись хранится на жестком диске видеорегистратора или на флэш-карте видеокамеры.
- Просмотр посредством облачных служб. Подключение происходит при помощи платного облачного сервиса подключение к которому происходит с использованием статического адреса или p2p идентификатора. Преимущество облачных служб заключается в удаленной записи на сервера компании, которую можно просматривать с телефона из любой точки мира не опасаясь за безопасность жесткого диска видеорегистратора, как при традиционных методах подключения.
- Применение P2P технологий. Подключение происходит при помощи p2p сервиса, который позволяет удаленно подключаться через мобильные устройства, используя уникальный серийный p2p номер( идентификатор). P2P Серийный номер позволяет обойти использование статических адресов, что дает возможность осуществлять удаленное видеонаблюдение даже если Ваш провайдер интернета выдал Вам динамический ip.
- Технические особенности видеонаблюдения через телефон
- P2p — Легко, Статика — Тяжело.
- Разрешение
Технические особенности видеонаблюдения через телефон
Невзирая на вполне очевидную комфортность просмотра камер видеонаблюдения через телефон, существуют некоторые трудности с которыми придется столкнуться рядовому клиенту.
Необходимость высокоскоростного подключения.
Видеокамеры или видеорегистратор должны иметь хорошее интернет соединение с высокой исходящей скоростью, что бы трансляция видеопотока происходила без видимого торможения. Особенно эта проблема актуальна когда в удаленной видеосистеме большое количество видеокамер, что не может не сказаться при просмотре с мобильного телефона. Если обширная видео система имеет слабый интернет сигнал, то становится крайне затруднительно просматривать все видеокамеры сразу, а так же производить просмотр записанного архива.

- — Если интернет соединение на Вашем объекте реализовано посредством 3g модема, то рекомендуется использовать усилитель 3g4g сигнала для повышения исходящей скорости.
- — Большое количество видеокамер, подключенных через p2p сервис при динамическом ip адресе приводит к рассинхронизации при просмотре через мобильный клиент на телефоне. Выходом станет переход на статический адрес.
- — Если на объекте установки видеонаблюдения нет возможности улучшить скоростные параметры интернет соединения, то в настройках оборудования следует выставить приоритет на вещание в сжатом видеопотоке. Данная настройка позволяет вести видео трансляцию без задержек в ущерб качеству.
Мобильный интернет не меньше 3G.
В связи с тем, что мобильный аппарат по своей природе представляет собой беспроводное оборудование, то для доступа к устройствам видеоконтроля владельцу будет необходима интернет-связь не менее третьего поколения. Сложностей с его подключением, разумеется, появиться не должно, но для просмотра видеозаписей с установленных камер видеонаблюдения он может не подойти, ввиду нехватки необходимой скорости, как правило это происходит когда мобильный телефон находится вне зоны покрытия мобильного оператора.
Выходом из ситуации станет подключение мобильного телефона к wi-fi сети интернета.
P2p — Легко, Статика — Тяжело.
Для пользователя, который делает настройку через статические адреса в первый раз, процесс может показаться не самым легким, поскольку он нуждается в выполнении большого числа регулировок (видеокамеры, маршрутизатора и пр.). Облегчить данную процедуру конечно можно, используя облачные службы видеоконтроля, но желаемого качества такой системы через p2p не всегда можно добиться особенно при большом количестве видеокамер.
На самом деле при настройке статического адреса для оборудования видеонаблюдения — ничего сложного нет. Главное понимать основные технические принципы такого метода. Суть заключается в следующем.
Провайдер выдает уникальный ip адрес, который в отличии от динамического никогда не меняется. Не меняющийся ip адрес позволяет всегда производить обращение к web интерфейсу устройства напрямую, но что бы попасть удаленно именно на видеокамеру или видеорегистратор, а не на другой элемент Вашей сети необходимо настроить проброс портов на роутере. Проброс порта на роутере — позволяет задать необходимому устройству уникальный порт, при указании которого мобильный клиент или cms попадает на Ваше устройство. Технически это выгдядит так: Допустим провайдер выдал нам белый cтатический ip адрес 100.75.224.89. Если мы введем его в поисковую строку браузера но попадем в интерфейс роутера, что нам ничего не даст, но если мы укажем номер порта видеокамеры, допустим 100.75.224.89: 7000, то роутер переадрисует нас в web интерфейс камеры.
На видео: Как осуществить проброс портов для видеорегистратора на роутере Zyxel.
Настройка видеонаблюдения через p2p не составит проблем даже у новичка, главное, что нужно сделать это задать устройствам видеонаблюдения ip адреса, находящиеся в одной подсети с роутером и указать в мобильном приложении уникальный номер регистратора и параметры учетной записи ( Логин и пароль).
На видео: Как настраивается p2p видеорегистратор для видеонаблюдения через телефон.
На рынке видеонаблюдения сегодня можно встретить большое количество готовых p2p комплектов видеонаблюдения проводных и беспроводных. Во втором случае кабели могут и не потребоваться, если купить решение специально созданное для взаимодействия с облачным сервисом по беспроводной связи.
P2P Облако имеет еще большое количество функций и возможностей, начиная от хранилища отснятых видеозаписей на стороне удаленного сервера, и заканчивая обладанием разных инструментов для анализа видеоизображения. Помимо прочего, доступ к «облаку» осуществим абсолютного с любой видеокамеры, обладающего доступом к интернету.

Разрешение
Разрешение видеокамер. Изначально понятно, что чем выше разрешение видеокамеры, тем тяжелее видеопоток, а значит и интернет мощностя должны быть соответствующими. При удаленном отображении видеокамер через телефон в принципе поток сжимается под разрешение экрана и не так влияет на синхронность, но при удаленном просмотре записанного материала могут возникнуть серьезные проблемы.
Постоянство функционирования. Скорость 3G4G интернет-соединения способна варьироваться в зависимости от разных факторов. Среди них:
- • быстрота движения;
- • нагрузка в текущий момент на каналы провайдера;
- • число передатчиков в секторе действия системы пользователя;
- • иные факторы.
Несмотря на все вышесказанное, при эксплуатации, большого количества камер для снижения нагрузки на сеть можно прогружать по несколько видеокамер, в не все сразу. Сегодня видеонаблюдение через сотовое средство связи позволяет наблюдать и управлять текущей ситуацией в жилом здании в частном секторе, загородном доме или в жилом помещении в многоэтажном доме.
Настройка видеорегистратора для просмотра через интернет
Друзья, приветствую вас в этой непростой статье! На связи Ботан из WiFiGid. Сегодня поговорим про то, как можно подключить видеорегистратор к интернету, а после этого еще и получить удаленный доступ к нему. Думаете все будет просто? Да как бы не так!
В связи с особой сложностью темы (не технической, но в понимании смыслов) – смело уточняйте свои вопросы и делитесь опытом в комментариях. И вам высказаться, и другим читателям полезно, и нам опыт в копилку для помощи другим людям.
- Где зарыта проблема?
- Как подключить к интернету?
- Подключение к видеорегистратору через интернет
- Удаленный доступ
- Подключение через телефон
- Про автомобильные регистраторы
- Проблемы подключения
Где зарыта проблема?
Главная беда этого вопроса – он очень широкий. Объясняю на пальцах:
- Не понятно, о каком регистраторе идет речь . Кто-то ставит профессиональный многоканальный комплекс видеонаблюдения себе в компанию (или даже любой DVR), а кто-то пытается закинуть в сеть автомобильный регистратор, у которого вообще нет никакого доступа в интернет по своей природе. Во втором случае проблема вообще не решаема, но люди упорно ищут ответ.
- Разные модели, разные интерфейсы . Если с роутерами и телефонами уже есть хоть какие-то договоренности, и можно искать что-то по образу и подобию в интерфейсах, то на рынке регистраторов, даже у одного производителя, творится хаос. Т.е. если я дам подробную инструкцию здесь под конкретную модель – у вас вряд ли получится что-то подобное.
- Разные типы подключения к интернету . Ведь можно использовать прямое подключение поп проводу, роутер, модем с выходом в мобильную сеть, спутник, просто компьютер по USB – и во всех этих случаях настройки тоже будут отличаться.
Поняли, в чем сложность проблемы? Если бы здесь все было стандартно – можно было бы писать детальную инструкцию, но в нашем случае придется обходиться лишь общими словами и абстрактными примерами, чтобы вы могли хоть как-то сориентироваться у себя. Поэтому при возникновении проблемы и написании вопроса помните, что вы в мире не одни, и стоит рассказать о себе как можно больше) Надеюсь, договорились.
А еще я буду бонусом кидать ссылки на другие наши статьи, которые могут прояснить проблему. Не стесняйтесь кликать по ним, а то размер этой статьи разрастется до неприличия.
Как подключить к интернету?
Обычно физически все способы выхода в интернет можно разделить на два:
- Что-то подключается в интернет и раздает его дальше, а регистратор уже просто включается в его сеть. ЭТО ЛУЧШИЙ ВАРИАНТ . Примеры – роутер по проводу, спутник и терминал, модем с роутером и дальнейшим подключением по Wi-Fi. Т.е. тут главное настроить это головное устройство (инструкций на нашем сайте вагон с тележкой), а уже потом определиться со способом подключения к нему – по проводу или Wi-Fi (если есть). И как правило здесь интернет раздается автоматом, в противном случае читайте ниже раздел про проблемы (они как правило связаны с сетевыми настройками).
- Прямое подключение. Как правило по проводу. Здесь уже нужно знать тип подключения и все данные для него из договора с провайдером. Если что, не бойтесь звонить своему провайдеру – помогут, объяснят. Что искать в настройках? Тип подключения – например, PPPoE, Динамический IP, L2TP или что-то подобное. Нашли? Вводите все данные из договора, и все должно заработать.
Слишком размыто? Причины такого описания вы уже видели вверху. Гораздо проще или уточнить свой вопрос, или же искать инструкцию под свою модель или хотя бы производителя регистратора.
Я лишь немного дополню:
- Первый случай предпочтительнее и универсальнее. Обычно в сети уже что-то подключается к интернету – вот пусть оно и раздает его дальше. Как правило – роутер.
- Второй случай подключения может и вовсе отсутствовать на конкретных видеорегистраторах. Если есть сомнения по подключению и настройкам, проще посмотреть ЛЮБУЮ инструкцию подключения ЛЮБОГО роутера. Например, да хоть ВОТ ЭТУ. Настройки создания подключения будут очень похожи.
Подключение к видеорегистратору через интернет
Представим, что наш видеорегистратор уже подключен к интернету. Теперь встает следующая задача – подключиться к нему удаленно. Ведь ради этого самого удаленного доступа и создавалась вся махинация с подключением через интернет?!
И здесь я снова не знаю, как вы раньше подключались к вашему регистратору. ИДЕАЛЬНЫЙ ВАРИАНТ – ПО IP (с прописыванием в приложении или на «сайте»). Но есть и другие случаи – через сайт (с привязкой к ID), через MAC (интернет отметается), через приложение (автопоиск по локальной сети). Короче говоря, если у вас IP вписывается куда-то – нам повезло. Доступ будет получен. В противном случае или дело мертвое, или все же можно наколдовать чудеса – фифти-фифти.
А вот теперь по технической части настройки удаленного доступа к видеорегистратору:
- Для подключения извне, нам нужен ПОСТОЯННЫЙ адрес. Обычно, провайдер предоставляет вам динамический IP, который после каждого переподключения изменяется – не наш вариант, каждый раз узнавать и прописывать новый IP (хотя для разового использования пойдет). При желании, если подключение по проводу, можно докупить у вашего провайдера постоянный IP. Но есть решения элегентнее – динамический DNS. Т.е. получаем бесплатный адрес, который будет автоматически привязан к вашему меняющемуся IP. А уже доступ к видеорегистратору через интернет получаем по этому адресу. По ссылке от нас подробная инструкция. Для справки – этот адрес привязывается к роутеру, почему и рекомендовал не использовать прямые подключения, даже там, где вроде бы нужно что-то автономное.
- При использовании роутера все идеально, кроме одного – внешний IP или DynDNS будут привязаны К САМОМУ РОУТЕРУ, а не к видеорегистратору. Т.е. по IP вы не получите доступ к нему. Чтобы по заданному IP отвечало конкретное устройство в локальной сети, делают проброс порта. По ссылке представлена общая инструкция, но на нашем сайте можно поискать что-то и под свою модель роутера. После проброса по заданному адресу уже будет отвечать ваш регистратор.
Т.е. теперь мы имеем постоянный адрес извне, который уже и нужно использовать в своих программах или иных способах подключения для просмотра.
Удаленный доступ
Теперь у нас все готово для получения доступа – есть интернет, есть адрес. Куда вводить этот адрес, чтобы зайти в просмотр? Тут тоже начинаются вариации в зависимости от вашей модели. Перечислю лишь несколько вариантов, хотя их может быть гораздо больше:
- «Сайт» . Универсальный классный способ. Пишете IP адрес (или адрес через динамический DNS) в браузер (ну прямо как вы открываете сайты в интернете, да хоть этот), по этому адресу открывается веб-версия вашего видеорегистратора. Иногда она защищена паролем (смотреть инструкции), а иногда и нет. Почему способ хорош? Да потому что при таком раскладе он становится не зависим от вашего устройства – компьютера, планшета или телефона. Сайты открывают везде, и этот тоже будет открываться везде.
- Программы и приложения . Зачастую производитель создает что-то «безопасное». Иногда это удобно – например, единая программа на компьютер, где можно развести несколько камер в одном экране (видели же такие мониторы с несколькими камерами сразу), а иногда не удобно – когда под каждую модель камеры нужно ставить отдельное приложение на телефон.
И тут снова нужно смотреть инструкцию конкретной модели. Я здесь развожу руки, и могу подсказывать только общее направление «куда примерно» смотреть.
Подключение через телефон
И вроде бы уже все сказано выше – телефон лишь является частным случаем указанных инструкций. Обычная схема подключения здесь:
- Ставится приложение через маркет (зачастую для iOS от некоторых noname производителей вы решения не дождетесь, так что в идеале Android).
- Название приложение обычно узнается из инструкции к своей модели. Там указывается или просто название, или даже есть QR-код со ссылкой на скачивание – ищите внимательнее.
В приложении лично я встречал тоже как минимум 2 варианта – ручное вбитие IP-адреса и автопоиск в локальной сети. Есть еще варианты с добавление устройства в облако производителя и некоторые другие моменты, но это уже снова вопрос о конкретных моделях.
Про автомобильные регистраторы
Очень часто люди ищут вариант получения доступа к автомобильному регистратору.
Главная проблема здесь – далеко не все регистраторы вообще могут выходить в интернет.
Остальное упирается в несколько советов ниже:
- Питание можно брать от павербанков, но лучше продумать схему с запиткой на аккумулятор. У кого есть гараж – в розетку. Но чего-то обычно машину держат на улице.
- Как доставить интернет? Используем или старый телефон в режиме раздачи Wi-Fi, или же берем модем с Wi-Fi раздачей (например, E8372). Питание снова решается павербанками.
- Все остальное по вышеуказанным тезисам – после раздачи интернета и подключения к Wi-Fi сети, создаем постоянный адрес через DynDNS сервисы. А далее уже вяжем своего клиента на этот DynDNS.
Самые рабочие варианты. Можно подумать и о других схемах, но это тоже будет еще тем извращением.
Проблемы подключения
Если вы уверены, что на головном устройстве есть интернет (проверьте подключением к вашему роутеру компьютера или телефона), но интернет чего-то не появляется на регистраторе, скорее всего дело в сетевых настройках.
К чему я? Конечно устройство от роутера получает настройки с помощью DHCP. И иногда эти настройки прилетают неверно: IP, шлюз, маска, DNS. Для камеры самое важное для получения интернета здесь – шлюз (в теории совпадает с адресом роутера).
- Подключилось, но нет интернета? Ищем на регистраторе настройки сети, где можно вручную указать IP, шлюз, маску, DNS.
- Далее читаем эту статью. Проблема та же самая, но интерфейс, разумеется, у Windows и вашего регистратора будет отличаться. Но главное здесь понять, как именно формируются все эти адреса. Настроите верно – все заработает.
- После ручной настройки рекомендую через тот же роутер узнать IP-адрес вашего видеорегистратора и попробовать пропинговать его с другого устройства сети – так точно будете уверены, что он находится в верной сети и в теории должен получать доступ к интернету.
На тех регистраторах, что трогал я, в сетевых настройках была кнопочка «Тест» или ее аналог для проверки интернета. Ее использовать, конечно, можно, но если регистратор уже не первой свежести, адрес, к которому он стучится, может отсутствовать и не отвечать. Т.е. доверяй, но проверяй.






