Как подключить магнитофон к компьютеру вместо колонок?
Сделай сам. Как подключить 5.1 акустику к любому устройству

Сегодня научу вас подключать аудиосистемы 5.1 к девайсам без поддержки многоканального звука. Любым.
Итак, представим ситуацию: у вас уже есть неплохая многоканальная аудиосистема. Подчеркнем — аналоговая, в качестве входов используются классические разъема RCA (тюльпан). При этом в результате модернизации гаджетов устройств с подходящими интерфейсами систему нельзя задействовать.
Как подключить такую 5.1-канальную акустику к устройствам с цифровым выходам HDMI/Toslink, популярному USB или использовать стереовыход? Или, как преобразовать многоканальный цифровой аудиосигнал в многоканальный аналоговый?
Настоящий и «виртуальный» многоканальный звук
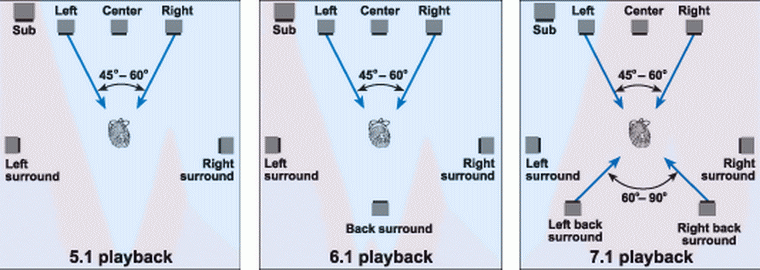
Настоящая многоканальная аудиодорожка выводит голос в центральный канал, эффекты и музыка — в тыловые и фронтальные колонки. Либо — в соответствии с распределением при записи (в некоторых стандартах многоканального звука).
«Виртуальное» многоканальное аудио распределяется в соответствии с спектральной характеристикой воспроизводимого звука. Программные и аппаратные средства разбирают сигнал на компоненты по заранее определенным алгоритмам, и распределяют звуки вокруг точки прослушивания, создавая объемное звучание.
Способ 1. Не жалеем средств на качественный звук

Проще всего — купить многоканальный ресивер под свои предпочтения и нужды. Самый простой, самый эффективный. И самый всеядный.
Покупка даст разнообразные интерфейсы ввода-вывода для видео- и аудиосигнала, сможет самостоятельно декодировать файлы и станет центром домашней развлекательной системы. Всегда можно подобрать модель с необходимым количеством подходящих входов — и RCA в ресиверах живее всех живых. 
Современные ресиверы поддерживают улучшенные алгоритмы распределения звука, в том числе Dolby Atmos, который умеет раскидывать любое число дорожек на любое число динамиков с учетом акустических свойств помещения.
Недостаток решения — стоимость. Она начинается от 10 тысяч рублей за б/у и от 30 тысяч за ресивер с поддержкой Dolby Atmos.
К тому же, ресиверы обладают внушительными габаритами. Хорошо, если место и интерьер позволяют. А если нет?
Способ 2. (Digital) Optical -> Multichannel Analog

Ради этого статья и затевалась. Мне часто задают вопросы вида: «Как подключить мой домашний кинотеатр к новому телевизору? У него нет аналоговых аудиовыходов!».
У моего DEXP есть только двухканальный мини-джек и оптический Toslink. На время до покупки новой акустики старый комплект 5.1 я подключил при помощи такого китайского конвертера. 
Внутри устройства прячется довольно примитивный цифроаналоговый преобразователь и DSP-процессор — микросхема, отвечающая за микширование, эквалайзинг и эффекты.
Применение очень простое — подключаем в аналоговые RCA-выходы акустическую систему, с другой стороны подаем аудиосигнал через коаксикальный или оптический разъем и внешнее питание от комплектного блока питания. 
Если сигнал соответствует числу подключенных каналов акустики — он проходит без микширования и обработки. Как есть.
То есть, если у фильма 5.1-канальная аудиодорожка, и мы используем соответствующую аудиосистему — качество звука будет таким же, как в оригинале.
Если на него подается двухканальная дорожка, то сигнал преобразовывается с помощью «виртуального» микширования в процессоре, и раскидывается на все колонки.
Конечно, это сильно отличается от настоящего 5.1-канального звука, но, все-таки — звучит приятнее, чем обычное стерео. Если, конечно, мы говорим о фильмах.
Так можно подключить акустику и к другим устройствам — например, через обычных выход для наушников ноутбука, планшета или плеера. 
Но на выходе получится только виртуальный 5.1-канальный звук, даже если изначальная дорожка — многоканальная. Из стереоразъема иного получить не выйдет.
При необходимости, конвертер позволяет воспроизводить любой входящий аудиосигнал в двухканальный. Удобно для музыкальных систем стандарта систем 2.1, а так же в тех случаях, когда DSP-конвертер воспроизводит дорожку некорректно.
Способ 3. HDMI -> Multichannel Analog

Вариант с использованием HDMI более перспективен, поскольку этот интерфейс используется в современных гаджетах намного чаще.
Для передачи многоканальной аудиодорожки разъем в источнике звука должен поддерживать протокол HDMI Arc. В противном случае, будет транслироваться обычное стереосигнал, который будет преобразовываться в «виртуальный» 5.1 программным путем.
Если HDMI поддерживает эту функцию, можно приобрести такой конвертер. Данная коробочка поддерживает и сквозную передачу составного сигнала: подключив источник по HDMI, можно отдельно вывести звук на аудиосистему через коаксикальный, оптический или аналоговый разъемы, при этом запустив видеоряд на проектор или телевизор.
Способ 4. USB -> Multichannel Analog
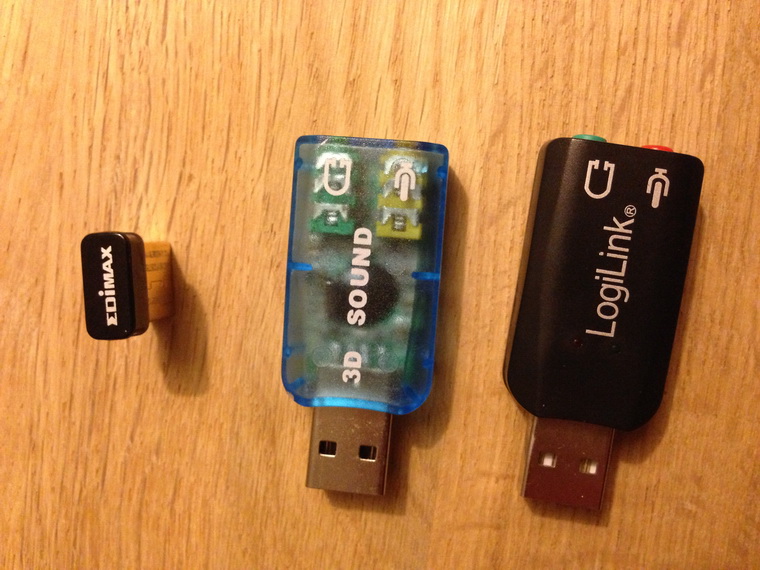
Большинство предлагаемых на просторах интернета китайских «многоканальных USB-аудиокарт» довольно примитивные обманки, выдающие обработанное стерео. Сэкономить не получится.
Другое дело — внешние аудиокарты. Некоторые из них способны выдавать многоканальный звук, и подходят для подключения к планшетам, ноутбукам, настольным компьютерам. 
К сожалению, даже Smart TV, не говоря о большинстве устройств с пропиетарными прошивками (ресиверы, медиаплееры) не смогут распознать ее как аудиоустройство. Поэтому Creative Sound Blaster Omni Surround 5.1, Creative X-Fi Surround 5.1 Pro или ST Lab M-330 USB подойдет только как компьютерные аксессуары, либо в случае раздельной трансляции звука и видеоряда с компьютера. А это уже совсем другая история.
«Китайская коробка» или полноценный ресивер?

На самом деле, выбор неоднозначен. При необходимости связывать несколько устройств в единую систему выбор очевиден.
Однако, покупка ресивера здорово ударит по бюджету, и при отсутствии необходимости масштабирования развлекательной системы станет неоправданной тратой. Коробочка вполне справляется с поставленными задачами, если необходимо связать акустику и единственный источник звука.
- Твитнуть
- Поделиться
- Рассказать
![]()
Николай Маслов
Авиаинженер, спец по Kanban, радиофизик и музыкант. Рассказываю об технике простым языком, ищу лайфхаки и новые тренды.
Инструкция как подключить магнитолу к компьютеру через блок питания
Довольно часто встречающиеся на авто форумах вопросы — как подключить магнитолу к компьютеру через блок питания, как подключить бортовой компьютер к магнитоле и тому подобные пытливые мысли автовладельцев, персональных компьютеров и автомобильных проигрывателей, сначала вводят в ступор. А затем вызывают не поддельную гордость за соотечественников, пытающихся совместить несовместимое.
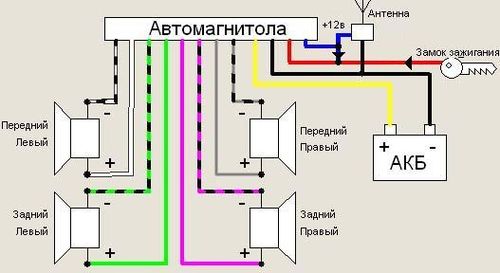 Схема
Схема
Не перевелись еще Левши на земле русской! Но вот только понимания вопроса не наступает. Да и как понять необходимость совмещения двух компьютерных устройств в одно? Ведь современная авто магнитола (мультимедийная система) сама по себе является бортовым компьютером, выполняющая все его обязанности. А подключение проигрывателя к домашнему ПК, тоже как бы мало обоснованно. Но оставим данные смысловые недоразумения для других исследований и просто переформулируем интересующий многих вопрос. Который в правильном варианте, выглядит следующим образом — как подключить магнитолу к блоку от компьютера! Конечно и здесь возникают не которые вопросы, но ответить на них достаточно просто. Итак.

Зачем подключить магнитолу через компьютерный блок питания?
По непроверенным утверждениям, достаточно часто авто магнитолы превосходят по качеству звучания домашние акустические системы. И заменяя на своем автомобиле вполне исправное головное устройство на более продвинутое в техническом плане, не которые владельцы находят ему применение дома. Честно говоря, такие действия также вызывают сомнения по ряду вполне объективных причин. А вот подключение магнитолы через блок питания старого компьютера и использование ее в качестве звуковоспроизводящего устройства с разнообразных носителей (usb — карты, CD – дисков) и форм подключений (разъем aux и т.д), на даче или в гаражной мастерской, вполне реально.

Какой блок питания (БП) подойдет для подключения магнитолы и усилителя?
Из большого количества возможных вариантов, для подачи питания на авто проигрыватель эксплуатируемый отдельно от автомобиля, лучше всего подойдет компьютерный блок питания АТ или АТХ. По следующим причинам:
- Обладает совместимым с магнитолой выходным по мощности источником тока.
- Имеет принудительное охлаждение (кулер).
- Легкодоступен как отдельный прибор и т. п.

Что касается последнего пункта, то блок можно:
- Взять от старого ПК.
- Приобрести б.у на радио рынке.
- Починить неисправный.
Оборудование и инструменты, необходимые для подключения
- Автомобильный проигрыватель.
- Компьютерный источник питания.
- Динамики.
- Набор проводов нужного сечения и длины.
- Паяльник.

Этапы проведения монтажных работ
Прежде всего следует проверить работа способность обоих приборов. При обнаружении не значительных неисправностей и деталей, починить их. Очистить БП от пыли и проверить качество пайки контактных групп.
Затем удаляем (отрезаем) стандартный разъем формата DIN, через который осуществлялось подключение магнитолы к легковому автомобилю.

Зачищаем окончания проводов и подключаем аппарат к компьютеру.
В качестве переходника используем разъем блока питание через который использовался для присоединения жестких дисков ПК.
Запускаем блок через разъем питавший материнскую плату ПК. Для этого, находим провода черного и зеленого цвета и перемыкаем (замыкаем) их. Таким образом мы подаем напряжение во всю энергосистему. Соответственно при раз соединении, обесточиваем ее.
Если на БП имеется включатель, то очень хорошо. В противном случае его следует установить и провода (зеленый — черный) запаять.
Далее собираем акустическую систему нашего импровизированного музыкального центра. То есть изготавливаем установочные короба для динамиков. В качестве материала можно использовать упаковочные картонные, фанерные коробки. Или же корпуса от других колонок подходящие по размерам динамиков.
Вставляем динамики в предназначенные для них посадочные гнезда и подключаем к автомобильной магнитоле через четыре оставшихся провода.
Подключаем полученную конструкцию к бытовой электросети 220 Вольт и проверяем ее работу.
При возникновении мелких недостатков исправляем их по ходу эксплуатации акустической системы.
Подключение флеш (USB) накопителей и сабвуферов
Подключение USB – карт и сабвуфера (усилителя низкочастотных звуков) к самодельной (частично) акустической системе собранной из автомобильного проигрывателя и блока бесперебойного питания персонального компьютера, вообще не вызывает вопросов. Но все же. Практически все автомобильные приемники последних поколений (8-10 лет), за исключением совсем древних моделей (которые и выбросить не жалко), оснащены USB разъемами и входными/выходными гнездами для подключения дополнительного оборудования (в том числе и низко частотных усилителей звука).

В случае не совпадения по форме заводского и подключаемого разъема, следует воспользоваться переходным шнуром. Специально выпускаемым для таких целей и продающийся по вполне доступной цене соответствующих по направлению (радиотехнические товары) торговых точках.
Как можно понять из предложенной нами инструкции, самостостоятельно подключить магнитолу к блоку питания компьютера не составляет большого труда. Зато в результате вы получаете качественный, современный музыкальный центр для использования дома, даче или гараже. И при этом решаете вопрос, куда приспособить ненужную магнитолу и старый компьютер.
Видео инструкция о том, как подключить магнитолу через блок питания компьютера.
Подключение и настройка колонок на компьютере
Многие пользователи приобретают колонки для компьютера, чтобы обеспечить наилучшее качество звука при прослушивании музыке или просмотров фильмов. Простые устройства достаточно только подсоединить и сразу же приступать к работе с ними, а более дорогие, навороченные девайсы требуют дополнительных манипуляций. В этой статье мы подробно рассмотрим процесс подключения и настройки колонок на компьютере.
Подключаем и настраиваем колонки на компьютере
На рынке находится множество моделей колонок от разных производителей с различным количеством элементов и дополнительных функций. Как раз от сложности устройства зависит процесс подсоединения и настройки всех необходимых компонентов. Если вы затрудняетесь в выборе подходящего устройства, то рекомендуем к ознакомлению на эту тему нашу статью, которую вы найдете по ссылке ниже.
Шаг 1: Подключение
В первую очередь требуется выполнить подключение колонок к компьютеру. На боковой панели материнской платы присутствуют все необходимые разъемы для соединения. Обратите внимание на тот, который будет окрашен в зеленый цвет. Иногда также возле него сверху указана надпись «Line OUT». Возьмите кабель с колонок и вставьте его в данный разъем.

Кроме этого следует отметить, что на большинстве компьютерных корпусов на передней панели также имеется подобный аудиовыход. Вы можете совершить соединение через него, однако иногда это приводит к ухудшению качества звука.
Если колонки портативные и их питание осуществляется через USB-кабель, то тоже следует вставить его в свободный порт и включить устройство. Большие колонки дополнительно нужно подключить к розетке.

Шаг 2: Установка драйверов и кодеков
Перед выполнением настройки только что подключенного устройства необходимо убедиться в наличии всех кодеков и драйверов для корректной работы в системе, воспроизведения музыки и фильмов. В первую очередь мы рекомендуем проверить установленные драйверы, и выполняется данный процесс следующим образом:
1.Откройте «Пуск» и перейдите в «Панель управления».

2.Здесь выберите пункт «Диспетчер устройств».

3.Опуститесь к строке «Звуковые, видео и игровые устройства» и раскройте ее.

Здесь вы должны найти строку с аудиодрайвером. Если он отсутствует, произведите его установку любым удобным способом.
Иногда на компьютере не проигрывается музыка. В большинстве своем это связано с отсутствующими кодеками, однако причины данной неполадки могут быть самыми разнообразными. Читайте об исправлении проблемы с воспроизведением музыки на компьютере в нашей статье по ссылке ниже.
Шаг 3: Системные настройки
Теперь, когда подключение произведено и все драйверы установлены, можно переходить к выполнению системной конфигурации только что подключенных колонок. Осуществляется данный процесс достаточно просто, от вас требуется выполнить всего несколько действий:
1.Откройте «Пуск» и перейдите в «Панель управления».

2.Выберите параметр «Звук».

3.Во вкладке «Воспроизведение» нажмите правой кнопкой мыши на используемую колонку и выберите «Настроить динамики».

4.В открывшемся окне вам потребуется выполнить настройку звуковых каналов. Вы можете изменять параметры и тут же выполнять проверку. Выберите наиболее подходящий вариант расположения и нажмите «Далее».

5.Пользователям, которые установили колонки с широкополосными или окружающими динамиками, потребуется активировать их работу, поставив соответствующие значки в окне настройки.

В данном мастере настройки производится всего несколько действий, что обеспечивает улучшение звука, однако можно добиться лучшего результата, выполнив ручное редактирование параметров. Сделать это можно по данной инструкции:
1.В этой же вкладке «Воспроизведение» выберите ваши колонки правой кнопкой мыши и перейдите в «Свойства».

2.Во вкладке «Уровень» настраивается только громкость, баланс левого и правого. Если чувствуете, что один из динамиков работает громче, отрегулируйте баланс в этом окне и переходите в следующую вкладку.

3.Во вкладке «Улучшения» вы выбираете звуковые эффекты для текущей конфигурации. Здесь присутствует эффект окружения, подавление голоса, изменение высоты тона и эквалайзер. Выполните необходимые настройки и переходите к следующей вкладке.

4.Осталось только заглянуть в «Дополнительно». Здесь настраивается монопольный режим, выставляется разрядность и частота дискретизации для использования в общем режиме.

После изменения параметров перед выходом не забудьте нажать на «Применить», дабы все настройки вступили в силу.
Шаг 4: Настройка Realtek HD
Большинство встроенных звуковых карт используют стандарт HD Audio. Самым распространенным пакетом программного обеспечения на данный момент является Realtek HD Audio. С помощью этого софта осуществляется настройка воспроизведения и записи. А выполнить это вручную можно так:
1.Предварительно загрузите программу с официального сайта и установите на компьютер.
2.Откройте «Пуск» и перейдите в «Панель управления».

3.Здесь найдите «Диспетчер Realtek HD».

4.Откроется новое окно, и вы сразу попадете во вкладку «Конфигурация динамиков». Здесь устанавливаются подходящие настройки колонок и есть возможность активировать широкополосные громкоговорители.

5.Во вкладке «Звуковой эффект» каждый пользователь настраивает параметры лично под себя. Здесь присутствует десятиполосный эквалайзер, множество различных шаблонов и заготовок.

6.Во вкладке «Стандартный формат» осуществляется то же редактирование, что и в системном окне настроек воспроизведения, только Realtek HD еще позволяет выбрать формат DVD и компакт-диска.

Шаг 5: Использование стороннего софта
Если встроенных системных настроек и возможностей Realtek HD вам недостаточно, рекомендуем прибегнуть к использованию сторонних программ по настройке звука. Их функциональность сосредоточена именно на этом процессе, и они позволяют выполнить редактирование самых разнообразных параметров воспроизведения. Подробнее с ними вы можете ознакомиться в наших статьях по ссылкам ниже.

Исправление неполадок
Иногда подключение проходит не совсем гладко и вы замечаете, что на компьютере отсутствует звук. Существует несколько основных причин, вызывающих данную неполадку, однако в первую очередь следует еще раз проверить соединение, кнопку включения и подключение колонок к питанию. Если проблема заключалась не в этом, значит требуется выполнить проверку системы. Все инструкции по решению проблемы с отсутствующим звуком вы найдете в статьях по ссылкам ниже.
Сегодня мы подробно разобрали процесс того, как настроить колонки на компьютере с Windows 7, 8, 10, пошагово рассмотрели все необходимые действия и рассказали о возможностях редактирования параметров воспроизведения. Надеемся, что наша статья была для вас полезной, и вы сумели правильно соединить и настроить колонки.
Поделки своими руками для автолюбителей

Как сделать USB вход на старом магнитофоне или музыкальном центре
Стоит у меня давно музыкальный центр без дела, так как кассет уже практически нет, да и диски уже отходят. Вот я и решил его переделать, вернее снабдить его входом USB и микро CD, чтобы вставил флешку и слушай любимую музыку.

А для этого мне потребовалось на алиэкспрессе заказать MP3 плеер в виде приставки к любой аппаратуре.


Если кто захочет повторить это всё, вот ссылка на эту приставку.
Для этого нам понадобится разобрать музыкальный центр, вернее открутить боковые крышки и заднюю тоже.
Итак начнем…
Но сначала нужно выбрать место, куда вы будете встраивать этот маленький плеер.
Я решил его встроить в боковую, правую крышку музыкального центра, вы можете выбрать другое, удобное для вас место.

Музыкальный центр я решил переделать и использовать в гараже, чтобы наслаждаться любимой музыкой во время работы.
Итак, далее намечаем и вырезаем прямоугольное отверстие в которое будет вставляться наша приставка-плеер.
С алиэкспресса я заказал плеер, который питается от 5 Вольт, но также можно заказать плееры, которые питаются и от 12 вольт, если например вы хотите его использовать в автомобиле. А заказал я 5-вольтовый, потому что решил запитать его от старой, телефонной зарядки.
Так же этот плеер можно запитать и от самого музыкального центра, то есть найти на плате напряжение 5 Вольт, но я решил показать, как можно сделать проще для людей, которые не слишком разбираются в радиоэлектронике.
Внутри музыкального центра находим провода 220 вольт и подсоединяем к ней нашу 5-вольтовую зарядку, то есть припаиваем к вилке провода и подсоединяем их к проводам в музыкальном центре 220 вольт, я к ней уже припаял провода и закрутил изолентой.
К зарядке припаиваем штекер с проводами идущий в комплекте с плеером, будьте внимательней, там есть плюс и минус, не перепутайте.
Всё с питанием плеера мы разобрались, теперь осталось припаять выход с плеера, который будет идти на вход AUX музыкального центра.
Сзади музыкального центра на его крышке даже написано где имеется AUX вход.

Вот к нему мы будем припаивать провода идущие от нашего плеера.
А от плеера, как мы видим идет 4 провода, красный-это антенна (ANT) он нам не нужен его мы сразу можем просто заизолировать на всякий случай, далее остаётся три провода, один из них масса (GND), а два других левый (OUTL) и правый канал (OUTR) , вот они-то нам и нужны.

На плате музыкального центра мы находим куда припаивается aux-вход, там тоже будет написано L-это левый канал, R-это правый канал, GND-масса.

Вот и припаиваем туда наши провода левый соединяем с левым каналом, правый с правым, ну а массу с массой.


Как только всё припаяли, заизолировали и проверили, можно включить и удостовериться, что всё работает.

Если всё работает, как положено, то можно собирать наш музыкальный центр, то есть прикрутить все крышки на место. А затем, вставить и прикрутить на место наш плеер. Вот теперь всё готово.

И при работе в гараже, можно наслаждаться любимой музыкой.
Как подключить видеомагнитофон к компьютеру для оцифровки кассет?

- Методы подключения видеомагнитофона к компьютеру
- Рассмотрим инструкцию для подключения
- Видео подключение видеомагнитофона к компьютеру
Добрый день. Как подключить видеомагнитофон к компьютеру. Совсем недавно видеомагнитофон являлся единственным средством для просмотра в домашних условиях различных видеофильмов, домашних, свадебных записей. Видео, снятого в путешествиях. Или, если нужно было просто поставить мультфильм своим детям.
Подобный гаджеты прошлого являлись очень удобными, так как в них есть возможность не просто смотреть ролик как с телевизора, но и пересматривать понравившиеся моменты, применив перемотку.

Но, на видео кассетах, которые и содержат нужное нам видео, существует свой предел просмотра. Это где-то 500 просмотров (может отличаться). Затем, четкость записи видео начинает снижаться и качество падает. Также, сама кассета может испортится. К примеру, в лучшем случае, просто порваться (тогда её можно заклеить). Или, магнитофон может её зажевать, что уже значительно хуже. Также, кассета может размагнититься.

Отсюда, становится понятным, что для сохранности вашей записи её лучше переписать на DVD диск или обычную флешь карту. Разумеется, сделать это можно только через компьютер.
Методы подключения видеомагнитофона к компьютеру
Разумеется, перед подобным переносом записи нужно вначале элементарно видеомагнитофон подсоединить к ПК. Давайте рассмотрим методы подобного подключения.
TV-тюнер. В своё время я тщательно выбирал это устройство для просмотра TV каналов на компьютере. Можете себе представить, как это было круто, смотреть телевизор через компьютер лет 17 назад! Да, это было что-то! Что интересно, на данный момент тюнер также может сослужить отличную службу, если вы благодаря ему сможете перезаписать видео с кассеты на ПК!

Если тюнер вы вытащили с компьютера, подсоединяем его к материнской плате в свободный слот. Далее, не забудьте добавить драйвера от него через DVD диск, который к нему прилагался (на фото отлично видно: 1 — вход аналоговой антенны, 2 — видео тюльпан, 3 — S-Video, 4 — Audio вход).
Для этого, внимательно просмотрите ваш тюнер со стороны разъёмов. Нас интересуют разъёмы для аудио и видео входов. Так называемые тюльпаны. Подобные разъёмы для тюльпанов должны быть и на видеомагнитофоне. Вы в них не запутаетесь. Красный тюльпан, соединяем с красным входом в тюнере и магнитофоне. Белый с белым.

Видеокарта. Также, очень простой метод соединения компьютера с видиком. Просмотрите на задней панели СБ все разъёмы, и, если там есть входы от тюльпанов (обычно они стоят именно на видеокарте или тюнере), вам очень повезло, не нужно приобретать дополнительное оборудование. Это карта RCA. Приобретаем шнур от тюльпанов (хотя, я подозреваю, что он у вас есть) и далее, как в первом варианте. Белый к белому, и т.д. Если у вас есть звуковая карта, к ней подсоединяем аудио тюльпан (на фото видеокарта с желтым тюльпаном видеовходом).

Бывает, что на самом видеомагнитофоне нет входов для тюльпанов. Но, должен быть вход для паука (специальный вход для соединения с телевизором прямоугольной формы). В этом случае приобретаем переходник от паука, до тюльпанов.

S-Video. На задней панели видеокарты может не быть разъёмов под тюльпаны. В подобном случае, посмотрите, какие именно там входы, и приобретите переходник под вашу видеокарту.

В любом случае, нужно посмотреть, какие входы есть в видеокарте в инструкции, и вам станет ясно, какой переходник вам нужен, и нужен ли он вообще. Также, советую посоветоваться со специалистом в компьютерном магазине. На картинке переходник HDMI с тюльпанами, отлично подходит к видеокарте выше. Хотя, можно было взять и VGA с тюльпанами.

Если есть звуковая карта, аудио вход подсоединяем к ней. Если видеокарты нет (у вас простая видеокарта, которая находится на материнской плате), в таком случае, читаем дальше.
Карта видеозахвата. Также простой метод соединения ПК с магнитофоном. Её можно купить отдельно и вставить в системный блок, подсоединив к системной плате через свободный слот. Разумеется, нужно знать, как этот узел ПК выглядит. Это можно легко узнать в Яндекс Картинках. Далее, снимаем крышку с системника, и внимательно рассматриваем, есть она, или нет. Если вы сами побаиваетесь связываться с компьютерным железом, попросите это сделать мастера.

Внешний гаджет. Есть специальные приборы для соединения ПК с видеомагнитофоном. Например – ADVC 300. У них, как правило, есть входы для тюльпанов, и вход FireWare. Подсоединяем тюльпаны к ADVC 300, и далее, к компьютеру. Для этого гаджета необходимы драйверы, но, это не проблема, т.к. они идут в комплекте с прибором на диске.

Прибор для видеозахвата USB. Очень удобный метод соединения. Выглядит как флешь карта с кабелями тюльпанами. Он настолько прост, что даже не требуется инструкция. Вы уже знаете, как подсоединить провода тюльпаны. А саму флешку подсоединяем к USB. Подсоединив устройство, можно приступать к записи.
Рассмотрим инструкцию для подключения

Подсоединить видеомагнитофон методом USB прибора, вешнего гаджета или картой видеозахвата очень просто. Отсюда, мы разберём, как произвести соединение, применив тюнер или видеокарту.
- В среднем, тюнер стоит примерно долларов 50. Более дешевый брать не рекомендую, так как он создаёт видео, которое имеет низкое качество. Как я упомянул, у него должны быть входы для тюльпанов.

- Видеокарта S-Video подобных входов не имеет. Отсюда, необходим переходник S-Video с желтым тюльпаном и другим входом в магнитофон. Итак, подсоединяем кабель видео от ПК к видеомагнитофону.
- Затем, звуковой кабель необходимо от звукового выхода подсоединить к аудиокарты или просто аудиовходу, если у вас звуковая карта отсутствует (у большинства людей её нет).

- Разумеется, на компьютере должен быть плеер для воспроизводства видео. Можно применить обычный KMPlayer. Кроме этого, существуют специализированные программы, чтобы записать видео сигнал с видеомагнитофона.
- К примеру, Pinnacle Studio, или любой другой похожий софт, вроде Movavi Video Suite. Очень желательно, чтобы это была не просто программа для записи видео, но, — отличный видеоредактор, так как во время записи на ПК с магнитофона есть большая вероятность ухудшения видео картинки.
Более подробную информацию по поводу видеоредакторов по записи видео с кассеты на компьютер, я собираюсь дать в ближайшей статье. Сейчас же, чтобы вам стал более понятным весь процесс, от подсоединения магнитофона, до начала записи, я предлагаю посмотреть видео.
Видео подключение видеомагнитофона к компьютеру
Вывод: — подсоединить видеомагнитофон к ПК довольно просто. Нужно лишь внимательно изучить детали вашего компьютера и заднюю панель магнитофона. Затем, выбрать, каким именно методом лучше воспользоваться в вашем конкретном случае. На мой взгляд, самым простым является USB гаджет с тройником. Но, если у вас есть, например, видеокарта с тюльпанами, или тюнер с ними же, зачем тратить лишние деньги? Кроме этого, час подобной записи стоит от 120 до 400 рублей, так что, есть неплохой способ заработать! Успехов!
















