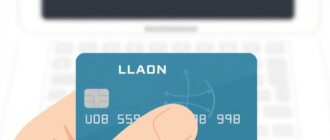Режим сопряжения bluetooth что это?
Связывание устройств Bluetooth в Windows.
Связать с компьютером можно все типы устройств Bluetooth, в том числе клавиатуру, мышь, телефон, динамики и т. д. Для этого компьютер должен поддерживать технологию Bluetooth. У некоторых компьютеров, например ноутбуков и планшетов, есть встроенное устройство Bluetooth. Если в вашем компьютере его нет, к USB-порту компьютера можно подключить USB-адаптер Bluetooth.
Прежде всего убедитесь, что ваш компьютер с Windows 10 поддерживает Bluetooth. Дополнительные сведения о том, как это проверить, см. в статье Устранение проблем с Bluetooth в Windows 10. Если вам нужна помощь в добавлении устройства, не поддерживающего технологию Bluetooth, см. раздел Добавление устройства на компьютер с Windows 10.
Включение Bluetooth
Когда вы убедились, что ваш компьютер с Windows 10 поддерживает Bluetooth, вам нужно включить Bluetooth. Для этого выполните следующие действия.
В разделе «Параметры»
Нажмите кнопку пуск > Параметры > устройства > Bluetooth & другие устройстваи включите Bluetooth.
В центре уведомлений
Центр уведомлений можно найти рядом с полем «Время и дата» на панели задач. На панели задач нажмите Центр уведомлений ( или ), а затем выберите Bluetooth , чтобы включить его. Если эта функция отключена, возможно, она отображается как Не подключено.
Если вы не видите Bluetooth в центре уведомлений, это можно изменить следующим образом.
Разверните «Быстрые действия» На панели задач выберите Центр уведомлений ( или ) > Развернуть. Здесь должен отобразиться элемент Bluetooth. Он будет отображаться как Bluetooth или Не подключено.
Добавьте Bluetooth в центр уведомлений. Нажмите кнопку пуск > Параметры > системные > уведомления & действия> быстрые действия. Перейдите к пункту Добавить или удалить быстрые действия и включите функцию Bluetooth.
Примечание: Дополнительные сведения о том, как изменить список приложений и параметров, которые отображаются в центре уведомлений, см. в разделе Изменение параметров уведомлений и действий в Windows 10
Установление связи по Bluetooth с гарнитурой, динамиками или другим аудиоустройством.
Включите аудиоустройство Bluetooth и сделайте его обнаруживаемым. Порядок действий зависит от устройства. Осмотрите устройство или найдите инструкции на сайте производителя.
На компьютере нажмите кнопку Пуск> Параметры > устройства > Bluetooth & другие устройства > Добавить Bluetooth или другое устройство> Bluetooth. Выберите устройство и следуйте дополнительным инструкциям, а затем нажмите Готово.
Устройство Bluetooth и компьютер обычно будут автоматически связываться в любое время, когда они находятся в диапазоне действия друг друга при включенном Bluetooth.
Установление связи по Bluetooth с клавиатурой, мышью или другим устройством
Включите клавиатуру, мышь или другое устройство Bluetooth и сделайте их обнаруживаемыми. Порядок действий зависит от устройства. Осмотрите устройство или найдите инструкции на сайте производителя.
На компьютере нажмите кнопку Пуск > Параметры > устройства > bluetooth & другие устройства > Добавить Bluetooth или другое устройство > Bluetooth. Выберите устройство и следуйте дополнительным инструкциям, а затем нажмите Готово.
Установление связи по Bluetooth с принтером или сканером
Включите Bluetooth-принтер или сканер и сделайте его обнаруживаемым. Порядок действий зависит от устройства. Осмотрите устройство или найдите инструкции на сайте производителя.
Нажмите кнопку Пуск > Параметры > устройства > принтеры & сканеры> Добавить принтер или сканер. Подождите, пока компьютер найдет находящиеся рядом принтеры. Затем выберите нужный принтер и нажмите кнопку Добавить устройство.
При возникновении проблем с установкой принтера или сканера см. разделы Устранение проблем с принтерами или Установка и использование сканера в Windows 10.
Установление связи с устройством Bluetooth с помощью быстрой связи
Быстрая связь в Windows 10 позволяет быстро связать поддерживаемое устройство Bluetooth с компьютером. Если устройство Bluetooth поддерживает быструю связь, вы получите уведомление, если оно находится рядом с вами, и сможете перевести его в режим связывания, чтобы сделать его обнаруживаемым.
Включите устройство Bluetooth, поддерживающее функцию быстрой связи, и сделайте его обнаруживаемым. Порядок действий зависит от устройства. Осмотрите устройство или зайдите на веб-сайт изготовителя, чтобы получить дополнительные сведения.
Если вы используете быструю связь в первый раз, выберите Да, когда вам будет предложено получать уведомления и использовать быструю связь.
Когда появится уведомление о том, что найдено новое устройство Bluetooth, нажмите кнопку Подключить.
После подключения нажмите кнопку Закрыть.
Прежде всего убедитесь, что ваш компьютер с Windows 8 поддерживает Bluetooth.
Включите устройство Bluetooth и сделайте его обнаруживаемым.
Так как вы сделаете его обнаруживаемым, зависит от устройства. Осмотрите устройство или найдите инструкции на сайте производителя.
Выберите Пуск > напечатайте Bluetooth > и выберите из списка Параметры Bluetooth.
Включите Bluetooth, выберите устройство, затем выберите Связать.
Выполните все инструкции, которые появятся на экране. Если инструкций нет — все готово, вы подключены.
Устройство Bluetooth и компьютер обычно будут автоматически связываться в любое время, когда они находятся в диапазоне действия друг друга при включенном Bluetooth.
Прежде всего убедитесь, что ваш компьютер с Windows 7 поддерживает Bluetooth.
Включите устройство Bluetooth и сделайте его обнаруживаемым.
Так как вы сделаете его обнаруживаемым, зависит от устройства. Осмотрите устройство или найдите инструкции на сайте производителя. Включите устройство Bluetooth и сделайте его обнаруживаемым. Порядок действий зависит от устройства. Осмотрите устройство или найдите инструкции на сайте производителя.
Выберите пуск  > устройства и принтеры.
> устройства и принтеры.
Выберите Добавить устройство, выберите устройство и нажмите кнопку Далее.
Выполните инструкции, которые появятся на экране. Если инструкций нет — все готово, вы подключены.
Устройство Bluetooth и компьютер обычно будут автоматически связываться в любое время, когда они находятся в диапазоне действия друг друга при включенном Bluetooth.
Настройка параметров Bluetooth на Android
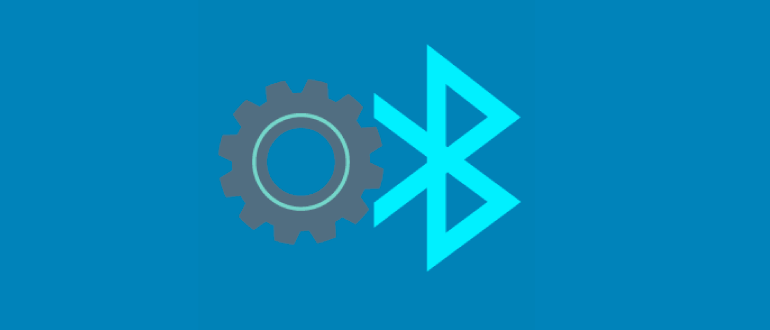
Технологию Bluetooth сегодня использует каждый второй владелец смартфона для сопряжения с другими устройствами. Но только единицами пользователей проводится специальная настройка Bluetooth на Android, которая помогает на порядок быстрее находить стабильную связь с устройствами. В этой статье рассматриваются главные настройки Bluetooth-соединения и его оптимизации для дальнейшего комфортного использования.
Возможности технологии Bluetooth на Android
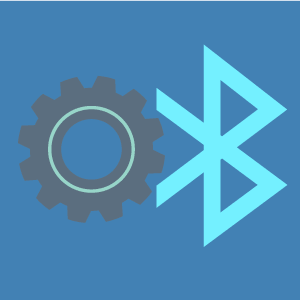 Технология Bluetooth появилась на рынке в 1998 году и сразу обрела популярность среди разработчиков многофункциональных гаджетов. Этот способ передачи информации стал новой альтернативой инфракрасным портам, которые использовались до этого. Причина популярности Bluetooth-технологии – скорость передачи.
Технология Bluetooth появилась на рынке в 1998 году и сразу обрела популярность среди разработчиков многофункциональных гаджетов. Этот способ передачи информации стал новой альтернативой инфракрасным портам, которые использовались до этого. Причина популярности Bluetooth-технологии – скорость передачи.
Первые образцы Bluetooth-модулей передавали файлы со скоростью до 721 Кб/с, современные – большими порциями до 24 Мб/с.
Для сопряжения устройств через Bluetooth не используется интернет-трафик, необходимо просто наличие двух устройств с исправными модулями.
С появлением и развитием Wi-Fi популярность технологии Bluetooth не уменьшилась, потому что она использует на порядок меньше энергоресурсов. По этой причине создаются беспроводные наушники, спортивные браслеты, умные часы и другие Bluetooth-устройства.
Настройка Bluetooth на Android-устройствах
При правильной настройке Bluetooth-модуля можно получить максимальный уровень комфорта от использования: быстрое сопряжение с другими аксессуарами, высокую скорость передачи данных. Пользователь, который знает, как настроить на Android Bluetooth, получает ускорение и стабилизацию процесса передачи любых файлов начиная от рабочих документов и заканчивая отснятыми видеоматериалами.
Включение модуля Bluetooth
Наладка любого оборудования, работающего под управлением операционной системы Android, начинается непосредственно с его активации, то есть нужно включить Bluetooth на планшете Android. Для этого следует открыть меню настроек, найти раздел Bluetooth и передвинуть ползунок вправо.

Некоторые настройки модуля станут доступными только после того, как вы активируете передатчик.
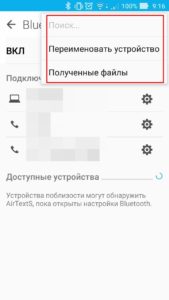
Переименование устройства
При выборе пункта меню «Переименование устройства», можно изменить стандартное название гаджета на более узнаваемое, которое будет отображаться на других девайсах в процессе сопряжения или в момент передачи данных.
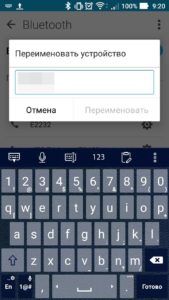
В качестве стандартного имени зачастую производители используют наименование модели гаджета с номенклатурой. Пользователь может использовать в имени любые знаки. Если вам решили отправить информацию, оппоненту необходимо знать наименование вашего устройства.
Видимость устройства
В целях безопасности все Android-устройства изначально находятся в невидимом положении. Данная настройка изменяется только на время, достаточное для поиска и сопряжения двух устройств. В ранних версиях операционной системы Android данную функцию пользователю приходилось включать вручную.
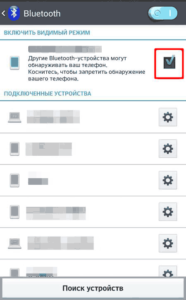
В настоящий момент можно просто зайти в настройки Bluetooth, устройство автоматически перейдет в видимый режим. Далее дождаться, пока гаджет оппонента отсканирует сеть на наличие доступных устройств.
Настройка сопряженных девайсов
При первом подключении к любому устройству система Android предлагает наладить сопряжение. Стоит согласиться, так как впоследствии больше не придется сканировать систему и заставлять оппонента переходить в видимый режим для соединения.
Сопряженные устройства могут передавать данные друг другу, даже находясь в невидимом режиме. При этом для удобства в настройках сопряженных устройств можно изменить имя того или иного гаджета.
Другие настройки сопряжения остаются недоступными даже для пользователей с рутированными устройствами (с полными правами на использование).
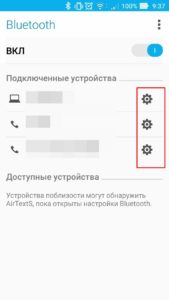
Просмотр полученных данных
Полезной настройкой модуля Bluetooth является пункт «Полученные файлы». Данная настройка переносит пользователя в папку, куда сохраняются все файлы с других устройств, полученных через Bluetooth.
Эта директория создается по умолчанию на внутреннем накопителе устройства. При желании все файлы из этой директории можно переместить в другие разделы, например, на внешний накопитель.
Удобство данной функции заключается в получении доступа к данным без затрат времени на поиски диспетчером файлов. При ее выборе открывается полный перечень ранее полученной информации.
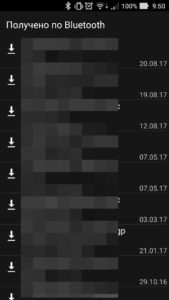
Использование инженерного меню для настройки Bluetooth-модуля
Инженерное меню – это инструмент, который используют разработчики программного обеспечения в финальных корректировках перед выпуском системы. Настройка Bluetooth в инженерном меню Android должна остаться без изменений, если вы не обладаете надлежащими знаниями и опытом.
Для входа в этот пункт меню достаточно при наборе номера на телефоне или планшете ввести одну из трех цифро-знаковых комбинаций: *#*#3646633#*#*, *#*#4636#*#* или *#15963#*.
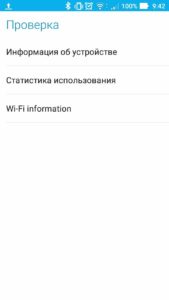
В разделе информации об устройстве найдите установки Bluetooth-модуля. Запустите повторное сканирование и измените параметры поиска. Но лучше отказаться от столь опрометчивых шагов, так как любые изменения могут привести к серьезным ошибкам.
Обновление Bluetooth-модуля на Android
Обновление Bluetooth-модуля может быть программным и аппаратным. В первом случае все модернизации зачастую вносятся разработчиками программного обеспечения и заливаются на гаджет вместе с обновлениями системы.
Во втором – преобладает механическое вмешательство. Владелец устройства может заменить старый модуль на новый или установить новую антенну, встроенную в карту памяти.
Настройки Bluetooth на смартфоне Андроид

Привет. Используя настройки блютуз на Андроид, вы можете синхронизировать со своим смартфоном многие гаджеты: беспроводную гарнитуру (наушники), компьютер, мышь, клавиатуру, принтер, фотоаппарат, джойстик, автосканер, другой смартфон или планшет, все, что имеет поддержку связи по Bluetooth.
На устройствах Андроид, настройка блютуз имеет специальный раздел, перейдя в который вы можете ознакомиться с немногочисленными настройками.
Информация по настройкам собрана по ОС Андроид 9. Они незначительно отличаются от старых версий
Общие настройки Bluetooth
Для начала синхронизации двух и более устройств (количество подключенных точек зависит от вашего смартфона) вам необходимо активировать связь Bluetooth. Это можно сделать через верхнюю шторку смартфона или непосредственно через основные настройки. Второе устройство (гарнитура) также, должно быть включено.

Запускайте обнаружение доступных устройств.

После поиска вам будет предложено выбрать и добавить его.

В разделе “Доступные устройства” появиться активное соединение.

Для отключения вы можете прервать соединение Bluetooth, отключить гарнитуру или отключить устройство через настройки.

В разделе “Ранее подключенные устройства” будут сохраняться все, которые ранее синхронизировались со смартфоном.

Последний раздел “Настройки подключения” поможет подключить различное оборудование.

Bluetooth
Этот пункт ведет к обычной синхронизации двух и более устройств. Его рассмотрели выше.

Трансляция
После подключения к смартфону компьютера или телевизора по блутуз, вы сможете транслировать экран смартфона на любое из этих устройств. Достаточно выбрать из списка.
 Печать
Печать
Используя этот раздел есть возможность настроить печать данных со смартфона на вашем принтере.

Через Службу печати добавляете найденный принтер с поддержкой беспроводной связи или выбираете службу самостоятельно, которая поможет синхронизировать два устройства.
Полученные файлы
Здесь вы увидите все скачанные файлы посредством Bluetooth связи
Chromebook
Эта последняя функция для связи смартфона с устройством Chromebook. На мой взгляд, эта функция не популярна и не будем останавливаться на ней.
Настройки Bluetooth в режиме разработчика
В этом режиме находится несколько функций, которые могут быть полезны.
1. Показывать блютуз-устройства без названий. Эта функция говорит сама за себя. Если отключим названия устройств, то будем видеть только их MAC адреса.
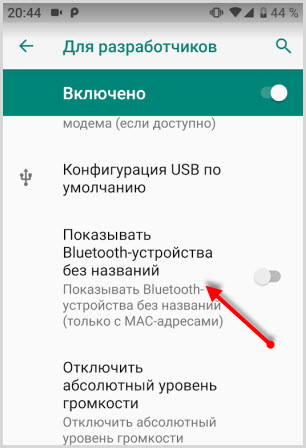
2. Версия блютуз AVRCP – управление различными устройствами (телевизор дом.кинотеатр и другие). Эта функция позволяет выбрать версию от 1.3 до 1.6.

3. Запуск аудиокодека через блютуз. Позволяет выбрать определенный аудиокодек из списка.

4. Выбор частоты дискретизации для передачи по блютуз.

5. Выбрать глубину кодирования звука.

6. Режим аудиоканала (моно или стерео)

7. Выбор качества воспроизведения

8. Максимально количество подключенных устройств.

Вот столько смартфон имеет настроек блютуз на Андроиде. Возможно, они будут дополняться и меняться с дальнейшими версиями ОС.
Как синхронизировать два беспроводных bluetooth наушника между собой
Беспроводные наушники отличаются удобством, так как людям не приходится распутывать провода. В продаже встречаются дорогостоящие и дешёвые модели. Со вторыми чаще возникают проблемы, например, появляются неполадки при подключении к телефону: гарнитура не определяется, либо некорректно работает. Рекомендуется по инструкции синхронизировать наушники, чтобы неисправность исчезла.

- Что такое режим сопряжения в Bluetooth наушниках
- Как синхронизировать Блютуз наушники между собой
- Что делать, если беспроводные наушники не сопрягаются друг с другом
- Как одновременно подключить два Блютуз наушника к одному телефону на Андроид или Айфон
- Особенности сопряжения разных моделей и фирм наушников
Что такое режим сопряжения в Bluetooth наушниках
Многие наушники настроены так, что автоматически синхронизируются друг с другом при подключении к устройству через Bluetooth. Для людей процесс происходит незаметно. При первом спряжении отправляются сигналы, происходит обмен данными между правым и левым элементом. Гарнитура не способна синхронизироваться, если что-то провоцирует помехи.
То, что наушники играют по отдельности, объясняется разными причинами. Например, процедура синхронизации выполнена некорректно, так как пользователь проигнорировал инструкцию по включению устройства. Если наушники находятся далеко друг от друга, могут работать с помехами, разъединиться на время. Их держат на близком расстоянии, не больше метра.
Некоторые устройства недостаточно вынуть из зарядного бокса, чтобы заработали. Придётся нажать на кнопку включения на каждом, иначе синхронизация не произойдёт. Неполадки также возникают, если устройства разряжены, либо рядом с ними находится мощный Wi-Fi роутер, блокирующий сигнал. Рекомендуется снять и отправить на зарядку, либо переместиться в другое место, где повторить попытку.
Некоторые модели синхронизируются только тогда, когда включен режим сопряжения. Для активации зажимается на несколько секунд кнопка включения или воспроизведения. Если режим сопряжения выключен, устройства не будут корректно работать. На некоторых моделях отсутствует кнопка включения, так как устройства сопрягаются при вынимании из бокса.
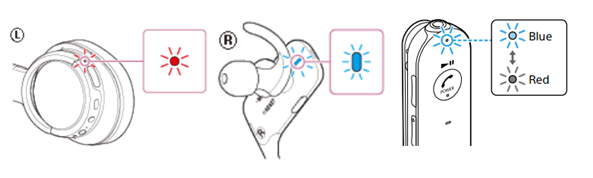
Кнопки для сопряжения в наушниках Sony
При устранении неисправности придётся ориентироваться на конкретную модель гаджета. Вместе с ним идёт инструкция, где указан порядок действий при первом включении. Производитель объясняет покупателям правила использования модели, сообщает о возможных неполадках.
Как синхронизировать Блютуз наушники между собой
Для активации беспроводных моделей используется стандартная инструкция. Перед первой синхронизацией учитывается следующий момент. Обычно один наушник главный, а второй – ведомый. С первого отправляются сигналы, чтобы связать со смартфоном. Из бокса сначала достаётся главный, иначе второстепенный подключится к телефону раньше. В итоге синхронизация не произойдёт, и наушники будут работать только по очереди. Главным выступает устройство, предназначенное для правого уха.
При первом подключении необходимо следовать инструкции, чтобы не возникла рассинхронизация. Иначе придётся восстановить заводские настройки и переподключить гаджет.
- В памяти телефона в списке спряжённых устройств приходится найти модель и нажать на «Забыть устройство». Получится отменить прежнее подключение. Этот пункт и следующие два пропускают люди, впервые подключающие приспособление.
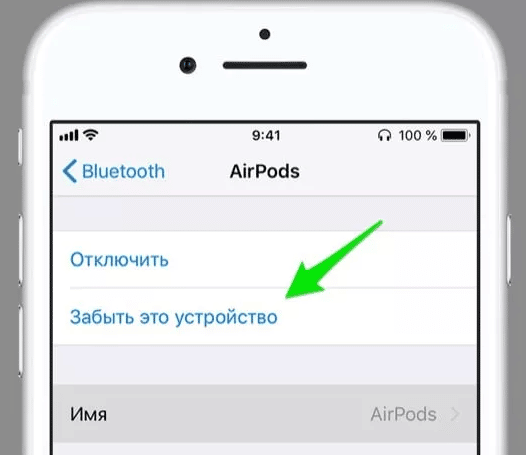
- Достаётся устройство из бокса, и зажимаются кнопки включения на левом и правом элементе. Удерживаются около 15 секунд. Если кнопки отсутствуют, значит, модели включаются автоматически при вынимании из зарядочного кейса.
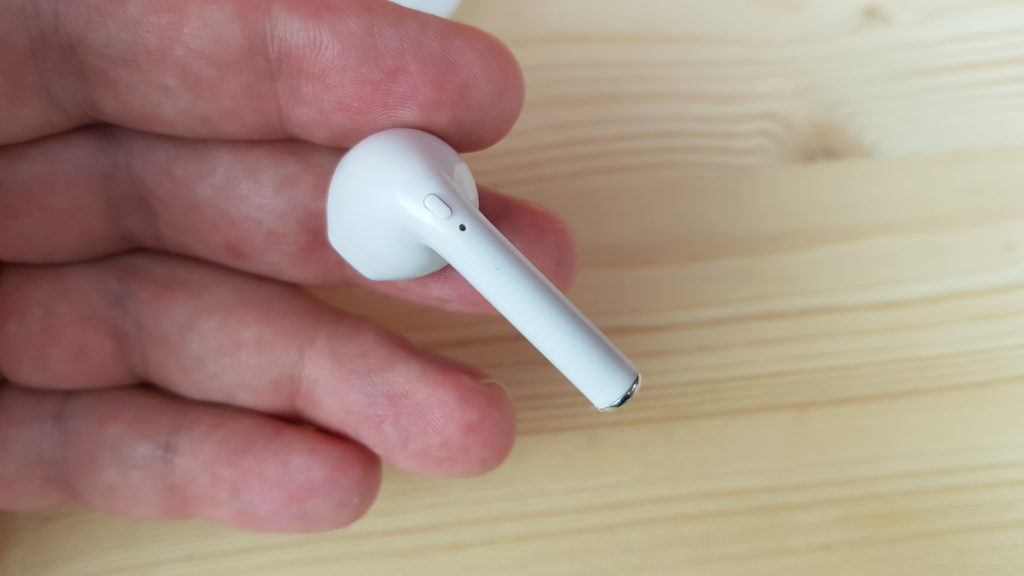
- Мигающие индикаторы и звуковой сигнал указывают, что в течение 60 секунд настройки сбросятся. Устройство помещается в кейс.

- Следует снова включить наушники и перевести в режим сопряжения. Для этого на 2 секунды зажимается кнопка включения.
- Если устройство не активируется, приходится поставить на зарядку. Для некоторых моделей это требование считается обязательным перед первой синхронизацией. На полную зарядку уходит 1-2 часа.
- При соблюдении инструкции удаётся подключить сразу оба наушника, и иногда это сопровождается световой индексацией или голосовыми подсказками.
- Если процесс не запускается автоматически, придётся инициировать вручную. Зажать выделенную кнопку спряжения с иконкой Bluetooth, она выглядит по-разному на устройствах.
- Включается Bluetooth на смартфоне и открываются настройки. Из списка доступных устройств выбираются подключаемые наушники. Если не отображаются модель, рекомендуется ещё раз выполнить поиск.
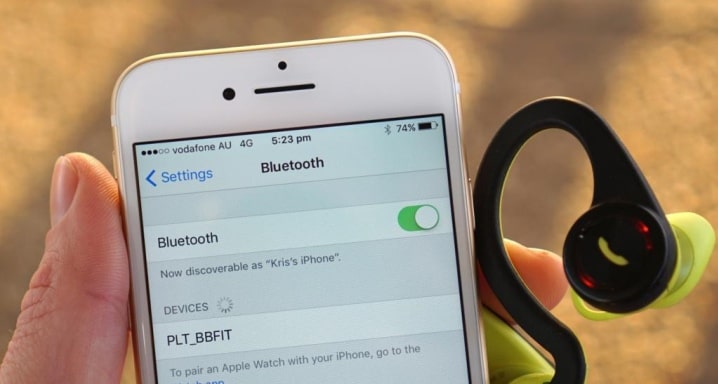
- Некоторые смартфоны запрашивают PIN-код для подключения устройства. Следует ввести стандартный «0000» или тот, что написан в руководстве пользователя.
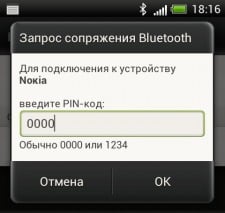
При отсутствии проблем удаётся успешно соединить оба наушника между собой, они не должны потерять связь друг с другом. Музыка проигрывается без запоздания, отсутствуют помехи.
Что делать, если беспроводные наушники не сопрягаются друг с другом

Если наушники перестали синхронизироваться или сразу после покупки неправильно работали, удастся самостоятельно устранить проблему. Сначала включается только один – начинает характерно мигать. Потом активируется второе приспособление. Теперь два раза быстро нажимается кнопка включения. Если соединение прошло успешно, получится спарить два наушника.
Другие способы устранения проблемы:
- Сброс настроек вручную. На кейсе некоторых моделей расположена специальная кнопка, но при отсутствии придётся достать оба наушника и нажать на клавишу включения, удерживать около минуты. Светодиодный сигнал загорится, а потом начнёт мигать и погаснет. Это значит, что настройки сброшены, и теперь предстоит заново создать подключение к телефону.
- Отмена сопряжения. Популярная среди людей ошибка – подключение гаджета без предварительной синхронизации. Чтобы устранить проблему, придётся заставить телефон забыть устройство. Это выполняется через настройки Bluetooth на смартфоне. После подключение проводится по новой.
- Сброс настроек вручную в кейсе. Для проведения процедуры не вынимается устройство из бокса – следует отключить, пока находится внутри.
- Сброс настроек на кейсе. На некоторых зарядных устройствах присутствует специальная кнопка. Наушники помещаются внутрь, а затем она нажимается и для сброса настроек держится не меньше 60 секунд.
После выполнения обязательных действий необходимо заново включить девайс и сделать повторное сопряжение наушников между собой, но в этот раз действовать по инструкции. Для облегчения процесса можно посмотреть видео:
При повторном подключении иногда возникают проблемы, например, гарнитура не соединяется с телефоном. Рекомендуется убедиться, что зарядка равна 100%. Также придётся перезагрузить Bluetooth на смартфоне и попробовать снова обнаружить модель. Рекомендуется включить и выключить сам телефон, если предыдущий совет не помог.
Часто проблемы с синхронизацией гарнитуры возникают по вине человека. Рекомендуется при первом подключении тщательно соблюдать инструкцию.
Как одновременно подключить два Блютуз наушника к одному телефону на Андроид или Айфон

Иногда возникает необходимость одновременно подсоединить две пары Блютус наушников к одному телефону. Некоторые устройства поддерживают эту функцию. Порядок подключения зависит от операционной системы. Одновременное включение двух девайсов на iPhone возможно, если устройство идёт на ОС iOS и iPadOS 13. Функцию поддерживают все смартфоны, начиная с iPhone 8. Также опция работает на iPad и iPod touch.
Для одновременного подключения двух девайсов используется приложение AirPlay. Ещё одни беспроводные перед добавлением сначала помещаются в футляр и открываются рядом с Айфоном или другим устройством от компании Apple. На телефоне активируется параметр «Временно поделиться аудио» и выбирается правильный девайс.
Некоторые телефоны с операционной системой Android также могут объединить сразу два Блютуз-девайса. Например, такая функция присутствует у Samsung Galaxy S8, S8+, S9 и Note 8 – называется Dual Audio. Чтобы законектить сразу две пары, произвести переход в меню настройки Bluetooth. Выбрать значок с тремя точками и открывается Dual Audio. Остаётся активировать функцию, после чего получится сконектить на Андроид 5.0, 5.1 сразу две пары одинаковых наушников.
Особенности сопряжения разных моделей и фирм наушников

Принцип работы гарнитуры схож у разных брендов, но существуют некоторые отличия. Например, чтобы подключить китайские Xiaomi Mi True Wireless с алиэкспресс, оба наушника вынимаются из кейса и одновременно зажимаются кнопки включения на 5-6 секунд. Загораются красные индикаторы. Потом ещё раз нажимаются кнопки включения и не отпускаются 15 секунд. Индикаторы в это время мигают.
Нажимаются кнопки включения и держатся 3 секунды. Удаётся установить соединение со смартфоном и воспользоваться наушниками.
Для подключения Apple AirPods (оригинал) к устройству, открывается чехол с девайсом и помещается рядом со смартфоном. На дисплее появляется заставка процесса настройки и кнопка «Подключить». Для продолжения использования нажимается «Готово».

Для активации Redmi AirDots сначала заряжается устройство. Цвет индикатора должен смениться с красного на белый, а затем погаснуть. Девайс получится сопрячь автоматически при извлечении из кейса. Оба наушника вынимаются и через 2 секунды включаются. Замигает индикатор правого белым цветом. На телефоне выполняется поиск доступных устройств, и разрешается обмен контактами.
Подключить беспроводные наушники JBL, не подделку, разрешается после полной зарядки. На гарнитуре активируется режим сопряжения после зажатия на 3 секунды соответствующей кнопки. О её наличии написано в инструкции, идущей в комплекте с гаджетом. На некоторых моделях зажимается клавиша включения до появления мигания. Останется на телефоне включить Блютуз и найти в списке доступных устройств интересующий вариант.
Беспроводные наушники Lenovo легко подключаются к другим устройством. Для активации достаются из кейса – индикатор мигает синим цветом. Если лампочка не горит, предварительно активируется режим сопряжения. При проведении процедуры девайс не подключен к другим устройствам.
Для синхронизации гарнитура QCY помещается в кейс, затем достаётся правый наушник, прикладывается палец до мигания индикатора красно-синим. В настройках телефона появляется устройство, к нему выполняется подключение. Теперь активируется левый, синхронизация между ним и правым происходит автоматически, ничего не придётся переключить.
После покупки TWS девайса для подключения открывается кейс, но наушники остаются внутри. Зажимается кнопка на зарядочном устройстве. Если на боксе ничего нет, тогда схема действий другая. Надеваются наушники, и зажимается на них кнопка или сенсорные панели, а отпускается через 7 секунд. Остаётся настроить подключение к гарнитуре на смартфоне.
Если ничего будет получаться активировать беспроводные наушники, рекомендуется убедиться в отсутствии поломок и системных сбоев. Для этого нужно обратиться к мастеру и провести диагностику.
Настройка Bluetooth на компьютере (ПК): подключение адаптера -> установка драйвера -> сопряжение устройств
 Доброго времени суток!
Доброго времени суток!
Если на каждом современном ноутбуке и смартфоне уже есть встроенный Bluetooth адаптер, то вот с ПК ситуация прямо-противоположная — лишь немногие материнские платы комплектуются встроенным модулем.
Это в свою очередь делает проблематичным подключение различных беспроводных устройств к ПК: джойстики, наушники, колонки и т.д. Многие пользователи, кстати, сталкиваются с этим уже после приобретения какого-нибудь геймпада.
В этой небольшой заметке покажу как за 3 шага можно подключить практически любое беспроводное устройство по Bluetooth к ПК.
Примечание: если вы работаете за ноутбуком, то вам лучше ознакомиться с этой статьей — как включить блютуз на ноутбуке.

Как подключить Bluetooth устройство к ПК
ШАГ 1: подключение адаптера Bluetooth
И так, для начала нам нужен адаптер Bluetooth. Наиболее распространены сейчас модели в виде «USB-флешки» — т.е. вы просто подключаете подобный модуль к любому USB-порту ПК, настраиваете драйвер и можете приступать к работе. Удобно?!
Приобрести подобные модули можно в китайском магазине AliExpress. У меня, кстати, есть инструкция по покупке в AliExpress товаров со скидкой — https://ocomp.info/kak-zakazat-tovar-na-aliekspres.html

Ugreen USB Bluetooth Адаптер V4.0
Кстати, не могу не отметить, что адаптеры Bluetooth могут поддерживать разные версии протокола. На сегодняшний день наиболее популярны: 4.0, 4.1, 4.2 и 5.0. Разумеется, если ваш адаптер поддерживает версию 5.0 — то он сможет произвести сопряжение с наушниками, которые поддерживают только 4.0 (а вот если ситуация обратная — могут быть «казусы». ).
Собственно, если вы приобрели USB-версию адаптера — то всё подключение сводится к установке модуля в порт (обратите внимание, на многих устройствах установлен светодиод, который должен светиться при работе).
Примечание : желательно адаптер подключать к USB-портам, расположенным на задней стенке ПК.

Адаптер подключен к USB системного блока
ШАГ 2: установка драйвера на адаптер
Если вы пользуетесь современными ОС Windows 8/10 — то, скорее всего, после подключения адаптера операционная система автоматически установит на него драйвер и через 10-15 сек. у вас в трее (рядом с часами) появится характерный значок  . Кликнув по нему правой кнопкой мышки можно сразу же перейти к добавлению (сопряжению) нового устройства.
. Кликнув по нему правой кнопкой мышки можно сразу же перейти к добавлению (сопряжению) нового устройства.

Добавление устройства Bluetooth
Если автоматически драйвер не установился (и значок у вас так и не появился), есть несколько вариантов, как это можно исправить.
Вариант 1
- Необходимо открыть диспетчер устройств;
- Далее раскрыть вкладку «Bluetooth» (или «Другие устройства»);
- Найти в ней устройство с названием «Адаптер. « ;
- Кликнуть по нему правой кнопкой мышки, и выбрать в меню «Обновить драйвер» (после согласиться на авто-обновление драйвера от Windows).
Скриншот приведен ниже.

Диспетчер устройств — обновление драйвера на Bluetooth адаптер
Если вдруг окажется, что драйвер обновлен, а значок в трее так и не появился, проделайте следующее:
- откройте сетевые подключения (используйте сочетание Win+R , и команду ncpa.cpl ) ;
- далее откройте свойства подключения Bluetooth;

Свойства Bluetooth адаптера
после перейдите по ссылке «Параметры Bluetooth» (пример на скриншоте ниже);

затем поставьте флажок об отображении значка Bluetooth в области уведомлений, нажмите OK и перезагрузите компьютер.

Отображать значок Bluetooth в области уведомлений
Вариант 2
Для автоматического определения модели адаптера и загрузки для него драйверов — очень удобно использовать спец. утилиты. Мне в последнее время импонирует Driver Booster: буквально за 1-2 мин. после запуска она находит и предлагает обновить всё, что устарело (см. скрин ниже).
Примечание : утилита работает в полу-автоматическом режиме. Перед обновлением — она попросит вас отметить галочками те устройства, для которых будут переустановлены драйвера.

Driver Booster — поиск драйверов
Вариант 3
В редких случаях, когда предыдущие способы не увенчались успехом, можно прибегнуть к одному универсальному методу. Речь идет об уникальных идентификаторах устройства: VID, PID. Благодаря ним, можно найти совместимый драйвер практически для любого устройства!
1) Для начала нужно открыть диспетчер устройств, и перейти в свойства нужного адаптера (например). Обычно, устройство, для которого нет драйвера — помечается желтым восклицательным значком.
2) Далее в сведениях об устройстве открыть ИД оборудования и скопировать строчку, с содержанием VID/PID (см. скрин ниже).

VID, PID — идентификаторы устройства
3) После, воспользовавшись любой из поисковых систем (Google, Yandex и пр.), можно найти сайт, с которого и загрузить драйвер. Конкретные ресурсы приводить здесь не буду, так как в ряде случаев приходится загружать драйверы с малопопулярных китайских форумов.
ШАГ 3: сопряжение устройств (добавление наушников, джойстиков и т.д.)
Рассмотрим процесс подключения (сопряжения) телефона к компьютеру. Сразу отмечу, что подключение наушников, джойстика и пр. устройств выполняется аналогично !
1) И так, первое, что нужно сделать — включить оба сопрягаемых устройства. Также, если речь идет о телефоне — проверьте, чтобы в его настройках был включен протокол Bluetooth.
2 После кликаем правой кнопкой мышки по значку Bluetooth в области уведомлений Windows и выбираем вариант «Добавление нового устройства» .

Добавление устройства — см. трей
3) В зависимости от версии Windows следующее окно может несколько различаться. В Windows 10 (моей версии) нужно кликнуть еще раз по кнопке добавления (см. пример ниже).

Проверяем, включен ли Bluetooth и начинаем поиск устройства
4) Далее выбрать, что подключается обычное устройство Bluetooth (мышка, клавиатура, аудио-устройство и т.д.). Примечание: просто могут быть еще дисплеи, док-станции, и там всё несколько по-иному.

Добавление устройства (Windows 10)
4) Далее на экране телефона появится вопрос о том, согласны ли вы на подключение — просто нажмите «Да». Если вы подключаете наушники, мышку, геймпад — такого вопроса, разумеется, не возникает!
В некоторых случаях, кстати, компьютер может попросить ввести спец. код подключения . Подобный код будет указан на экране вашего телефона (если у вас устройство, где нет экрана — то обычно код указывается либо на упаковке, либо в инструкции к нему).

Доступные устройства — подключить | Android
5) Собственно, далее должно появиться окно, что устройства сопряжены и их можно использовать. Вопрос решен?!

Устройство готово к использованию

Как передавать файлы по Bluetooth между телефоном и ноутбуком (компьютером) — https://ocomp.info/peredavat-faylyi-bluetooth.html
Дополнения по теме приветствуются.



- Видео-Монтаж
Отличное ПО для создания своих первых видеороликов (все действия идут по шагам!).
Видео сделает даже новичок!

- Ускоритель компьютера
Программа для очистки Windows от «мусора» (удаляет временные файлы, ускоряет систему, оптимизирует реестр).
А если вообще нигде не видит Bluetooth? Ни в свойствах сетевых подключений, ни в диспетчере устройств, как будто и вовсе ничего не подключила (хотя подключила и индикатор горит). У меня Windows 7 Домашняя базовая 32-разрядная. Может в этом дело?

Доброго времени.
Очень похоже, что драйвер не установлен. Что у вас за адаптер Bluetooth?
Адаптер китайский, на самом опознавательных знаков нет. В инструкции указана Model № BT 600, Bluetooth Profie — ВТ 5.0, AVRCP, A2DP. Работает в 2-х режимах Transmitter — красный индикатор и Receiver — синий индикатор.
Пробовала сделать с его помощью «беспроводные наушники», индикатор горит синим, телефоны распознают адаптер как Bluetooth music, подключаются, звук передается в наушники нормально. Но при подключении к ПК вообще ничего (на обоих режимах), как-будто ничего не включала.
Пробовала установить Bluetooth Toshiba Stack — пишет вставьте Bluetooth-адаптер. Driver Booster — тоже ничего не дал. Искала драйвера, чтобы установить вручную — обратилась на официальный сайт разработчика материнской платы ASRock (по совету одной из статей), но там нашла только обновления на Windows 10 64-bit, а поддержка не отвечает.
Может на мой комп вообще эта функция не предусмотрена?
Доброго времени суток. Проблему поняла, что информацию искала о другой вещи (ввело в заблуждение название на китайском сайте). Оказалось, что это Bluetooth-трансмиттер. Который и работает по-другому. Прошу прощения за незнание и отнятое время.
Добрый день.
Подключаю блютуз адаптер billionton class usb2.0. Система видит, а добавить устройства не получается (наушники, телефон и тому подобное). Переставляю в ноутбук и все работает. Подскажите в чем проблема?

Добрый.
Добавить устройства почему не получается: из-за того, что Windows на этапе сканирования их не видит или сам адаптер невидим?
У меня именно Windows на этапе сканирования не видит устройства, а устройства его видят.

Вот так вот (второй скрин).

ПК не видит все устройства или только одно конкретное?
Если все — подозрение на сам адаптер. (для диагностики — попробуйте с другим)