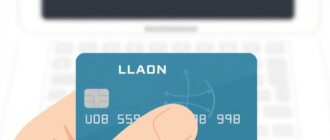Generic ms ms pro что это?
компьютер после включения
включаю компьютер а у меня вылазиет табличка
American megatrends
Press f11 for bbs popur
Initializing USB controllers .. Done.
8192MB OK
USB Device(s) : 1 Keyboard , 1 Mouse , 4 Storage Devices
Auto-Detecting 1st Drive .. IDE Hard Disk
Auto-Detecting 3rd Drive .. ATAPI CDROM
1st Drive : st31000524as JC4B
Ultra DMA Mode-6, S. M. A . R. T. Capable and status OK
3rd Drive : ATAPI iHAS122 ZLOE
Ultra DMA Mode-5
Auto-detecting USB Mass Storage Devices ..
Device #01 : Generic- sd /mmc
Device #01 : Generic- Compact
Device #01 : Generic- SM/xD-Picture
Device #01 : Generic- MS/MS-Pro
00 USB mass storage devices found and configured.
A Hyper Transport sync flood error occurred on last boot.
Press F1 to Resume
Добавлено через 52 минуты
что можно с этим сделать ?
Помощь в написании контрольных, курсовых и дипломных работ здесь.
После включения компьютер выключается.
тоже самое. вот надпись что на экране, ботарейку вытаскивал, все USB и шлейфы тоже все равно.
Компьютер перезагружается через 2-3 секунды после включения
проблема в следующем. при включении компьютер показывает биос (ну саму картинку) и проходит 2-3 сек.
После включения, компьютер стал работать 5-10 минут, после чего зависает
Проблема такая. После включения, компьютер стал работать 5-10 минут, после чего зависает: мышь и.
често сказать я не заю как это делается
Добавлено через 18 минут
табличка появляется раз в сутки, как от нее избавится , при включении компа вылазиет эта табличка , но если нажать кнопку перезагрузки он нормально включается , но на следующие сутки все повторяется . Купил месяц назад
а можно как то самому убрать ее
Добавлено через 11 минут
а что даст обнуление биос
могут ли возникнуть неполадки и нужно ли будет переустанавливать винду после сброса настроек БИОСа
Добавлено через 2 минуты
могут ли возникнуть неполадки и надо будет переустанавливать винду после сброса настроек БИОСа
Добавлено через 1 минуту
эта проблема решится ?
ща комп работает нормально и без сброса биоса , нужно ждать до завтра при включении она появится нажму кнопку перезагрузки она исчезнет и все будет работать нормально целый день , а на следующий все по новой , почему так ?
Добавлено через 1 минуту
включаю комп несколько раз в день все нормально , а на следующий все по новой
может у компа месячныне. ):D
| Меню пользователя MstrGreen |
| Читать блог |
Ветас, скорее у автора квартальные :rofl:
| Меню пользователя qvad |
When not enough volts are being provided to the CPU it will reboot at any time (Especially during heavy to max loads) with either a black screen or verticle lines right before rebooting. While posting you see this messege.
«hypertransport sync flood error has occured. Press F1 to resume»
So there are a number of Scenarios that may cause this BUT they ALL lead back to the main reason. Not enough power to the CPU at the time that the heavy load produces failure.
1. To high of an OC without the ample amount of CPU volts.
2. Plain, not enough CPU Volts at any speed.
3. Possible Bad power supply.
4. Motherboard with very high amount of VDroop which ultimately leads back to «Not Enough CPU Volts». This will reveal itself with a load on the CPU. Maybe not during typical use. Could just be that the motherboard has CPU power providing issues as well (Good power from PSU but motherboard wastes the power before reaching the CPU).
Восстановление флешки Generic

Часто возникают случаи, когда ПК не может определить или увидеть USB-накопитель Generic. Что можно предпринять в таком случае, и какие существуют методы восстановления флешек? Есть несколько способов – восстановление при помощи специальных программ, установка драйверов или глубокое форматирование.
Программы для восстановления USB-накопителей Generic
Это самый простой метод восстановления карт памяти. Принцип действия этих программ заключается в базовом форматировании устройства. На данный момент разработчиками предлагается большое количество утилит. Скачивать стоит ту, у которой достаточно большой функционал.
Hetman Partition Recovery
Одна из наиболее популярных программ у пользователей. Восстанавливает не только само устройство, но и материалы, хранящиеся на нем. Кроме того, при помощи этой утилиты возможно восстановить фото и видео с отформатированной флешки.
Хетман Рекавери работает с большим количеством форматов, можно сохранить полученные файлы на жестком диске, CD-диске или, создав виртуальный образ. Восстановить поврежденные файлы можно все сразу или, выбрав только необходимые.
JetFlash Recovery Tool
Эта программа также неплохо работает с флешками Generic. Интерфейс утилиты понятен даже неопытным пользователям. Процесс заключается в полном форматировании, которое удаляет все файлы, хранящиеся на флешке. Достоинством Рекавери Тул является возможность использования утилиты на различных операционных системах, а также высокая скорость работы и понятное меню.
D-Soft Flash Doctor
Бесплатное приложение, с помощью которого можно восстановить USB-накопитель. Флэш Доктор используется для глубокого форматирования полностью нерабочих карт памяти, после чего утилита переходит к восстановлению внутренней системы. Достоинствами программы является быстрота восстановления, простота, надежность. Флэш Доктор, в отличии от большинства подобных программ, не снижает объем флешки.
Flash Memory Toolkit
Флэш Мемори – еще одна программа, позволяющая не только провести глубокое форматирование устройства, но и вытащить утраченные ранее данные. Рекомендуется использовать программу для попытки восстановления файлов, если таковые имелись до выхода карты памяти из строя, а затем уже перейти к процессу восстановления USB-устройства.
Форматирование USB-флешки Generic
Еще один вариант восстановления карты памяти – это полное форматирование низкого уровня. Процесс немного сложнее, чем восстановление при помощи утилиты, но тоже понятен и доступен для простого пользователя.
- Первое, что требуется сделать – определить контроллер флешки. Это можно сделать двумя способами – вскрыв корпус устройства и посмотрев надпись на контроллере, или при помощи ПК.
Для определения PID и VID контроллера нужно использовать специальную программу. Самая простая – USB Drive Info. После распаковки архива и установки утилиты необходимо установить флешку в порт, зайти в программу и просмотреть интересующие сведения.
- После получения требуемых данных необходимо найти программу, которую можно использовать для прошивки контроллера устройства. Для этого рекомендуется прибегнуть к одному из многочисленных сервисов, например, iFlash. Следующий этап – скачивание утилиты. Сделать это можно в том же самом приложении iFlash.
- После скачивания и установки происходит запуск программы и проверка – определяет ли она USB-устройство. Затем необходимо нажать F5 или кнопку «Сканировать USB». В большинстве случаев после этого флешка появляется в программе.
- Далее необходимо нажать кнопку Старт. Понять, что форматирование произведено можно по появлению зеленой кнопки «ОК».
Установка драйверов
Одна из причин, по которой компьютер не распознает флешку, это конфликт драйверов. Они могут работать некорректно ввиду их повреждения или отсутствия своевременного обновления. Если USB-устройство значится как неопознанное, необходимо зайти в меню управления и обновить драйвера до последней поддерживаемой версии.
Если обновление не помогло, необходимо удалить старые драйвера через диспетчер устройств, скачать на официальном сайте Microsoft новые и выполнить их установку. Если проблема заключалась в драйверах, то после перезапуска компьютера флешка будет определяться.
Причин, которые приводят к выходу из работы USB-накопителя Generic, очень много. К сожалению, не все флешки возможно вернуть к жизни. Если все вышеперечисленные способы не сработали, высока вероятность того, что устройство не подлежит восстановлению.
Generic — compact Flash Generic — MS/Ms pro Generic — SM/xd — Picture Generic — SD/MMc
04-17-2017 04:47 PM
- Mark as New
- Bookmark
- Subscribe
- Permalink
- Email to a Friend
- Flag Post
these show up not working need new driver.
Current driver is Challenger Backup Solutions, LLc
cannot read Camera or any media.
- Tags:
- Archived
04-18-2017 01:29 PM
- Mark as New
- Bookmark
- Subscribe
- Permalink
- Email to a Friend
- Flag Post
Welcome to the HP Forums!
Thank you for posting your query in this forum, it’s a great place to find answers.
I reviewed your post and I understand that the driver for the MMC card reader is not working correctly.
Don’t worry, we will work together to resolve this issue and It’s a pleasure to assist you in this regard.
I recommend you to download HP support assistant and it will automatically install all the drivers required for your computer.
You can download HP support assistant from the below link.
Let me know how it goes and you have a great day!
To simply say thanks, please click the «Thumbs Up» button to give me a Kudos to appreciate my efforts to help. If this helps, please mark this as “Accepted Solution” as it will help several others with the same issue to get it resolved without hassles.
The_Fossette
I am an HP Employee
04-18-2017 02:18 PM
- Mark as New
- Bookmark
- Subscribe
- Permalink
- Email to a Friend
- Flag Post
I have run that at least 5 times and ran it again now and finds nothing.
04-18-2017 02:23 PM
- Mark as New
- Bookmark
- Subscribe
- Permalink
- Email to a Friend
- Flag Post
I recommend you to download the driver from the below link and check.
Let me know how it goes and you have a great day!
The_Fossette
I am an HP Employee
04-18-2017 05:19 PM
- Mark as New
- Bookmark
- Subscribe
- Permalink
- Email to a Friend
- Flag Post
I went to that site a lot and no drivers for this unless if i am missing some thing i.
i have latest mother board drivers .
No drivers there for any of thes. Generic — compact Flash Generic — MS/Ms pro Generic — SM/xd — Picture Generic — SD/MMc
Computer is H8-1420T all there are windows 8, 8.1 64 bit and not Windows 10.
04-18-2017 06:07 PM
- Mark as New
- Bookmark
- Subscribe
- Permalink
- Email to a Friend
- Flag Post
I recommend you to update the driver from device manager.
Here is how it is done.
- Select the Start button, type Device Manager , and select it from the list of results.
- Expand one of the categories to find the name of your device, then right-click (or tap and hold) it, and select Update Driver . For graphics cards, expand the Display adapters category, right click your graphics card and select Update Driver .
- Select Search automatically for updated driver software .
- If Windows doesn’t find a new driver, you can try looking for one on the device manufacturer’s website and follow their instructions.
- If these steps don’t work, try reinstalling the driver: Open Device Manager , right-click (or tap and hold) the name of the device, and select Uninstall . Restart your PC and Windows will attempt to reinstall the driver.
Let me know how it goes and you have a great day!
The_Fossette
I am an HP Employee
Мир перевернулся. Microsoft выпустила собственный Linux
Microsoft выпустила Linux-дистрибутив CBL-Mariner 1.0 собственной разработки. Это его первая стабильная сборка, и она находится в свободном доступе. Microsoft предлагает пользователям собирать на его основе собственные образы, дополняя их различными пакетами, которых сейчас доступно около 3000.
Linux от Microsoft
Корпорация Microsoft выпустила первую стабильную сборку собственного Linux-дистрибутива CBL-Mariner. Его премьера состоялась спустя меньше месяца с момента анонса системы Windows 11.
CBL-Mariner 1.0 (Common Base Linux) представляет собой базовую платформу для развертывания Linux-окружений в различных онлайн-сервисах, включая облачные. Microsoft использует его в нескольких своих проектах, включая облачный сервис Azure – второй в мире по популярности после Amazon Web Services (19-процентная доля у Azure и 32% у AWS, по данным Statista.com за I квартал 2021 г.).
Также CBL-Mariner применяется в составе Linux-подсистемы в Windows (Windows Subsystem for Linux 2.0, WSL2). Как сообщал CNews, он отвечает, в частности, за запуск приложений для Linux с графическим интерфейсом.
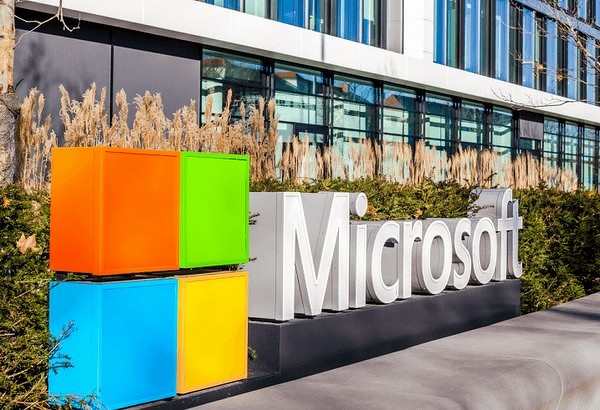
Документация и все необходимые файлы для CBL-Mariner 1.0 находятся в свободном доступе. Microsoft разместила их на сервисе GitHub, которым владеет с 2018 г. Проект распространяется под несколькими open source-лицензиями, включая GNU GPL и MIT.
Что входит в дистрибутив
Microsoft не распространяет CBL-Mariner 1.0 как отдельный готовый образ. Пользователю придется самому собрать собственный образ с нужной ему начинкой. Софтверный гигант опубликовал на GitHub подробную инструкцию по такой сборке, но пока только для Ubuntu 18.04.
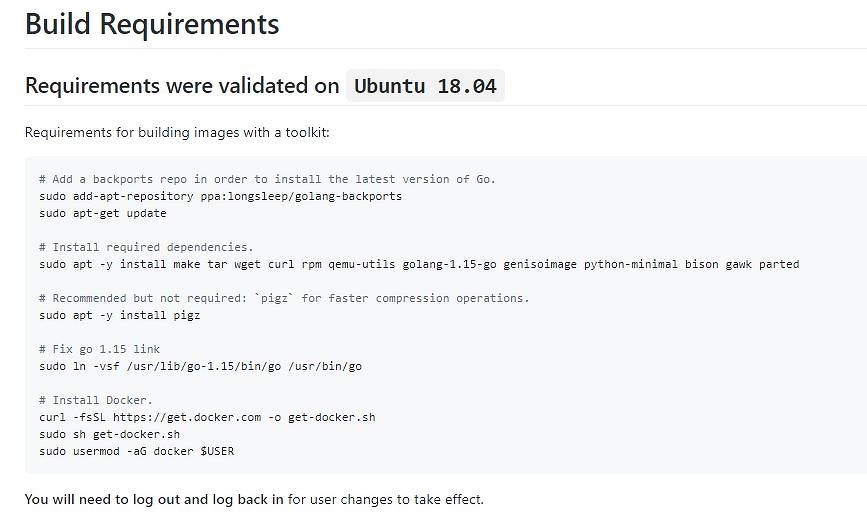
Сам по себе CBL-Mariner 1.0 – это набор базовых RPM-пакетов, которые будут служить основой для будущего образа. Пользователь может сам выбирать, что войдет в итоговый состав образа, и для этого он может использовать специализированный репозиторий. Его каталог размещен на сайте Microsoft и насчитывает приблизительно 3000 пакетов.
Основной набор пакетов в составе CBL-Mariner 1.0 остается неизменным. Microsoft пошла на это ограничение для упрощения сопровождения и разработки апдейтов.
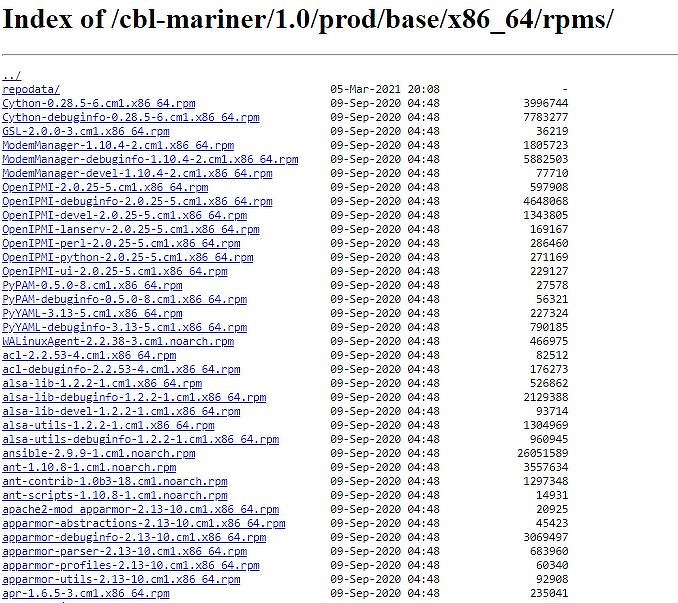
При сборке пользователь может генерировать как полноценные монолитные системные образы, так и отдельные RPM-пакеты на базе SPEC-файлов и исходных текстов. В связи с этим Microsoft реализовала и два варианта обновления CBL-Mariner 1.0 – апдейт отдельных пакетов или образа в целом.
Управление загрузкой системы и различными сервисами в CBL-Mariner 1.0 осуществляется через системный менеджер systemd. За управление пакетами отвечают пакетные менеджеры RPM и DNF.
Инсталлятор в комплекте
Для упрощения процесса установки CBL-Mariner 1.0 Microsoft добавила в его состав инсталлятор. Обычные пользователи могут использовать его в графическом режиме с отображением интерфейса, продвинутым же может пригодиться текстовый режим.
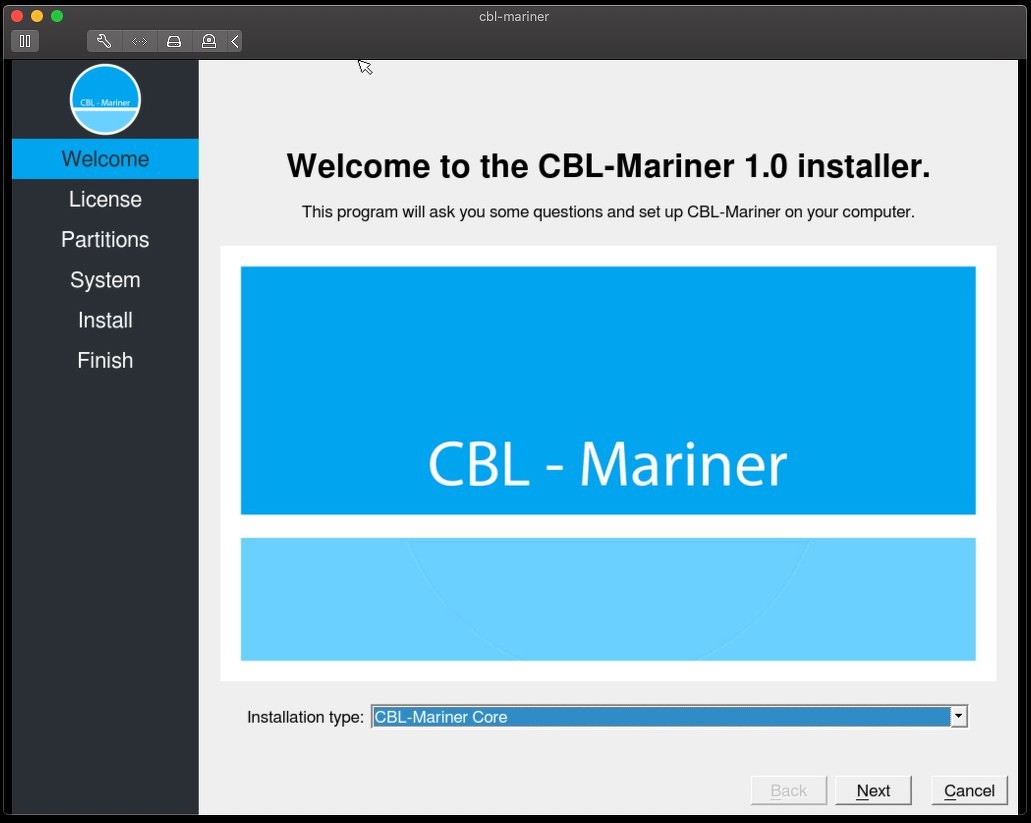
Инсталлятор может генерировать VHD- и ISO-образы и предоставляет два варианта установки на выбор. Первый – это Core, и при его выборе будут установлены только базовые сервисы и программы. Второй позволяет установить полный набор пакетов – он называется Full.
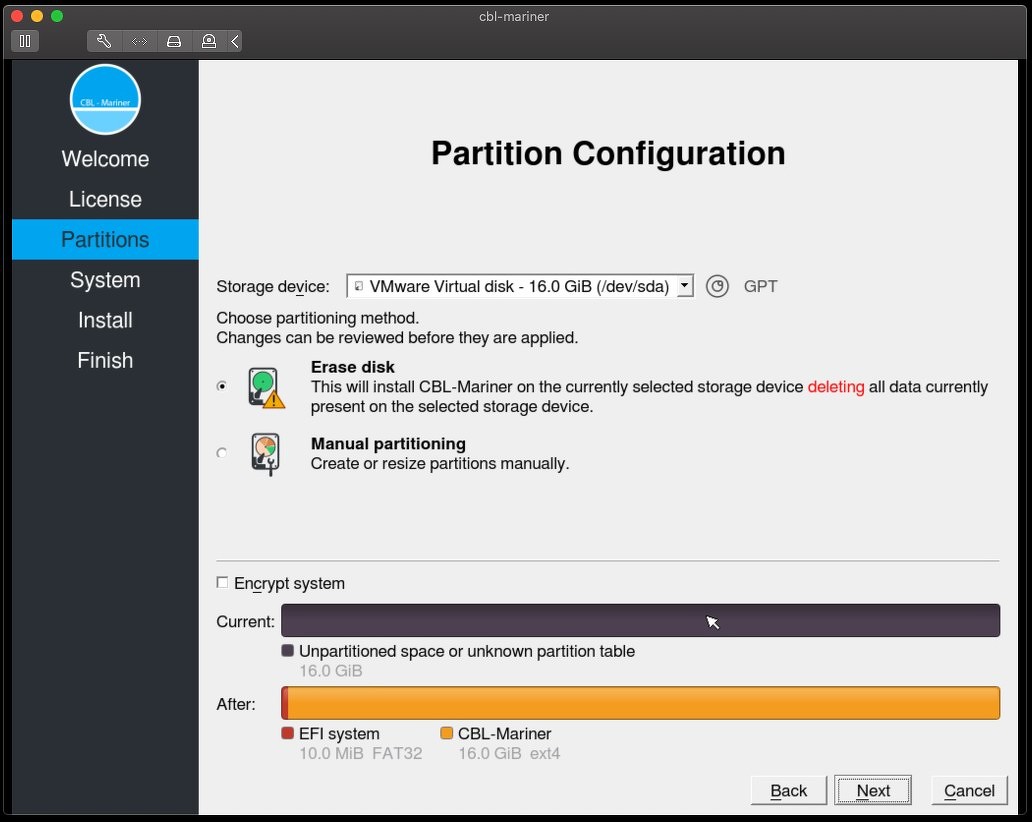
В дополнение к этому непосредственно в меню инсталлятора можно выбрать раздел накопителя, на который будет установлен дистрибутив.
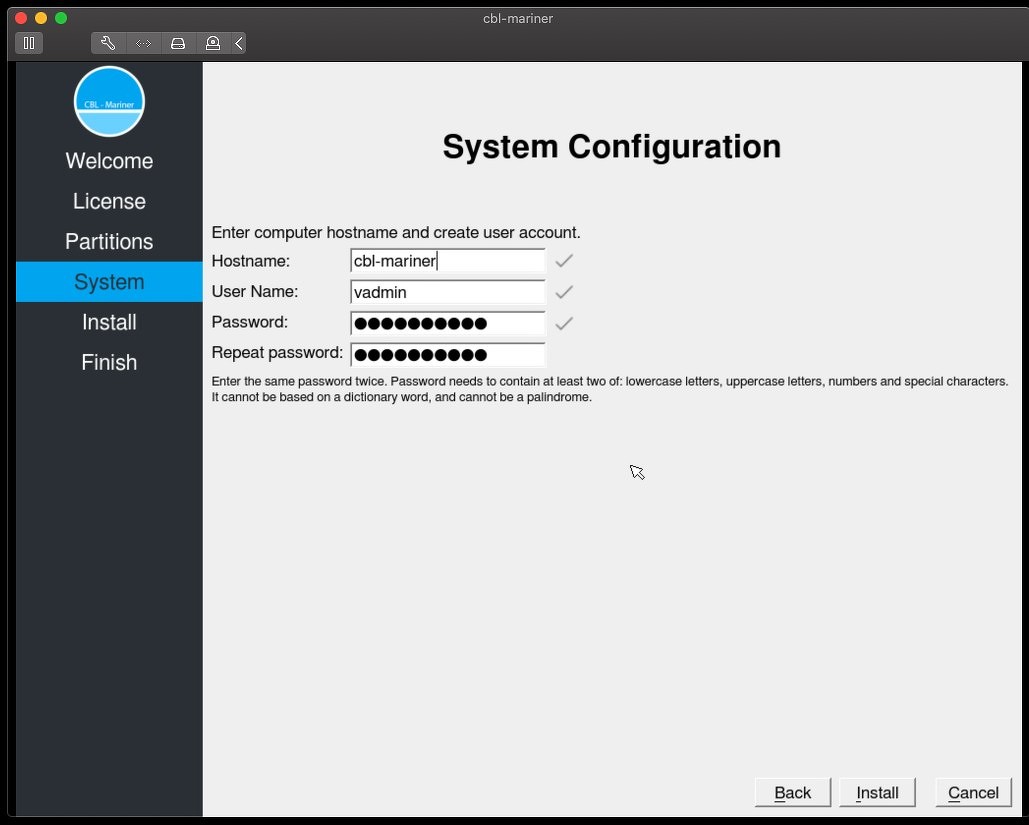
Здесь же можно заранее создать пользователя и выполнять ряд других базовых настроек.
Безопасная система
Согласно предоставленному Microsoft описанию, при разработке CBL-Mariner 1.0 компания уделяла много внимания вопросам безопасности. Например, в системе есть функции шифрования разделов и фильтрации системных вызовов за счет механизма seccomp, плюс он умеет проверять подлинность пакетов по цифровой подписи.

В CBL-Mariner 1.0 по умолчанию активна защита от переполнения буфера и стека, а области памяти, в которых хранятся части ядра и модулей, доступны исключительно для чтения. Исполнение любого кода в них запрещено.
Также в CBL-Mariner 1.0 есть и ряд опциональных функций безопасности. Например, пользователь может запретить подгрузку модулей ядра после инициализации всей системы.
Как исправить неработающий микрофон в MS Teams?
Поскольку Microsoft Teams является недавней разработкой, пользователи время от времени сталкиваются с различными ошибками. Не работает микрофон – одна из проблем, с которыми сталкиваются пользователи. Они успешно подключаются к собраниям MS Teams, они отлично слышат других, но их аудиовход (голос) не передается подключенной аудитории. Было бы неправильно сделать вывод, что это аппаратная проблема, но в такой ситуации в большинстве случаев это не так. При тестировании микрофоны работают нормально, но подключенная аудитория на собрании MS Teams не может слышать голос пользователя. Пользователь уведомляется следующим образом:

По каким причинам микрофон не работает в командах MS?
После проверки ввода клиента через сетевую поддержку мы составили список известных причин этой проблемы, который выглядит следующим образом:
- Отключенный микрофон: во многих случаях пользователи не являются техническими экспертами. Таким образом, существует вероятность того, что их микрофон отключен (без их ведома) из Windows или MS TeamsSettings, что в конечном итоге вызовет эту проблему.
- Ошибка подключения устройства: иногда, когда мы подключаем микрофоны к компьютеру через разъем USB или 3,5 мм, система инициализирует фоновые процессы подключения. В случае сбоя процессов микрофон не будет добавлен к устройствам Windows, и MS Teams не сможет использовать его для собраний MS Teams.
- Поврежденные команды MS: иногда сбои при установке недостаточно заметны, чтобы их можно было заметить. Пользователи не получают никаких предупреждений, но некоторые программные файлы повреждены, что может привести к множественным ошибкам. Точно так же, если у MS Teams были сбои при установке, вы, скорее всего, получите эту ошибку.
- Разное: это могут быть сбои оборудования, проблемы с драйверами микрофонов и т. Д.
Все упомянутые выше причины являются результатом тщательного онлайн-исследования, проведенного нашими техническими исследователями. Давайте двигаться вперед.
Предварительные условия:
Прежде чем приступить к поиску решений, наш совет – пройти через эти короткие, но многообещающие обходные пути, которые помогли многим людям в Интернете. Если вы все еще сталкиваетесь с проблемой неработающего микрофона, перейдите к решениям, чтобы избавиться от этой проблемы. Обсуждаемые обходные пути заключаются в следующем:
- Перезапустите Microsoft Teams: завершите Microsoft Teams и его процессы из диспетчера задач. После этого запустите его снова, чтобы проверить, решена ли проблема.
- Перезагрузите компьютер: перезагрузка компьютера очистит оперативную память (ОЗУ). Эта практика поможет Windows снова инициализировать микрофонное устройство. Это даст вашей системе новый старт, и ваша проблема может быть решена.
- Отключите и вставьте микрофон: иногда, когда пользователь подключает устройство, система может не распознать его из-за системной ошибки, как описано в причинах. Поэтому отключите микрофон и снова подключите его.
Решение 1. Настройте параметры устройства микрофона
Многие пользователи MS Teams не являются техническими экспертами, поэтому существует большая вероятность того, что ваш микрофон отключен или не установлен в качестве устройства ввода звука по умолчанию. Из-за чего MS Teams не может распознать ваш микрофон, и, таким образом, ваш голос не передается подключенной аудитории на собрании.
Существует два метода, с помощью которых вы можете проверить состояние своего микрофонного устройства, настроить его параметры и установить его в качестве устройства ввода звука компьютера по умолчанию.
Используя настройки:
- Щелкните правой кнопкой мыши значок динамика в правом нижнем углу панели задач вашего ПК и выберите параметр «Открыть настройки звука». Откроется окно, в котором находятся все настройки звука Windows.
 Открытие настроек звука
Открытие настроек звука - В разделе «Ввод» выберите параметр «Управление звуковыми устройствами» в разделе «Устранение неполадок».
 Открытие настроек звуковых устройств
Открытие настроек звуковых устройств - Убедитесь, что ваш микрофон (чаще всего отображается название модели вашего микрофона) находится в разделе «Отключено». Если он там, то ваш микрофон отключен, что в конечном итоге вызывает эту проблему. Выберите параметр «Микрофонное устройство» и нажмите «Включить». Это позволит Windows использовать ваш микрофон в качестве записывающего устройства для себя и различных приложений, например Microsoft Teams.
 Включение микрофонного устройства
Включение микрофонного устройства - Чтобы убедиться, что микрофон вашего ПК работает, вернитесь на страницу настроек звука и произнесите что-нибудь в микрофон. Если вы видите, что полоса под надписью «Проверить микрофон» двигается, значит, микрофон работает нормально. Теперь ваш микрофон готов к использованию в MS Teams.
 Тестирование микрофонного устройства
Тестирование микрофонного устройства - Запустите MS Teams и присоединитесь к собранию или создайте его, чтобы протестировать микрофон с приложением. Ваша проблема должна быть исправлена.
Используя панель управления:
- Щелкните правой кнопкой мыши значок динамика в правом нижнем углу панели задач вашего ПК и выберите параметр «Открыть настройки звука». Откроется окно, в котором находятся все настройки звука Windows.
- В правой части экрана выберите «Панель управления звуком» в разделе «Связанные настройки». Это откроет классическую панель управления звуком, как это было раньше в Windows 7.
 Открытие панели управления звуком
Открытие панели управления звуком - Перейдите на вкладку «Запись» и проверьте, отображается ли на вашем микрофоне (в основном название модели вашего микрофона) значение «Отключено», написанное под его опцией и не выделенное серым цветом. Если это так, как показано на изображении ниже, щелкните правой кнопкой мыши параметр «Микрофонное устройство» и выберите «Включить». Это позволит Windows использовать ваш микрофон в качестве записывающего устройства для себя и различных приложений, например Microsoft Teams.
 Включение микрофонного устройства
Включение микрофонного устройства - Теперь, чтобы настроить параметры микрофона, выберите вариант устройства с микрофоном и нажмите «Свойства». Откроется окно, содержащее все параметры, связанные с вашим микрофоном, с которыми вы можете играть.
 Открытие свойств микрофонного устройства
Открытие свойств микрофонного устройства - Перейдите на вкладку Слушать и установите флажок Слушать это устройство. Щелкните Применить> ОК. Теперь вы сможете слышать все, что говорите в микрофон. Перейдите к следующему шагу, чтобы понять причину этого действия.
 Включение параметра прослушивания микрофона
Включение параметра прослушивания микрофона - Перейдите на вкладку Уровни. Теперь продолжайте говорить что-нибудь в микрофон и отрегулируйте уровень интенсивности, перетаскивая ползунок влево и вправо или вводя числовое значение от 10 до 100, пока вы не услышите свой голос должным образом. После этого нажмите Применить> ОК.
 Настройка параметров уровня микрофона на устройстве
Настройка параметров уровня микрофона на устройстве - Выберите свое микрофонное устройство и нажмите «Установить по умолчанию». Это позволит Windows использовать ваше микрофонное устройство в качестве устройства ввода звука по умолчанию в своих службах и приложениях, например, Cortana, MS Teams и т. Д.
 Установка микрофона по умолчанию
Установка микрофона по умолчанию - Теперь выполните последнюю проверку, произнеся что-нибудь в микрофон. Если полосы движутся, как показано на изображении ниже, тогда все готово. Щелкните OK, чтобы закрыть панель управления звуком.
 Окончательная проверка микрофонного устройства
Окончательная проверка микрофонного устройства - Запустите MS Teams и присоединитесь к собранию или создайте его, чтобы протестировать микрофон с приложением. Ваша проблема должна быть исправлена.
Решение 2. Настройте параметры звука в MS Teams
Если указанное выше решение не сработало для вас, тогда есть большая вероятность, что ваши настройки звука в MS Teams не настроены должным образом, что означает, что ваше микрофонное устройство не выбрано в настройках звука MS Teams. Это происходит в основном, когда MS Teams не может инициализировать настройки устройств Windows при запуске. Так было для многих онлайн-пользователей, и их проблема была решена после того, как они правильно настроили параметры звука MS Teams. Следуйте инструкциям, приведенным ниже:
- Нажмите Пуск, выполните поиск в Microsoft Teams в строке поиска и откройте ее.
 Открытие Microsoft Teams
Открытие Microsoft Teams - Щелкните левой кнопкой мыши свой аватар и выберите «Настройки». Вы попадете в окно, содержащее все настройки, относящиеся к MS Teams, то есть общие, конфиденциальность, уведомления и т. Д.
 Открытие настроек MS Teams
Открытие настроек MS Teams - Нажмите «Устройства» и выберите свое подключенное микрофонное устройство в разделе «Микрофон». Теперь ваше микрофонное устройство готово к использованию в MS Teams.
 Выбор подключенного микрофонного устройства
Выбор подключенного микрофонного устройства - Запустите MS Teams и присоединитесь к собранию или создайте его, чтобы протестировать микрофон с приложением. Ваша проблема должна быть исправлена.
Решение 3. Чистая переустановка команд MS
Если установка последних версий библиотек времени выполнения Microsoft Visual C ++ не устранила вашу проблему, есть большая вероятность, что некоторые системные файлы MS Teams повреждены. Простое решение – полностью удалить MS Teams и переустановить последнюю свежую копию. Для этого следуйте инструкциям ниже:
- Закройте MS Teams, щелкнув правой кнопкой мыши значок MS Teams на панели задач и выбрав «Выйти». Это положит конец всем текущим фоновым процессам, связанным с MS Teams.
- Щелкните правой кнопкой мыши Пуск и выберите Панель управления, чтобы открыть ее.
 Открытие панели управления
Открытие панели управления - Выберите «Удалить программу» в разделе «Программы». Вы попадете в список всех установленных на вашем компьютере программ.
 Открытие списка установленных программ
Открытие списка установленных программ - Выберите Microsoft Teams из списка установленных программ и нажмите Удалить. Это запустит удаление MS Teams. Процедура может занять время, поэтому дождитесь ее завершения.
 Удаление Microsoft Teams
Удаление Microsoft Teams - Нажмите клавиши Windows + R на клавиатуре, чтобы открыть диалоговое окно «Выполнить». Введите% appdata% и нажмите ОК. Это приведет вас к скрытой папке с именем AppData, где хранятся пользовательские данные для различных приложений, установленных на вашем ПК.
 Открытие папки AppData
Открытие папки AppData - Откройте папку Microsoft, щелкните правой кнопкой мыши папку Teams и выберите Удалить.
 Удаление папки MS Teams
Удаление папки MS Teams - Закройте все окна и снова нажмите клавиши Windows + R на клавиатуре, чтобы запустить Выполнить. Введите% Programdata% и нажмите ОК. Вы попадете в скрытую папку с именем ProgramData, где хранятся настройки или данные, связанные с программой.
 Открытие папки ProgramData
Открытие папки ProgramData - Повторите шаг 6. Теперь вы, наконец, полностью удалили Microsoft Teams со своего компьютера.
- Загрузите свежую обновленную копию установки рабочего стола Microsoft Teams из Официальная веб-страница загрузки Microsoft Teams а затем установите его. Это должно наконец решить вашу проблему.
Бонус: проверьте совместимость адаптера аудиоустройства
Убедитесь, что вы также проверили совместимость вашего аудиоразъема с вашим компьютером. Мы видели, что некоторые пользователи не могли использовать микрофон, потому что у них были USB-разъемы, которые плохо работали с системой. Простой преобразователь USB в 3,5 мм сделал свое дело. Вы можете определить, почему микрофон не работает на вашем компьютере.