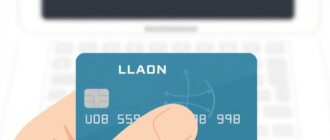Как форматировать карту памяти для видеорегистратора?
Очистка карты памяти видеорегистратора через ПК
В этой статье мы рассмотрим, как очистить карту памяти видеорегистратора с помощью компьютера — от и до…

Удалить все данные с карты памяти можно с помощью компьютера
Где хранятся записи
В настоящее время для записи видео в авторегистраторах используются карты SD и microSD (SDHC и microSDHC).
Карты SD внешне выглядят как маленькие пластиковые прямоугольники со срезанным уголком, размером примерно три на два с половиной сантиметра и два миллиметра толщиной.
Являются универсальными для использования в любой цифровой портативной технике как легкосъёмное устройство записи/чтения.
MicroSD — это то же самое по назначению устройство, только примерно вдвое меньшее по размеру.
Сначала использовалось в основном в мобильных аппаратах, но постепенно нашло применение и в других.
Перед началом работы карта вставляется в специальное гнездо (слот) корпуса прибора.
Благодаря адаптеру можно, вставив в него micro-карту, воспользоваться ею для помещения в слот, рассчитанный под обычную карту — так называемый переходник microSD-SD. Всяческих переходников под разные цели существует масса вариантов.

Формат носителя зависит от слота устройства
Необходимость удаления данных
В жизни случаются различные ситуации и люди сталкиваются с тем, что информацию с автовидеорегистратора нужно (срочно) удалить, полностью очистив карту таким образом, чтобы нельзя было её восстановить.
Не говоря о сокрытии каких-то происшествий, это может понадобиться, если файловая система повреждается или когда устройство записи/чтения отказывается его обнаруживать (видеть).
Устройство для работы с картами
Конечно, самым надёжным аппаратом для проведения любых манипуляций и удобным, с точки зрения использования специального софта (управляющих программ), является ПК или ноутбук.
Промежуточным звеном для общения с картами памяти из него в этом случае является картридер, который воспринимает SD или microSD как простую флешку.
При использовании, с целью форматирования карт, планшета или смартфона сначала (до приобретения картридера) нужно убедиться, что они не обладают такой функцией с помощью какого-либо из приложений или файл-менеджера.
При отсутствии же такой возможности — остаётся ПК и картридер.
Типы картридеров
Устройствами для чтения/записи данных на карточках SD являются картридеры (также употребляются названия кард-ридер и картовод от Card reader, англ.).
Картридеры могут быть встроенными — тогда они уже интегрированы в сборке компьютерного аппарата как отдельный модуль. В настоящее время ими снабжены очень многие модели ноутбуков и компьютеров-моноблоков.
В связи с этим внимательно осмотрите свою модель на предмет наличия необходимого порта для подсоединения SD. Часто на ПК слот можно обнаружить в отсеке, ранее предназначавшемся для флоппи-дисководов.
Внешние картридеры — отдельные гаджеты, подключаемые к ПК чаще всего через порт USB.
Сейчас это недорогие устройства, китайские модели лежат в любой точке компьютерной или мобильной техники.

Кардридер — устройство для чтения содержимого карты памяти
Удаление файлов и форматирование карт SD (microSD)
Сам процесс форматирования карты SD заключается в том, что её нужно сначала поместить во встроенный или внешний картридер (если внешний — то его нужно подключить по кабелю USB к ПК).
Системное уведомление, появившееся в трее, сообщит о его определении системой. Тогда её можно будет увидеть как отдельный раздел меню «Мой компьютер»:
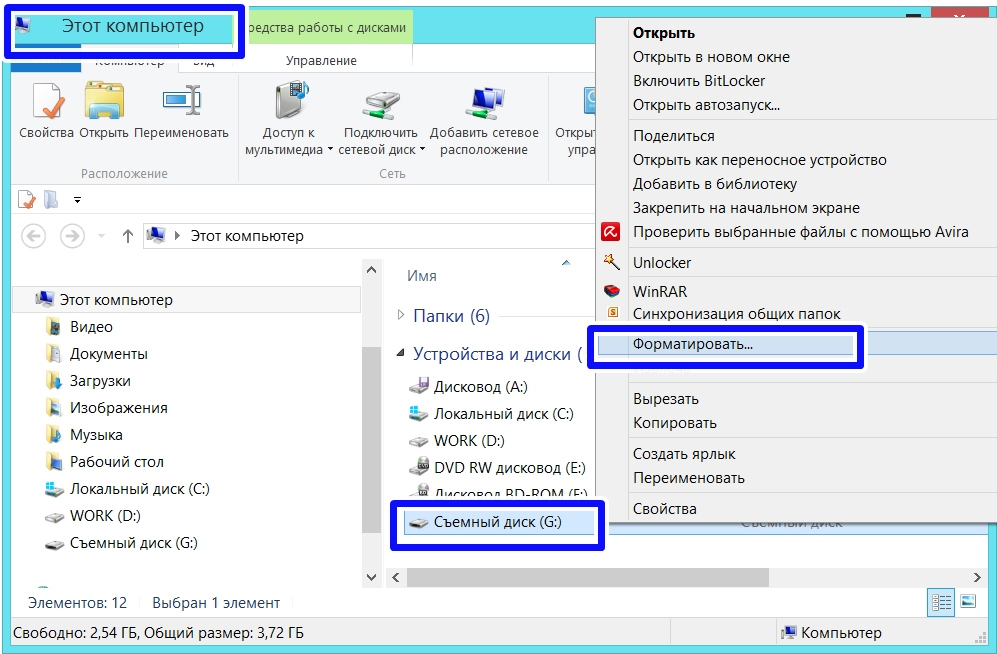
Выберите Форматировать в контекстном меню
SD определяется и отражается так же, как простая флешка.
На ней вы можете просто удалить ненужные ролики.
А для начала форматирования (так же как при обращении с флеш-накопителем) вызывается кликом по ней правой мышью контекстное меню, выбирается команда «Форматировать».
По этой команде появится окно настроек.
В принципе, в стандартной ситуации изменение никаких настроек не требуется — можно принять их «по умолчанию». По клавише «Начать» начнётся старт форматирования, и останется только дождаться его завершения.
Быстрое форматирование
На одну из опций следует обратить особое внимание и знать о ней.
Это «Быстрое форматирование» — по умолчанию она отключена.
Во включённом состоянии позволяет процессу пройти значительно быстрее. Почему?
Дело в том, что когда эта функция отключена — происходит полное физическое удаление всех данных. И восстановить их уже невозможно. И никакой софт уже не поможет. Но такой процесс заметно дольше «быстрого».
Получается, что «полный формат» имеет смысл в тех ситуациях, когда имеется опасение утечки конфиденциальных данных — полная очистка. В остальных же случаях можно спокойно пользоваться «Быстрым форматированием».
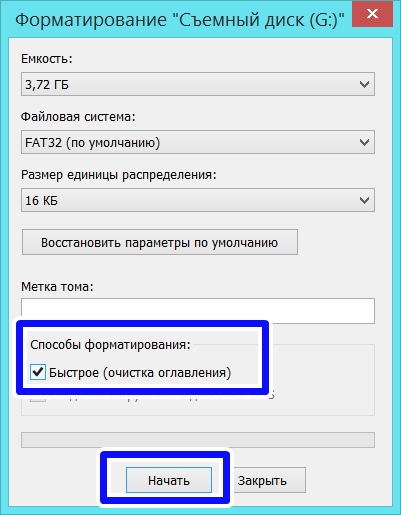
Такая процедура позволит очистить носитель и сэкономить время
Форматирование microSD
Форматирование micro абсолютно ничем не отличается от обычных. При отсутствии специального микроразъёма потребуется microSD-SD переходник.
Другая полезная информация
После прочтения этой публикации вы уже знаете, как очистить карту памяти видеорегистратора.
При принятии решения о такой очистке вам полезно будет знать о возможности «циклической записи», о защите файлов от стирания.
Читайте другие наши статьи, оставляйте свои комментарии.
Не форматируется флешка от видеорегистратора: в чем истинная причина?

Обнаружили, что у вас не форматируется флешка после видеорегистратора? Не беда, проблема решаема! Наша статья – как раз в тему.
Но сначала, разберемся, почему карта памяти на видеорегистраторе иногда не форматируется, даже на компе.
Возможные причины
Сразу подчеркнем, вирусы тут не причем. Как правило, они запросто удаляются стандартным форматированием. Наша же проблема, как раз, в невозможности запустить глобальную чистку.
Чаще всего флешка от видеорегистратора не форматируется из-за «волшебной» опции, типа «G-sensor». Как известно, прибор осуществляет запись по кругу – поверх старого видео накладывает новое, без остановки. Вышеупомянутая опция защищает определенные цифровые куски от стирания. Например, после сильного механического удара или толчка. Так, предполагаемая запись дорожной аварии остается нетронутой, ее можно будет использовать после, в качестве доказательной базы в спорных ситуациях.

Фишка в том, что эти файлы потом не форматируются! Система либо пишет, что форматирование не может быть завершено, либо выполняет задачу, но после проверки оказывается, что защищенное видео никуда не делось. Самое обидное, иногда блокируются не небольшие файлики, а целые области памяти жесткого диска, благодаря чему 32-гиговая флешка становится вдруг 16- или 8-гиговой.

Получается, такая флешка после видеорегистратора, по факту, не работает, ее остается только выкинуть. Ну, или смириться с наполовину «обрезанным» объемом хранилища.
Но не спешите делать пессимистичные выводы. Сначала воспользуйтесь инструкциями ниже!
Что делать?
- Главная причина проблемы заключается в специальной программе видеорегистратора. Она считывает серийный код флешки, предназначенный для защиты важных файлов от стирания и форматирования. Деактивировать эту прогу может только головное устройство, то есть сам видеорегистратор. Другими словами, попробуйте форматировать карту средствами гаджета: откройте его настройки, найдите раздел, посвященный съемному диску, выберите пункт «форматировать».

- Бывают ситуации, когда после удара фиксирующий видео прибор приходит в негодность. В этом случае, проверьте, может аналогичная модель стоит у кого-то из ваших друзей или знакомых? Если повезет, просто обработайте флешку на таком же устройстве.
- Если видеорегистратор работает, но карту памяти не форматирует, рекомендуем вставить ее в любой другой гаджет, но не в ПК. Например, в фотоаппарат, мобильный телефон (желательно найти максимально старые модели), квадрокоптер и т.д. Как правило, в таких устройствах нет сложного защитного софта, и действуют они весьма «грубо». Шанс, что флешку удастся благополучно форматировать – очень велик.
- Если отформатировать SD карту после видеорегистратора стандартным способом не получается, придется убирать блокировку в редакторе реестра Винды.

- Вставьте устройство в слот ПК;
- Зажмите на клавиатуре сочетание клавиш Windows+R;
- В поле для ввода введите regedit;
- Щелкните по Enter;
- Откройте папку HKEY_LOCAL_MACHINE SYSTEM CurrentControlSet Control StorageDevicePolicies;
- В команде WriteProtect значение «1» следует сменить на «0». Сохраните изменения;
- Готово. После всех перечисленных действий, перезагрузите компьютер и смело форматируйте флешку стандартным способом (Мой компьютер/Съемный диск — правой кнопкой мыши/Форматировать/Начать/ОК).

- Еще, снять с флешки защиту от блокировки можно через командную строку:
- Вызовите перечень команд одновременным нажатием клавиш Win+X;
- Найдите «Командная строка»;
- В окне на месте мигающего курсора введите diskpart;
- После, в следующем окне пропишите list disk;
- Найдите в списке свою флешку, а именно — ее название (disk 1, disk 2 и т.д.), соответственно, вводите команду: select disk 1 (или другое);
- Блокировку от записи очищаем командой attributes disk clear readonly;
- Готово, жмите exit;
- Перезагрузите комп, затем отформатируйте флешку обычным способом.

- Также можно найти в сети сторонние утилиты, которые умеют форматировать съемные диски с защищенными от удаления секторами методом низкоуровневого форматирования. Например, USB Disk Storage Format Tool или SDFormatter. Они бесплатные, с доступным интерфейсом и вряд ли вызовут у вас трудности в освоении. Вот только, зачем ставить левый софт, если проще обойтись родными инструментами Windows? Впрочем, выбор за вами!

Итак, как видите, если видеорегистратор не форматирует карту памяти после своих же супер-опций, это может сделать за него и другое устройство. Не спешите сразу избавляться от диска, сначала попытайтесь его реанимировать. И да, не исключайте и печальный вариант – флешка, просто-напросто, вышла из строя, но тогда есть вероятность, что карта памяти вообще не будет читаться. Так бывает со старыми устройствами, с низким классом скорости записи, с огромным послужным списком еще до видеорегистратора. Такой аксессуар, все же, лучше заменить на новый. Спасибо за внимание!
Как выбрать карту памяти для видеорегистратора

- Как выбрать карту памяти
- Совместимость
- Формат
- Объем памяти
- Скорость записи
- Авторитетные бренды
- Пользование картой
- Как форматировать карту памяти
- Как с видеорегистратора скинуть на флешку
Выбор карты памяти для видеорегистратора требует особого подхода: на ней будет храниться и регулярно перезаписываться объемное видео, а значит, и требования к такому накопителю предъявляются высокие.
Как выбрать карту памяти
Несмотря на малый размер, карта памяти выполняет ответственную работу. Большинство пользователей недолго размышляет о том, как выбрать карту памяти для видеорегистратора и приобретает ее по принципу «побольше объем и подешевле». Первый параметр полезен, второй — нет. Современные автомобильные видеорегистраторы (кроме дешевых моделей) в своей работе используют продвинутые кодеки, способные сильно сжимать видео, но все равно карточку памяти лучше приобретать с запасом.

Но объем — не единственный параметр, на который следует обращать внимание. Кроме этого, важно выбирать накопители от надежного бренда с подходящей скоростью записи, полностью совместимые с моделью видеорегистратора. И экономить не стоит, если вы хотите надолго забыть о замене карточки и всегда оставаться уверенными, что все видеозаписи за прошедший день в целости и их без проблем можно «перекинуть» на другой носитель.
На что обратить внимание при покупке:
- Помните, для какой модели регистратора вы покупаете носитель. Поэтому перед покупкой карточки изучите инструкцию к вашему устройству.
- Вы должны быть уверены в том, какой формат карты вам необходим: SD, SDHC, SDXC, CF, mini или micro.
- Определитесь с классом скорости. Например, если рекомендовано приобретать карту не ниже 10 класса, то лучше не пренебрегать этим советом.
Совместимость
Все карты кажутся похожими, но на деле это большой выбор разных форматов и моделей. Купленный не глядя носитель данных может просто не подойти к модели вашего устройства.
В инструкциях к видеорегистраторам производители дают советы по выбору подходящего накопителя. Если указано, что нужна флешка какого-то предпочтительного бренда, стоит учесть и это.
Иногда модель регистратора работает только с накопителями одного производителя. Возможно, это сговор 2 фирм, но пользователю же нужно, чтобы регистратор записывал видео без проблем.
Формат
Первое, на что нужно обратить внимание — в каком формате нужна флеш-память. Недавно самым популярным и востребованным был SD. Сегодня его модернизированная версия называется SDHC. Это почти все карты объемом более 4 Гб. Есть еще модели в формате SDXC — они ведут запись на высокой скорости и отличаются повышенным объемом, но поддерживаются далеко не всеми моделями регистраторов.

Если ваше записывающее устройство нуждается в маленьких накопителях, размером с классическую сим-карту, то ваш выбор — форматы microSD или microSDHC. Это компактные носители, которые сегодня особенно популярны из-за распространения смартфонов и планшетов.
Объем памяти
Изучать инструкцию к видеорегистратору перед тем, как купить SD или microSD носитель, необходимо чтобы выяснить необходимый объем для накопителя. Возможно, регистратор не поддерживает более 16 Гб. В этом случае тратиться на карту с большим объемом нет смысла.
Не всегда работает принцип «чем больше, тем лучше».
С другой стороны, не каждая модель видеорегистратора способна качественно сжимать видеопоток, и места на флешке требуется как можно больше.
Скорость записи
Класс скорости — важный параметр. Он отвечает за скорость обмена данными памяти с записывающим оборудованием. Всего классов девять — от 2 до 10. Чем выше цифра, тем больше скорость записи. Этот параметр указывается на самой SD Card на лицевой стороне. Это цифра в кружке. Но не спешите думать, что ваша покупка должна иметь минимум 10 класс.

Недорогой регистратор может просто не прочитать высокоскоростную дорогую SD 10 класса. Внимательнее изучайте инструкцию к вашему оборудованию.
Авторитетные бренды
Хорошая микро СД — это не фирма, а класс скорости. Эта характеристика в большей степени влияет на стоимость. При средней цене и хорошем классе изделие способно прослужить 5-7 лет. Проверенные производители:
- Kingston;
- Transcend;
- SanDisk;
- Silicon Power.

Какой из них лучший — особой разницы нет. Ясно одно — для регистратора средней ценовой категории тратить на SD-флешку более 600 рублей не стоит.
Пользование картой
Низкая скорость записи может привести к сбоям в работе записывающего оборудования или потере видеоматериала. Желательно иметь про запас еще 1 носитель данных. Регистратор пишет видео циклами — отрезками по несколько минут. Когда память кончается, старые файлы стираются новыми. Чтобы всегда иметь возможность сохранить старое видео, держите при себе дополнительную емкость для записи.

Помните о количестве циклов перезаписи накопителя данных. Современные флешки имеют показатель от 10 000 до 1 000 000 циклов, но на практике изделие изнашивается быстрее. Поэтому если есть возможность, используйте карту большого объема, чтобы одни и те же участки на ней перезаписывались реже.
Как форматировать карту памяти
Для очистки от ненужных видеоматериалов, нужно отформатировать карту памяти. Это нужно сделать, если возникает ошибка карты памяти, и регистратор ее не видит. Подключите накопитель к компьютеру или ноутбуку. Потребуется кардридер. Если в нем нет порта для microSD, а у вас такая флешка, нужен переходник, который часто продается в комплекте.
Чтобы переформатировать носитель в Windows, откройте «Мой компьютер». Найдите в списке доступных устройств карту памяти и кликните по ее ярлыку правой кнопкой мыши. В открывшемся контекстном меню выберите «Форматировать». Останется только указать правильную файловую систему. Это FAT 32. Вы получите предупреждение, что вся информация на носителе будет уничтожена. Убедитесь, что на флешке не осталось ничего важного, подтвердите выполнение операции и дождитесь окончания форматирования.
Как с видеорегистратора скинуть на флешку
Все записи уже на флешке, нужно только ее вытащить и подключить к компьютеру. Если это microSD, то потребуется переходник, чтобы подключить ее к кардридеру ноутбука или ПК. Вы можете без труда сбросить с видеорегистратора все материалы на жесткий диск для дальнейших с ними манипуляций.
Форматирование SD-карты с помощью ПК
Вопрос: Как произвести форматирование SD-карты с помощью ПК?
Встречается в:
- Windows
- Mac Os X
Ответ:
Руководство о том, как отформатировать карту памяти, находится ниже. Выберите раздел, который соответствует вашей операционной системе.
MacOs
В видеоролике объясняется, как отформатировать SD-карту с ПК с ОС Mac.
Посмотрите видео или прочитайте инструкцию ниже.
-
Используйте отдельное устройство для чтения карт памяти, чтобы подключить SD-карту к компьютеру. Заранее позаботьтесь о перемещении файлов на сторонний носитель, т.к. во время форматирования SD-карта будет очищена от всех материалов.
а. Внимание! При использовании microSD карты, вставьте её в соответствующий microSD адаптер, которых входил в комплектацию. Возьмите устройство для чтения SD-карт, с его помощью подключите карту памяти к ПК.
б. Если на компьютере установлена версия MacOs 6.5 и ниже, то файловая система exFAT работать не будет. Обратите внимание, именно эта система установлена на SD-картах памяти объемом 64 Gb и выше. Следовательно, извлечь файлы или отформатировать SD-карту exFAT на ПК не получится. В таком случае обновите операционную систему, либо воспользуйтесь SD-картой, которая ранее была отформатирована в системе MS-DOS (FAT) либо FAT32.
Windows
Windows XP и Windows Vista: в этом видеоролике описывается процесс форматирования SD-карты.
Windows 7: в этом видеоролике описывается процесс форматирования SD-карты.
Windows 8/Windows 10: воспользуйтесь нижеприведённым руководством:
-
Перейдите на рабочий стол.
Чтобы это сделать, нажмите клавиши Win и D одновременно.
Откройте окно «Компьютер» (Computer).
Сделайте это комбинацией клавиш Win и E.
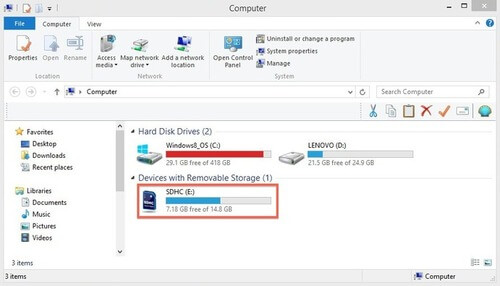
Перейдите в контекстное меню.
В пункте устройств и дисков (Devices with Removable Storage) найдите свою карту памяти. Щелкните правой кнопкой мыши на SD-карту, чтобы открылось контекстное меню. Нажмите «Форматировать» (Format) 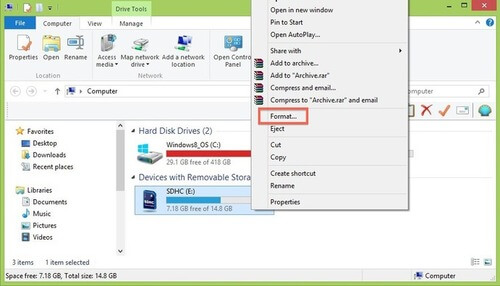
Проведите форматирование SD-карты.
1. Проверьте правильность выбора файловой системы. Если карта имеет 32 ГБ или менее, то выберите FAT32, если 64 Gb — ExFAT.
2. Выберите быстрое форматирование (Quick Format).
3. Кликните «Start» (Начать).
4. Когда форматирование будет выполнено, закройте окно. 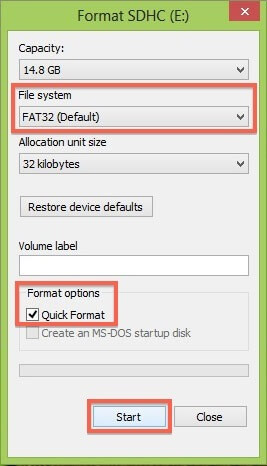
В каком формате форматировать карту памяти для видеорегистратора?
Перед эксплуатацией карты памяти необходимо произвести её форматирование в устройстве или в компьютере в файловой системе FAT32.
Какой формат должен быть у флешки для видеорегистратора?
По умолчанию компьютером выбирается файловая система FAT32. Она совместима с форматом микро сд в 32 Гб. Формат 64Гб форматируется в файловой системе exFAT.
Как правильно отформатировать карту памяти для видеорегистратора?
Для начала нажимаем сочетание клавиш Win+R и в появившемся окне “Выполнить” вводим команду – diskmgmt. msc и нажимаем “Ок”. Должно появится окно “Управление дисками”, где необходимо найти накопитель карты памяти. Далее снова нажимаем по нему правой кнопкой мыши и выбираем команду “Форматировать”.
Какой формат нужен для видеорегистратора?
В любом случае, для видеорегистратора нужен класс скорости не ниже 10. Карты с этим классом скорости маркируются вот таким значком: Все карты памяти 10 класса поддерживают стандарт UHS (Ultra High Speed), благодаря которой работают с данными на скорости, измеряющейся не в мегабитах, а в десятках мегабит в секунду.
В каком формате лучше форматировать флешку Микро СД?
В каком формате форматировать флешку для андроид? Как правило, совместимым форматом для смартфонов и планшетов является файловая система Fat32. Можно подключать и флешки с файловой системой NTFS или ExFAT, но в этом случае вы сможете лишь считывать с них данные, а запись будет невозможна.
Что такое TF карта памяти?
Карты памяти стандарта TF (TransFlash) появились на рынке в 2004 году. Они используются для увеличения памяти в электронных гаджетах: цифровых фотоаппаратах, смартфонах, видеорегистраторах, игровых приставках и других гаджетах. Через некоторое время их название изменилось на Secure Digital: microSD и miniSD.
Как форматировать флешку если пишет диск защищен от записи?
Проведите разблокировку флешки с помощью командной строки:
- Запустите командную строку от имени администратора, введите команду Diskpart и нажмите Enter.
- Введите list disk и нажмите Enter.
- Найдите номер диска, который соответствует вашей флешке. …
- Введите attributes disk clear readonly и нажмите Enter.
Как правильно отформатировать карту памяти?
Как форматировать SD-карту на Android в настройках системы
- Зайдите в Настройки
- Выберете пункт Хранилища и USB-накопители
- Нажмите на иконку карты в левом нижнем углу
- Откройте выпадающее меню
- Выберете настройки
- Нажмите на команду «Форматировать»
Какая нужна карта памяти для видеорегистратора?
Лучшая карта памяти для видеорегистратора — на 32 Гбайт. Это минимум для microSDXC и максимум для microSDHC. В этот объем памяти поместятся примерно 160 минут видеозаписи в формате Full HD и примерно 120 минут записи в 4K. Таким образом, это наиболее оптимальный вариант.
Сколько времени можно записать на видеорегистратор?
Сколько по времени автомобильный видеорегистратор может записывать видео на карту памяти? На 1 Гигабайт объёма памяти 35-40 минут видеозаписи. На карту памяти 8 Гб помещается более 4 часов записи. На карту 32 Гб объёма более 16 часов.
Сколько по времени можно записать видео на 32 гига?
Объем карты памяти4 Гб32 Гб1920×1080 (30к/сек)40 мин320 мин1440×1080 (30к/сек)64 мин512 мин1280×720 (30к/сек)90 мин720 мин848х480 (60к/сек)84 мин672 минЕщё 8 строк
Какая файловая система должна быть на SD карте?
В отличие от внутреннего ЗУ, для SD-карт Android использует стандартную файловую систему FAT. Для карт micro SDHC (4, 8, 16 и 32ГБ) по стандарту требуется использование FAT32, а карты памяти SDXC большего объема (64ГБ, 128ГБ и новейшие карты памяти объемом 200ГБ) форматируются в exFAT.
Как отформатировать карту памяти если она не форматируется?
Итак, вот что мы делаем в консоли если не форматируется микро SD карта:
- Используем комбинацию клавиш Win+R.
- Появилось окно «Выполнить». Вводим туда команду – diskmgmt. …
- Нажимаем «Ок» и перед нами появилось окно «Управление дисками». Ищем наш флеш-накопитель, нажимаем по нему правой кнопкой мыши и выбираем «Форматировать».
Можно ли поменять файловую систему на флешке?
Вы можете быстро поменять файловую систему из FAT или FAT32 в NTFS без форматирования носителя и удаления с него файлов. … Для этого вставьте носитель в USB порт компьютера и после его инициализации в системе посмотрите в Проводнике букву, которая присвоена вашей флешке или внешнему HDD.