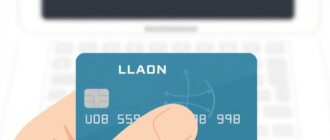Настройка IP камеры для наблюдения через интернет
НАСТРОЙКА IP КАМЕРЫ ВИДЕОНАБЛЮДЕНИЯ
На рынке систем безопасности наблюдается тенденция к постепенному отказу от аналогового оборудования в пользу современных IP видеокамер.
Пакетная передача цифровых данных по технологии Ethernet позволяет реализовать несколько схем подключения, как напрямую к ПК, ноутбуку или специальному видеорегистратору, так и через маршрутизатор.
Еще один способ — использование популярных сервисов для облачного видеонаблюдения, например Ivideon или NOVIcloud.
Основная проблема, возникающая при организации IP систем наблюдения — правильная настройка оборудования. Проще всего настроить сетевое оборудование для работы с облачными сервисами — достаточно зарегистрироваться на сайте, скачать и установить клиентскую программу. А вот при подключении устройств напрямую к роутеру, компьютеру или регистратору потребуются дополнительные действия.
К основным этапам настройки сетевых видеокамер относят:
- ввод IP данных;
- установка необходимых значений разрешения, скорости записи и других технических параметров.
Перед тем как приступать непосредственно к подключению, рекомендуется изучить принцип работы устройств и основные параметры, определяющие функциональность видеонаблюдения. Так, IP адрес — это уникальный идентификатор устройств подключаемых в локальную сеть или интернет.
То есть для правильной и бесперебойной работы нескольких устройств в одной сети, необходимо присвоить каждой из них соответствующий сетевой адрес.
Важный момент — для удаленного видеонаблюдения, необходимо чтобы провайдер предоставил пользователю статический IP (постоянный адрес в глобальной сети). Как правило, эта услуга доступна за доплату к стандартному тарифу.
Если провайдер предоставляет только динамический сетевой адрес (большинство беспроводных 3G и 4G операторов), то оптимальный вариант — воспользоваться облачными сервисами, либо обратить внимание на оборудование, работающее по технологии P2P.
Технически, настройка оборудования сводится к правильному вводу параметров, и приведения их к соответствию со значениями локальной сети. В первую очередь необходимо выяснить сетевой адрес подключаемого устройства.
Данные можно узнать при помощи специального ПО, входящего в комплект поставки. Также эту информацию можно найти в инструкции по эксплуатации.
Сетевой адрес локальной сети указан в параметрах адаптера ПК. Посмотреть его можно в настройках. Для ОС Windows — Панель управления — Центр управления сетями и общим доступом — Изменение параметров адаптера — Свойства. Значение указано в IPv4 (Например, 192.168.1.103).
Следующий шаг — смена адреса устройства, на соответствующий значению локальной сети. Сделать это можно при помощи ПО входящего в комплект поставки. Использование ПО — оптимальный вариант, так как позволяет даже незнакомому с сетевыми технологиями пользователю быстро ввести правильные значения.
Возможна работа через веб-интерфейс, но при этом порядок действий немного другой — сначала меняется локальный сетевой адрес на адрес камеры. Затем входят в меню устройства (логин и пароль указаны на корпусе оборудования или в инструкции) и производят установку нужных значений.
НАСТРОЙКА IP КАМЕРЫ ПРИ ПОДКЛЮЧЕНИИ ЧЕРЕЗ РОУТЕР
Часто используется вариант подключения сетевых камер через роутер. К маршрутизатору можно подключить как одну, так и несколько камер (количество зависит от свободных LAN портов). При этом каждое устройство настраивается отдельно.
Настройка при этом проводится в следующем порядке:
- смена сетевого адреса и порта HTTP в меню видеокамеры;
- осуществление проброса портов в меню роутера (используется виртуальный сервер).
Правильно выполненные действия позволяют просмотреть изображение, обратившись к сетевому адресу роутера и указав соответствующий порт. Для того чтобы настроить проброс портов, необходимо войти в сервисное меню роутера, выбрать пункт виртуальные серверы, и добавить новую запись. Указывается номер порта и собственно сетевой адрес подключаемых устройств.
После настройки роутера необходимо выполнить проверку работоспособности оборудования. Для этого в браузере компьютера вводится общий сетевой адрес и номер порта, присвоенный камере.
Еще один вариант использования цифровых видеокамер при подключении через роутер — использование сетевого видеорегистратора (NVR). В этом случае настраивается нужный адрес и пробрасывается порт роутера для видеорегистратора.
То есть с удаленного компьютера можно зайти в клиентскую программу NVR и корректировать работу всех подключенных к видеорегистратору устройств. Для IP видеонаблюдения с использованием регистратора рекомендуется устанавливать комплект оборудования от одного производителя.
Настройка роутера может отличаться в зависимости от модели. Некоторые производители сетевых систем выпускают оборудование и предоставляют доступ к собственным сервисам облачного видеонаблюдения, например продукция компании TP-Link.
Если в процессе настройки устройств через роутер возникли проблемы, рекомендуется сначала настроить оборудование, минуя маршрутизатор. Убедившись в работоспособности оборудования, можно приступать к дальнейшим действиям. Основная проблема — неправильный ввод сетевых параметров и ошибки при назначении и пробросе портов. В процессе установки необходимо присваивать адрес и порт по порядку, это упростит дальнейшую эксплуатацию устройств.
НАСТРОЙКА IP КАМЕРЫ ДЛЯ ПРОСМОТРА ЧЕРЕЗ ИНТЕРНЕТ
Подключенные в сеть видеокамеры позволяют просматривать картинку через интернет. Фактически, доступ к оборудованию можно получить из любого места, где есть выход в глобальную сеть.
Главное условие для просмотра — наличие внешнего статичного IP адреса. Для проверки типа сетевого адреса можно воспользоваться специальными сервисами, один из самых — популярных. Если IP отображаемый при переходе на сайт совпадает со значением, указанным в свойствах локального подключения — провайдер предоставляет клиенту статический адрес и с просмотром через интернет проблем не возникнет.
Если IP отличается, и меняется при каждом подключение к сети — адрес динамический.
Одно из популярных решений — американский сетевой сервис DynDNS (функция доступа к услуге, как правило, предустановленна в прошивке роутеров марки TP-link и D-link).
Настройка устройств для просмотра через интернет не отличается от настроек для локальной сети. При использовании сторонних сервисов для работы с видеокамерой, потребуется регистрация и возможно дополнительная оплата и изменение настроек. Так при работе через DynDNS, необходимо заменить IP на учетную запись, присвоенную в процессе регистрации.
Если проблемы с динамическим IP не удалось решить при помощи DynDNS, лучший выход — облачные сервисы. Большинство компаний предлагают доступные решения, включая бесплатные тарифы для одной-двух видео камер.
Просмотр через интернет возможен не только с ПК или ноутбука. Набирает популярность специальное ПО, устанавливаемое на смартфоны и планшеты с iOS или Android.
НАСТРОЙКА WIFI КАМЕРЫ
Установка беспроводных камер видеонаблюдения позволяет упростить монтаж оборудования. Главное условие — стабильный сигнал WiFi (рекомендуется проверить уровень сигнала в местах установки оборудования). Настройка WiFi КАМЕР может незначительно различаться в зависимости от модели оборудования и используемого ПО.
Порядок действий при этом следующий:
- изменение IP адреса оборудования (устройство подключается к ПК через патч-корд);
- ввод данных сети WiFi в меню камеры (поиск беспроводной сети и ввод пароля);
- замена IP в настройках беспроводной сети устройства.
Процесс настройки WiFi камер такой же, как и для проводных моделей. После ввода всех данных, WiFi камера отключается от компьютера и перезагружается. Перед установкой оборудования рекомендуется протестировать его работу. Для этого в браузере ПК, подключенного к локальной сети роутера, вводится адрес присвоенный видеокамере.
Также можно проверить, отображается ли WiFi видеокамера в списке подключенного оборудования (сервисное меню WiFi роутера, пункт статистика беспроводного режима).
Если используется несколько WiFi устройств, каждое из них настраивается отдельно. Для каждой камеры указывается свой уникальный адрес и номер порта. После этого и проверки оборудования можно приступать к монтажу. В случае проблем с изображением (нестабильный сигнал) можно установить репитеры WiFi.
Настройка IP видеокамер кажется сложной только на первый взгляд. Основная причина проблем — ошибки при вводе IP адреса и номера порта. Рекомендуется тщательно проверять данные и использовать оборудование от известных производителей. Популярные марки IP камер:
- Axis;
- Hikvision;
- D-link;
- TP-link;
- Dahua;
- Atis;
- Geovision.
© 2014-2021 г.г. Все права защищены.
Материалы сайта имеют ознакомительный характер и не могут использоваться в качестве руководящих и нормативных документов.
Подключение IP камеры через роутер
vkontakte social button pressed RU’>
odnoklassniki social button pressed RU’>

IP камеры имеют свой интерфейс и умеют передавать картинку по интернету на мобильное устройство или ПК пользователя, которому разрешен доступ. Камеры бывают проводными и беспроводными, вторые отличаются только тем, что оборудованы Wi-Fi модулем.
Обычные устройства предлагают пользователю простую запись видео с последующим сохранением и/или выводом на экран. Но современные технологии сделали камеры умными. Например, модели камер компании Nobelic можно настроить так, что они будут записывать видео только когда будет зарегистрировано движение или звук, а также настроить запись по расписанию. Купить их можно здесь.
Как подключить IP камеру к роутеру по LAN
IP-камера подключается к роутеру по проводу. Сетевой интерфейс (разъем) называется RJ-45, для подключения нужен UTP кабель. Если вы используете камеры в маленьком помещении, то можно воспользоваться патч-кордом (витая пара с вилками на каждом конце). Его можно купить на нашем сайте, длина — от 0,5, до 20 м.
Любой камере требуется питание, поэтому подключите блок питания в разъем на корпусе. Сеть уже есть, далее нам потребуется компьютер или видеорегистратор с доступом к интернету.
IP-камера — устройство самостоятельное, оно не требует какой-то особенной настройки, достаточно только прописать адреса сети через компьютер. Но нужно на роутере задать ей статичный IP-адрес в локальной сети, чтобы не было проблем с ее поиском в дальнейшем.

Как настроить IP-камеру через роутер
Современные камеры не требуют от вас каких-либо технических познаний. Достаточно нескольких шагов: подключить камеру к интернету, назначить ей адрес в сети, научить роутер давать доступ к ней по определенной ссылке.
Настройка адреса IP-камеры
После того, как вы подключили камеру к компьютеру, перейдите в «Центр управления сетями и общим доступом», а потом — в «Изменение параметров адаптера». Если подключение камеры к Ethernet было успешным, там появится ярлык «Подключение по локальной сети». Кликните правой кнопкой мыши по нему, и переходите в «Свойства» – «Протокол Интернета (TCP/IPv4)» — «Свойства».
Откроется меню настройки IPv4-адресов подключения. Настройка такая:
- IP-адрес – вводим 192.168.Х.Y, где Х – подсеть. Она должна быть одна у компьютера и роутера, а также у других устройств в сети. Y – это последняя переменная, которая присвоена вашему компьютеру, она чаще всего не статична и присваивается роутером при каждом подключении. Проще говоря, введите свой локальный IP.
- Маска подсети – всегда 255.255.255.0, эту маску почти всегда используют в локальной сети.
- Основной шлюз – адрес камеры, который указан на упаковке. Например, производитель Dahua использует стандартный адрес всех своих камер 192.168.1.108.
Теперь через любой браузер введите адрес камеры, например, если у вас камера Dahua это будет 192.168.1.108. Далее откроется окно ввода логина и пароля, по умолчанию это чаще всего «admin» (без кавычек). Эту информацию указывают производители.
Можно отключить камеру от компьютера и подключить ее к роутеру. Не забудьте сменить пароль к камере, иначе злоумышленники смогут получить доступ к ней. Эту операцию стоит также сделать с роутером, чтобы посторонние не смогли получить доступ к его настройкам.
Подключение нескольких камер к роутеру
Несколько камер одного производителя имеют одинаковый IP адрес, его нужно сменить. Перейдя в веб-интерфейс устройства, нужно назначить каждой отдельный адрес в локальной сети.
Для этого найдите настройки TCP/IP. Нужно поставить галочку в поле «Фиксированный IP». Для каждой камеры задайте уникальное значение IP-адреса. Адрес камер должен повторять первые 3 значения адреса роутера, меняется только четвертая цифра в диапазоне 1-255. Например, роутер имеет адрес 192.168.1.3, тогда камеры могут быть с адресами 192.168.1.4, 192.168.1.5, 192.168.1.6 и т.д.
После настроек адресов каждому устройству, их нужно отключать от компьютера и подсоединить к роутеру.
Привязка MAC-адреса камеры к статичному IP-адресу
Настройка IP камеры через роутер выполняется в несколько шагов. Зайдите на веб-интерфейс управления роутером. В инструкции должен быть написан адрес, он меняется в зависимости от производителя и модели. Чаще всего используется 192.168.1.1 или 192.168.0.1. Введите эти числа в адресную строку браузера, откроется окно ввода логина и пароля. Их можно узнать из инструкции или у администратора вашей сети. По умолчанию используется слово «admin» (без кавычек), введите его в оба поля.
В настройках нужен пункт DHCP и подпункт «Резервирование адресов». В вашей модели роутера названия могут отличаться, но суть одна и та же. Создаем новое правило и вводим параметры, их всего два – MAC-адрес и IP-адрес.
MAC–адрес — это уникальный идентификатор каждой камеры. Он указан в инструкции или на коробке.
Сохраняем и получаем камеру со статичным IP в локальной сети. Можно использовать любой удобный адрес, главное, чтобы он был уникальным.
Настройка доступа к IP-камере из интернета
Когда подключение IP-камеры через роутер завершено, нужно обеспечить доступ к ней из всемирной сети. Это нужно, чтобы видеопоток не ограничивался вашей локальной сетью, а мог отправляться на любой компьютер в мире, будь то сервер хранения, охранная организация или ваш личный смартфон.
Для этого вам нужен статичный внешний IP и открытые порты. Камеры используют порт 80, в локальной сети он открыт и проблем с ним нет, но его также использует роутер. То есть если вы попытаетесь подключиться к своему IP адресу через 80 порт, то попадете на веб-интерфейс роутера. Поэтому порт нужно сменить.
Статичный IP-адрес
Чтобы получить доступ к устройствам, которые подключены к роутеру через интернет, вам нужен внешний «белый» статичный IP. Динамичный адрес меняется при каждом переподключении, поэтому вы просто не будете знать, какой именно адрес сейчас выдал вам сервер, если не находитесь за ПК в локальной сети. То есть при отключении электроэнергии всего на пару секунд, при обрыве линии, перезагрузке сервера или роутера адрес камеры будет меняться. А чтобы его узнать, нужно иметь доступ к компьютеру в этой локальной сети.
Услугу статичного адреса можно заказать у провайдера или воспользоваться одним из сервисов, которые предоставляют услуги DNS, например DynDNS.
Назначение порта для камеры
В веб-интерфейсе роутера найдите настройки виртуального сервера (NAT), этот пункт может находиться на вкладке «WAN». Добавляем виртуальный сервер, прописываем IP-адрес камеры и указываем любой свободный порт. Если камер несколько, для каждой нужен свой сервер и порт.
Например, если вы указали для камеры порт 8021, а ваш внешний IP 95.21.78.90, то вы сможете подключиться к ней через любой браузер с любого устройства, которое имеет соединение с интернетом по адресу http:// 95.21.78.90:8121.
Как подключить IP камеру через Wi-Fi роутер
Все эти инструкции работают для камер с Wi-Fi модулем и без него. Вам нужно подключить камеру к компьютеру через Ethernet, а в настройках прописать лишь две вещи – SSID (название сети) и пароль к ней. После этого нужно сохранить данные и отключить устройство. Подключение к беспроводной сети будет произведено автоматически.
Все остальные шаги ничем не отличаются от настроек проводных камер.
Заключение
Когда подключение IP камеры к роутеру завершено, можно воспользоваться программами для удобной сортировки и хранения видеофайлов. Компания Ivideon предлагает комплекс услуг по обработке и хранению информации с камер.
Очень удобно использовать облачное хранение ваших записей на нашем сервере, это гораздо надежнее классического локального хранения данных. Наше ПО может распознавать лица людей на видео, определять их пол и возраст, производить подсчет посетителей и многое другое.
Сервис легко интегрируется с множеством различных систем: «умный дом», кассовые модули, системы управления доступом, финансовые системы, логистические платформы, охранно-пожарные комплексы и т.д.
Облачное видеонаблюдение Ivideon значительно упрощает процесс подключения камеры. Для регистрации в системе камеры со встроенной прошивкой Ivideon достаточно показать объективу камеры специальный код из мобильного приложения. А для подключения к сети не требуется никаких специальных настроек, достаточно следовать инструкции из мобильного приложения Ivideon.
Настройка оборудования
Блог о модемах, роутерах и gpon ont терминалах.

Как подключить IP-камеру к роутеру и открыть доступ через Интернет

Последнее время идеей организовать видеонаблюдение у себя дома заражается всё больше и больше народа. Несколько лет назад для этого обязательно требовалась установка регистратора и проводка множества проводов по дому. Но сейчас прогресс значительно шагнул вперёд и теперь достаточно купить IP-камеру, подключить к роутеру и поставить в нужном месте. Запись будет вестись в облако и её можно будет легко посмотреть из любой точки мира, лишь бы был доступ в Интернет. При этом многие современные камеры имеют уже модуль WiFi и передача данных будет осуществляться по беспроводной сети, а значит не нужно никакой дополнительной проводки.
Процесс подключения и настройки достаточно прост, но у пользователей часто возникают сложности с доступом к наблюдению из локальной сети и через Интернет. Об этом я и хочу поговорить в этой статье.
Настройка работы камеры через роутер
Современная IP-камера — это полностью самостоятельно сетевое устройство, которое имеет свою микропрограмму и не зависит от установленной операционной системы компьютера или его драйверов. Доступ к ней, как правило, осуществляется через сеть.Из локальной — через IP-адрес, который устройство получает от маршрутизатора.
Для удобства работы в дальнейшем рекомендую привязать в настройках DHCP-сервера зарезервировать мак-адрес видеокамеры за конкретным IP-адресом.
Чтобы это сделать, зайдите в веб-интерфейс роутера (обычно его адрес в локальной сети 192.168.1.1 или 192.168.0.1) и зайдите в раздел настройки DHCP. Здесь должен быть подраздел «Резервирование адресов». Создаём новое правило:

Теперь гаджет будет иметь статический адрес в локалке и не нужно будет искать его в списке клиентов сети.
Доступ к IP-камере из Интернета
Теперь давайте разберёмся как можно удалённо подключиться к камере из внешней сети.
Во-первых, для этого Вы должны знать свой IP-адрес в Интернете. Посмотреть его можно на статусной страничке роутера, через который подключаемся, либо используя специальные сервисы. Например, 2IP.RU .

Во-вторых, Вам необходимо на маршрутизаторе открыть порт, который позволит из вне достучаться до своего видеонаблюдения. Тут могут возникнуть некоторые сложности вот какого плана. Обычно, по умолчанию, веб-интерфейс видеокамеры висит на 80 порту. В локалке это никаких проблем не вызывает, а вот если смотреть из Интернета, то на 80 порту внешнего IP-адреса будет висеть веб-интерфейс Вашего WiFi-роутера. Самый простой способ устранить этот конфликт — использовать другой порт, благо большинство устройств это позволяют сделать. Рассмотрим ситуацию на примере IP-камеры TP-Link. В её интерфейсе настройки открываем раздел «Network»->»Information»:

На страничке должен быть параметр HTTP Port Number. По умолчанию флажок стоит на значении «80». Переставляем его на поле ввода и прописываем там любой свободный порт. Можно оставить указанное там значение 20000. Сохраняем изменения. Теперь чтобы зайти в веб-морду девайса необходимо к IP-адресу будет добавлять ещё и номер порта.
Пример для локальной сети:
А вот так надо будет заходить из Интернета (для примера возьмём внешний адрес 95.84.57.107):
Далее, идём в настройки роутера и находим раздел «Виртуальные серверы»(Port Forwarding).

Нажимаем кнопку «Добавить» и создаём правило, в котором указываем IP камеры в локальной сети и используемый порт. Применяем настройки и пробуем зайти через Интернет.
Но, к сожалению, не всегда есть возможность сменить порт. В этом случае можно использовать другой вариант — Демилитаризованная Зона роутера. В его настройках находим подраздел DMZ и открываем его:

Первое, что надо сделать, это включить функцию, поставив соответствующую галочку. Затем надо указать локальный АйПи нашего видеонаблюдения и сохранить настройки. Теперь при попытке обращения из Интернета маршрутизатор будет автоматически перебрасывать всё на камеру, так, как если бы она стояла первой.
Совет: обязательно смените используемый по умолчанию пароль, чтобы никто из вне не смог несанкционированно подключиться.
Помогло? Посоветуйте друзьям!
Как подключить IP-камеру к роутеру и открыть доступ через Интернет : 28 комментариев
А можно ли как-то подключить обычную веб-камеру(в роутере D-link предусмотрен для этого usb порт), чтобы можно было со своего андроида посмотреть, что творится дома?
Здравствуйте. USB-порт в роутере не для веб-камеры. Он для подключения USB-модемов. На более продвинутых устройствах можно флешку подключить.
Вопрос есть, есть роутер tp-link и две ip камера с китая, у них ip адрес 192.168.1.10. а я хочу подключить их через роутер и смотреть камеры на компе и через телефон. как это сделать. Писать нужно в виртуальные серверы ? если у меня две камеры а порты какие писать? для них написано вот что порт ONVIF 2,0 8899; порт RTSP 554; порт HTTP 80; медиа порт 34567. мне что нужно писать эти порты и прописывать камеры, там же нельзя два одинаковых порта вписывать, Уже чуть ли не неделю вожусь Как подключить подскажите пожалуйста .
Вам нужно у них сначала изменить IP, чтобы не совпадало. Потом надо порты http переверсить на 8080 и 8081, например и уже эти порты пробрасывать через виртуальные серверы.
здравствуйте как можно подключить камеру через лти мобильный роутер
А эта камера имеет wifi-модуль?!
Здравствуйте. Имею проблему.
Есть две камеры айпи, айпишник статический. Одна камера СMD, подлключилась нормально, порты проброшены.
Вторая камера подключается на всех устройствах через, но только не из домашней сети — регик ее не видит, комп не видит. Как только врубаю 4g, камера находится.
В чем проблема: в роутере Микротик или провайдер порты режет? Поклялись в ТТК, что не блокировали порты.
Добрый день. Вторая камера не облачная случаем?
Настройка IP камеры для наблюдения через интернет
Если вы не помните свой пароль, то введите ваш email и получите ссылку для входа. После авторизации укажите свой новый пароль в настройках профиля.
- Решения
- Маркетинг Сравнение —>
- Сравнение
- Избранное
- Авторизация
- Акции
- Каталог
- ПО
- Сервис
- Калькуляторы
- ЧаВо (FAQ)
- Контакты
Ваша корзина пуста
| Всего: | 0 |
| Заказать |
- ЧаВо (FAQ)
- Подключение IP камеры через роутер
Для удаленного доступа к системе видеонаблюдения нам необходимо иметь какой-то интернет канал, в идеале хорошо, если это будет проводное соединение с оборудованием провайдера. Как правило между оборудованием провайдера, от которого нам приходит провод, и нашей внутренней сетью, к которой подключен персональный компьютер, установлено устройство, которое называется маршрутизатор, или роутер. Задача этого устройства разделить внешнюю и внутренние сети и создать некие правила доступа из одной сети в другую. Рассмотрим подключение IP камеры через роутер поэтапно. Будем исходить из того, что видеокамера подключена, настроена и добавлена в устройство, об этом здесь.
Возможны два варианта решения задачи:
Первый вариант — это подключение через облачные серверы, когда невозможно получить статический IP адрес. В реализации он наиболее простой, тут достаточно только настроить адрес.
Вариант второй предпочтительнее. Наличие выделенного провайдером «белого», статического IP адреса. Этот вариант позволит нам быть независимым от облачных серверов, путь к которым лежит, в моем случае, как минимум через пол страны и массу провайдеров, что в итоге сказывается на скорости соединения с оборудованием в целом.
Подключение к IP камере через облачный сервер
Войдем в меню устройства (IP-камеры или регистратора) и настроим сетевой интерфейс. В принципе, для подключения IP камеры через роутер можно ограничиться включением получения настроек автоматически от DHCP сервера, настроенного в маршрутизаторе (если он конечно настроен =)). Но я не стал бы рассматривать данную возможность, так как без дополнительных настроек маршрутизатора есть риск смены IP адреса устройства автоматически, что нежелательно, так как в этом случае устройство будет гарантировано «потеряно» системой.
Если подключение к устройству осуществляется через интернет, а не в локальной сети (в том числе через wifi) и локальный IP-адрес не используется, то можно поставить крыжик напротив «Вкл.DHCP» в пункте меню «Сеть» регистратора или видеокамеры.

Но лучше если у нас запись производится на ПК, либо же ПК, с установленным программным обеспечением, используется в качестве дополнительного рабочего места системы.

Итак, вернемся к подключению IP камеры к компьютеру через роутер — варианту с имеющимся в системе ПК, который используется для видеозаписи или в качестве монитора.
Нам необходимо подключить систему видеонаблюдения к общей сети, которая в свою очередь подключена к роутеру. Кроме того, необходимо убедиться, что все подключенные устройства находятся в диапазоне одной подсети и каждое имеет уникальный IP-адрес. Наши дальнейшие действия следующие.
Первоначально необходимо ввести корректный адрес шлюза и DNS сервера. Как правило, по умолчанию роутер (маршрутизатор) имеет первый адрес в используемой подсети (за некоторыми исключениями, например, маршрутизатор компании MikroTik выбивается из этого правила, но это вообще достаточно сложное в настройках для новичка устройство). То есть мы имеем адрес маршрутизатора 192.168.0.1 либо 192.168.1.1 (данный адрес можно узнать в инструкции на маршрутизатор, либо, при наличии ПК подключенного к этой сети, в пункте меню «состояние»-«сведения» в свойствах сетевого адаптера) вводим одно из этих значений в пункт Шлюз видеорегистратора или видеокамеры в пункте меню «Сеть». Аналогично поступаем с пунктом «Первый DNS», в пункте «Вторичный DNS» ставим значение 8.8.8.8.


После чего сохраняем настройки нажатием «ОК» и переходим в пункт меню «Сетевые службы» устройства, чтобы убедиться, что облачный сервис включен.
Выходим из данного меню и направляемся в пункт «Информация», где выбираем пункт «Версия» и видим следующее:


Нас интересует строка «Серийный №» (или «Serial ID», «Cloud ID» в зависимости от типа устройства). Он представлен в виде цифро-буквенного значения, пример: 3CCDE2C48A63CDDE
Записываем его, именно его мы будем использовать для подключения к системе.
По сути все сделано и остается добавить устройства в программное обеспечение, которое будет использоваться для удаленной работы с системой, например, ПО «CMS», давайте на его примере и продолжим.
Выбираем пункт меню «Устройства», создаем область с произвольным названием в списке и выбираем пункт «Добавить устройство». Нас интересует пункт «Cloud», ставим напротив него крыжик и в появившихся ниже полях вводим следующие значения.
В строке «Имя» произвольно называем добавляемое устройство, в строку «Serial ID» вводим значения, которые мы записали, взяв их из устройства, в строки «Логин» и «Пароль» вводим значения по умолчанию (если они не менялись конечно, если изменены вводим свои) admin-для «Логин», значение «Пароль» оставляем пустым и жмем кнопку «Добавить»

Дальнейшую работу с добавленным устройством мы рассматривали в прошлый раз, а так как различий нет то не будем к ней возвращаться.
Подключение IP-камер через роутер по статическому IP адресу
А теперь рассмотрим вариант с использованием статического IP, который мы получили у провайдера.
Первоначально выполняем настройку сетевого интерфейса точно так же, как описано выше, в этом пункте отличий нет. Далее нас интересуют значения портов в сетевых настройках устройства. По умолчанию мы имеем два основных порта, это 80й HTTP порт и TCP порт 34567.
Сразу предупрежу, что для обеспечения сетевой безопасности устройства я очень не рекомендую использовать HTTP порт вообще, вне зависимости менялось ли значение порта или нет. Поэтому забываем про него и меняем порт 34567 на любой другой, например, 56789 или 24242. Дело в том, что порт 34567 достаточно скомпрометирован, вследствие того, что широко используется в системах видеонаблюдения, и именно его используют злоумышленники для атак на устройство. Итак, вместо 34567 вписываем свое значение и запоминаем или записываем его.


На этом настройку можно считать законченной, а дальше нам предстоит создать правило в маршрутизаторе и остановимся на распространенных и не дорогих маршрутизаторах компании Tp-Link, да и под рукой он как раз есть =), приступим.
Подключение IP камеры через роутер Tp-Link
В адресной строке любого браузера вводим адрес роутера Tp-Link и в появившимся окне вводим логин и пароль для входа в меню устройства (по умолчанию, как правило пароль: admin, логин: admin).

После входа в меню устройства кликаем по строке «перенаправление» и выбираем пункт «виртуальные серверы» и жмем кнопку «добавить».

И попадаем вот сюда:

Здесь нам необходимо создать свое правило. В поле «порт сервиса» вписываем номер порта, которым мы в регистраторе заменили 34567 (если заменили конечно), для примера пусть это будет допустим 24242. Именно по номеру этого порта мы будем обращаться к системе видеонаблюдения, поэтому неплохо бы запомнить или записать его. Затем в поле «IP адрес» вводим значение IP адреса который мы указали в сетевых настройках видеокамеры или видеорегистратора, например, 192.168.0.5 (именно для устройства с этим адресом мы создаем правило).
В поле «протокол» выбираем значение TCP (этот протокол используется системой), в поле «состояние» стоит значение по умолчанию «Включено», оставляем как есть либо меняем, если там иное значение. Поле «Стандартный порт сервиса» нас не интересует, поэтому жмем «Сохранить»

И видим добавленное правило:

На этом настройка роутера окончена, осталось добавить IP камеру или видеорегистратор (далее устройство) в программное обеспечение на ПК с которого мы будем осуществлять доступ к удаленной системе.
- для подключения IP камеры через роутер устанавливаем и запускаем программу CMS;
- переходим в пункт меню добавления устройств, произвольно называем его;
- в поле «IP адрес» указываем значение статического IP адреса, который нам выдал провайдер;
- в поле «Порт» указываем номер порта, которым мы заменили стандартный 34567 (в нашем примере это был порт 24242)
- в поля «Имя» и «Пароль» вводим значения с устройства (по умолчанию имя: admin, поле пароль оставляем пустым) и жмем кнопку «Добавить устройство»;
Если все было выполнено правильно, то устройство с созданным именем появится в списке устройств и с ним можно начинать работать.
Настройка IP-камеры видеонаблюдения: подключить и настроить
IP камера – цифровая видеокамера, которая передает видеоизображение в цифровом потоке по сети. Такое устройство – это не просто прибор, подключенный к приемнику или передатчику, а полноценный участник сети. Камера имеет возможность подключения с помощью провода или WI-FI, в зависимости от модели. Процедуру подключения и настройки легко выполняют самостоятельно. Главное – знать, как это правильно сделать.
- Отличие от веб-камеры
- Типы приборов
- Где устанавливать?
- Подключение и настройка
- Настройка на роутере
- Настройка через утилиты
- IPSetup
- SecurView
- Настройка P2P устройства
Отличие от веб-камеры

Веб-камера и устройство IP – это разные приборы, вопреки мнению некоторых пользователей. Механизм веб-камеры позволяет общаться с другими людьми через Skype или другие подобные программы. IP устройство предназначено для видеонаблюдения и демонстрации картинки в цифровом потоке.
IP камера имеет собственный адрес, через который подключается к сети.
Типы приборов
Выделяют несколько разновидностей IP камер:
- поворотные;
- цилиндрические;
- купольные;
- квадратные;
- корпусные.
Из неповоротных наибольшей популярностью пользуются купольные и корпусные устройства.
В зависимости от места использования, выделяют такие приборы:
- уличные;
- для использования в помещениях.
Для видеонаблюдения применяют различные типы устройств. Главное – правильно установить и настроить камеру.
Посмотрите видео, где описываются модели лучших поворотных IP камер для дома:
Где устанавливать?
Правильная установка IP камеры – гарантия нормальной работы. Поскольку прибор работает от WI-FI, важно, чтобы он находился недалеко от маршрутизатора. Если поставить устройство слишком далеко, возникнут проблемы с передачей изображения и будут регулярно возникать сбои иного характера.
Однако также не рекомендуется ставить камеру слишком близко к приемнику во избежание возникновения помех в работе роутера. Итог – следует размещать прибор на средней удаленности от маршрутизатора.
Подключение и настройка

Устройство подключают к компьютеру и настраивают камеру видеонаблюдения. Процесс монтажа проходит так:
- фиксируют антенну;
- прибор включают в сеть;
- по сетевому кабелю провайдера соединяют устройство и компьютер.
После этого выполняется настройка IP камеры:
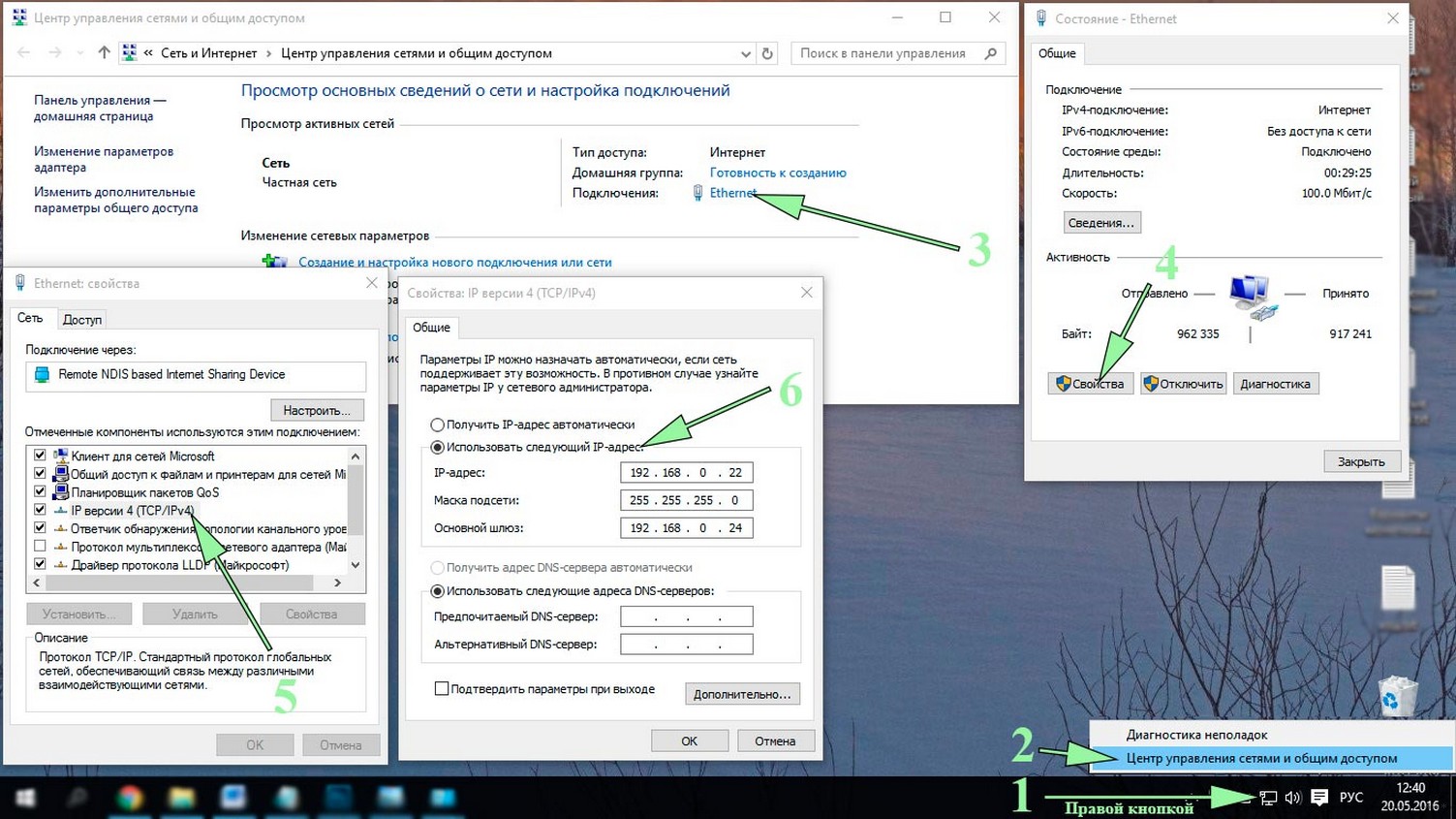
- выполняют вход в раздел «Центра управления сетями»;
- переходят в подпункт «Подключение по локальной сети»;
- выбирают вкладку «Свойства»;
- открывают «Протокол версии 4»;
- в соответствующее окно вбивают IP-адрес, который указан на корпусе устройства;
- выполняют вход в браузер;
- в строку поиска вбивают адрес камеры видеонаблюдения;
- осуществляют вход в файл с настройками устройства;
- в окна вписывают логин и пароль, которые указаны на коробке от прибора.
Если к интернету нужно подключить только одно устройство, то процедура будет завершена. Если же камер несколько, то действуют следующим образом:
- Меняют IP-адрес. Для этого ставят значок напротив надписи «Fixed IP» и вбивают данные. Чтобы выполнить манипуляцию, потребуется адрес роутера. Для камеры устанавливают такой же адрес, но меняют последнюю цифру.
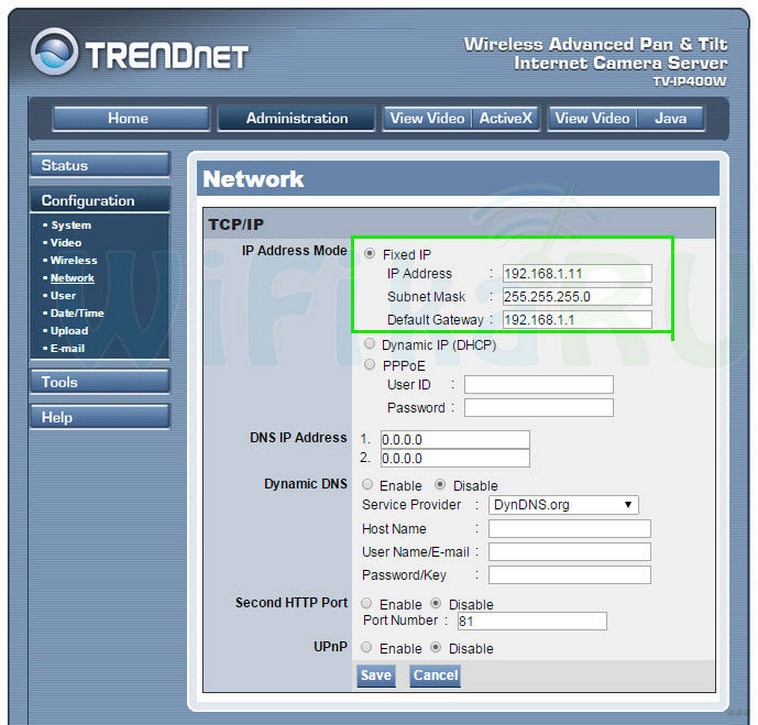
- Напротив надписи «Port Number» вписывают или выбирают цифры 8181. Если такой настройки нет, ставят значение ВЕБ-порта 80 и сохраняют.
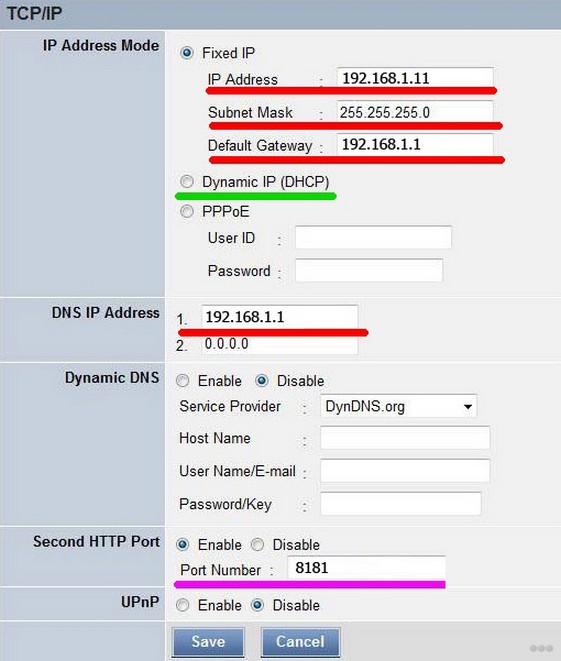
- Кабель отсоединяют от компьютера и вставляют в порт LAN, который находится на маршрутизаторе. После этого на компьютере входят в настройки подключения по локальной сети. Очищают все параметры, после чего ставят отметки напротив автоматического получения IP и DNS.
- Возвращают патч-корд обратно в сетевую карту. Заходят по новому адресу устройства и вводят логин и пароль в соответствующие графы. После этого переходят в подпункт «Wireless». Вводят все данные сети Wi-Fi. Установки сохраняют и выполняют перезагрузку устройства.
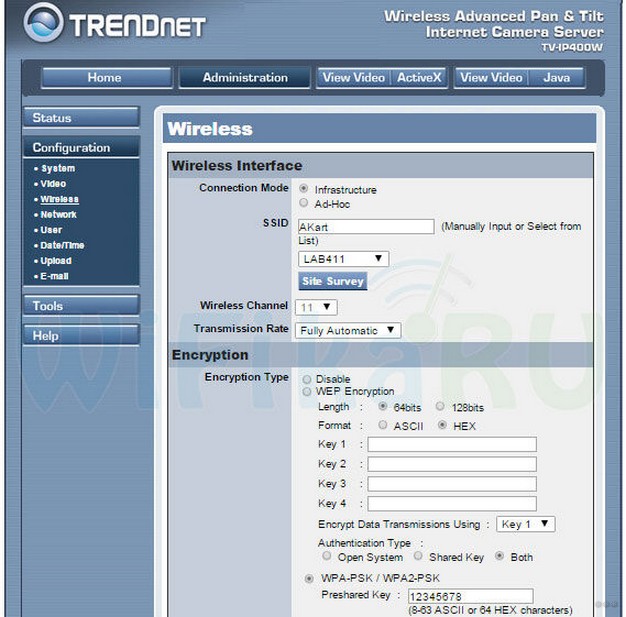
- Камеру отключают, выполняют подключение другого прибора и проводят процедуру повторно. Адрес для камеры устанавливают тот же, что для предыдущего прибора, но меняют последнюю цифру, а в окно порта вписывают цифры 8282. Манипуляцию проводят для всех имеющихся приборов, меняя только указанные данные.
Камеру можно подключить к смартфону с Android и iOS. Подробности в видео:
Настройка на роутере
Если говорить о том, как подключить IP камеру к роутеру, то делают это следующим образом. Соединяют маршрутизатор с камерой. Для этого или используют соответствующий провод, либо выполняют подключение с помощью Вай-Фай.
Делают проброс портов, чтобы маршрутизатор показывал нужную камеру при обращении к адресу локальной сети из внешней. Для этого входят в раздел «Port Forwarding» или любой другой похожий. Перед этим напротив надписи «Виртуальный сервер» ставят значок.
Затем заполняют следующие графы:
- имя службы – дают любое название;
- диапазон портов – присваивают значение, указанное выше (для первой камеры это 8181, для второй 8282 и т. д);
- соответствующий адрес Ай-Пи камеры;
- локальный порт, который был указан во время настройки прибора;
- протокол ТСР и соответствующий номер.
Такую же манипуляцию выполняют для всех приборов, меняя данные. После этого действуют следующим образом. В строке поиска браузера вводят такие данные: «http://статический_внешний_адрес_провайдера:8181».
Если же IP адрес динамический белый, то процедуру выполняют через сервис DynDNS. Для этого действуют так:
- осуществляют вход в настройки роутера;
- переходят в подпункт «WAN»;
- выбирают вкладку «DDNS»;
- ставят галочку напротив надписи «Да» в графе «Включить DDNS», задают соответствующие параметры и сохраняют их.
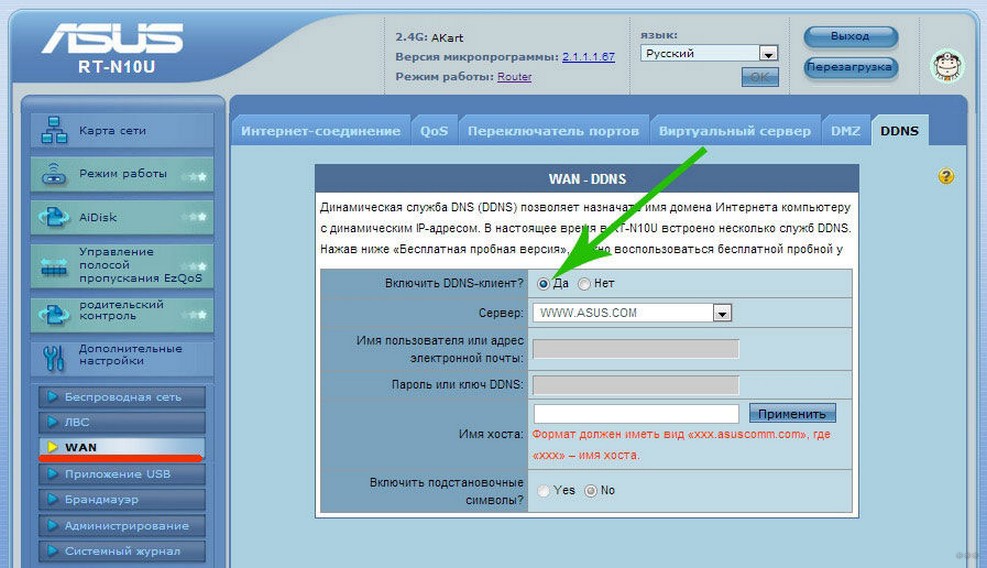
Подключение камеры через роутер завершено.
Инструкции по установке и настройке системы видеонаблюдения смотрите в видео-формате:
Настройка через утилиты
Еще один способ настроить Ай-пи камеру – через фирменную утилиту. Для этого используют диск, который входил в набор устройства. Первое, что делают – подключают все камеры видеонаблюдения к сети через маршрутизатор. Дальнейшие действия зависят от марки устройства.
Настройка камеры через утилиты будет рассмотрена через модель от TRENDnet. Диск такого устройства оснащен двумя программами.
IPSetup
С ее помощью можно изменить заводские установки. Программу устанавливают на ПК, после чего на экране появляется окно, где указаны все камеры, которые подключены к устройству. Обозначено их название и адрес.
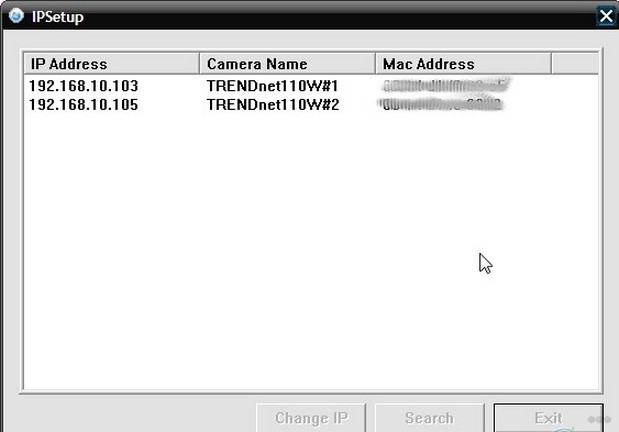
После появления окна выполняют такие манипуляции:
- нажимают курсором на название камеры;
- устройству задают свое название и авторизуются;
- задают новые IP адреса, согласно диапазону, используемому в локальной сети.
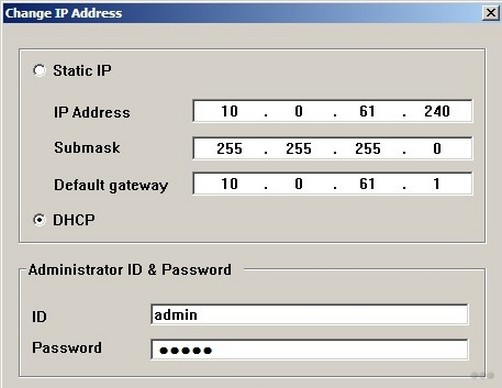
После этого в поисковом окне браузера можно задать новый IP адрес устройства и настроить прибор соответствующим образом:
- в меню «Network» выполняют настройку главных параметров;
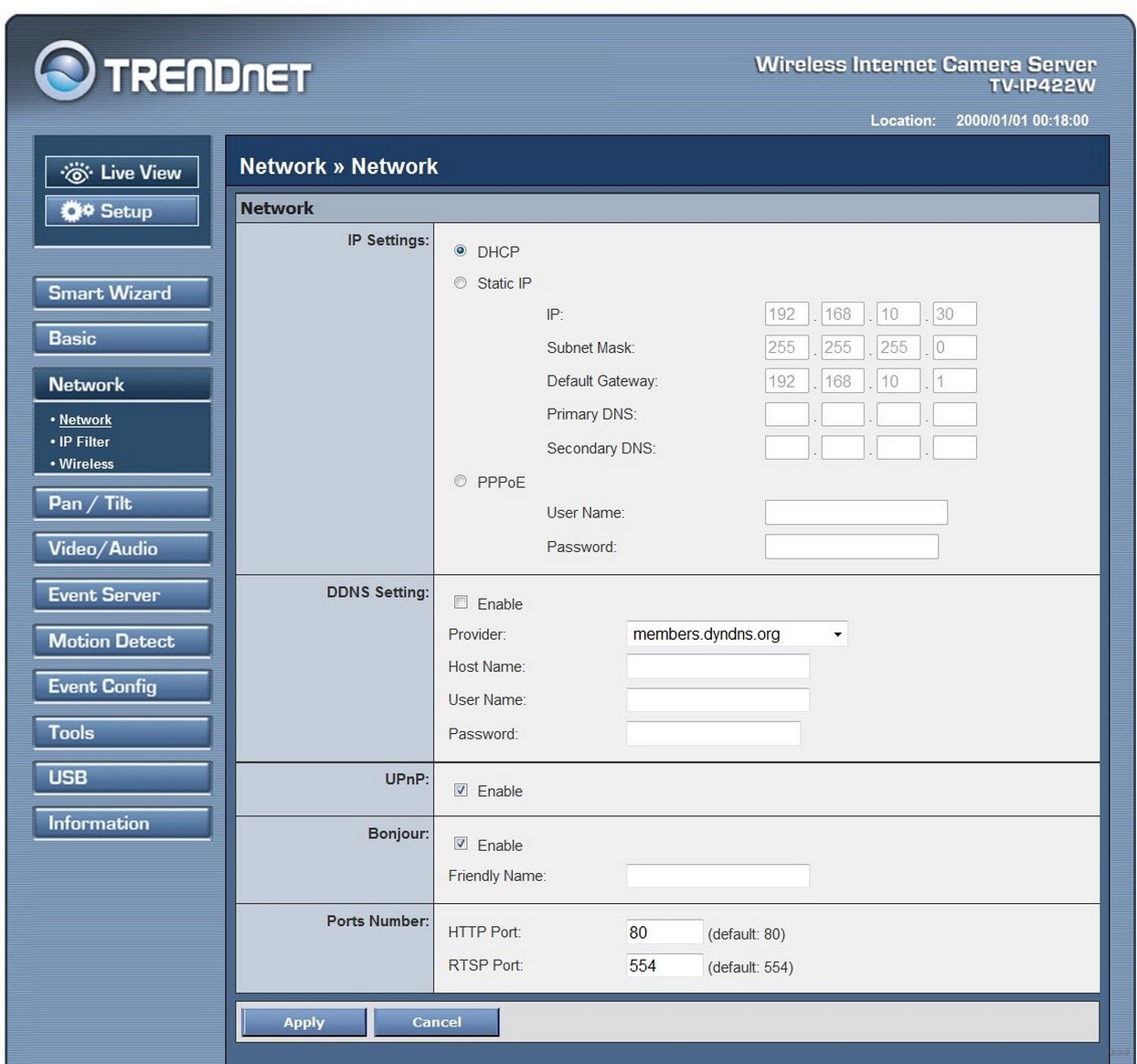
- раздел «Event Config» позволяет настраивать детектор движения и контролировать его;
- меню «Event Setting» позволяет настраивать E-mail или FTP, куда приходят данные о записи с камеры видеонаблюдения;
- раздел «Shedule Profile» позволяет выставлять расписание работы устройства, чтобы прибор функционировал в заданное время или круглосуточно.
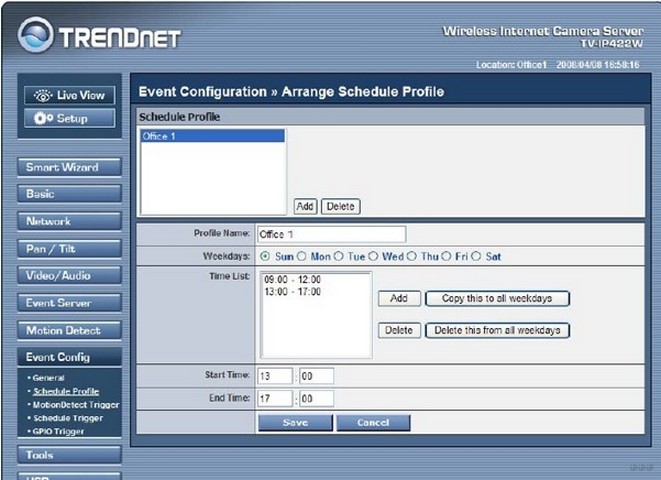
SecurView
С помощью такой программы можно в одну панель управления добавлять все изображения, которые демонстрируются в меню «Live View» в веб-интерфейсе, где выдается по одной картинке с каждого устройства.
Для этого выполняют следующие манипуляции:
- устанавливают программу и осуществляют запуск приложения;
- входят в меню «Settings»;
- в пункте «Camera List» выбирают один из приборов;
- кликают по клавише «Add Camera»;
- в сответствующие графы вводят логин и пароль устройства.
Такую манипуляцию выполняют для всех камер. Это позволит получать изображение одновременно со всех приборов.
Настройка P2P устройства
Можно выбрать альтернативную P2P камеру, где P2P – это пиринговый протокол связи. Преимущества:
- многофункциональность;
- высокий показатель отказоустойчивости;
- простота установки и легкость настройки;
- отсутствие привязки к статическому адресу;
- возможность использования различных приборов для воспроизведения видео;
- нет зависимости от расстояния.
Чтобы выполнить настройку прибора, выполняют такие манипуляции:
- скачивают и устанавливают программное обеспечение, которое совместимо с ОС компьютера или другого устройства, на котором будет выполняться просмотр;
- камеру фиксируют и включают;
- прибор подключают к интернету с помощью провода или Wi-FI;
- на компьютере запускают программу и в поисковом окне вписывают ID код устройства;
- в соответствующие графы вводят пароль камеры.
Зная, как настроить IP камеру, можно самостоятельно выполнить все соответствующие манипуляции и осуществлять видеонаблюдение за интересующим объектом. Главное – придерживаться инструкции, приведенной выше.
Надеемся, что у вас не возникнет проблем в процессе установки и настройки камер видеонаблюдения. Если вопросы остались, пишите, мы постараемся ответить в короткие сроки. Всем спасибо!