Камера показывает вверх ногами что делать?
В Скайпе перевернуто изображение: как исправить проблему
Что делать, если в Скайпе перевернуто изображение, как исправить эту ошибку и почему она могла возникнуть – расскажем сегодня в нашем обзоре. Видеосвязь между абонентами в мессенджере занимает большое место в ежедневном общении пользователей, ведь это одна из основных функций приложения, поэтому мы постарались разобраться в этой проблеме, как можно подробнее.

Возможные причины
Несмотря на то, что программа гарантирует видеосвязь отличного качества, порой случается такое, что картинка поворачивается на 180 градусов. Прежде чем разбираться, что делать если изображение в Скайпе перевернуто, важно выяснить, в чем именно кроется проблема, а уже затем устранять причину. Существуют два основных случая, которые объясняют, почему в Скайпе камера показывает вверх ногами.
- Проблемы в работе драйверов: некорректная версия, отсутствие или неправильная установка;
- Сбой в настройках программы: внесение неправильных изменений или установка по умолчанию неверных данных.
Зная основные причины, можно начинать искать пути решения проблемы и разбираться, как перевернуть камеру в Скайпе и нормализовать подачу видео.
Устраняем сбои в работе веб-камеры
Перевернутое изображение веб камеры в Скайпе – это неприятность, от которой необходимо избавиться как можно скорее, ведь повернутая картинка не дает полноценно общаться с коллегами, родственниками или друзьями. Чтобы избавиться от проблемы, необходимо:
- Открыть мессенджер;
- Перейти в меню «Инструменты»;
- Далее откройте вкладку «Настройки».

- В новом окне появятся разнообразные разделы, вам необходим первый – «Основные»;
- Выберите пункт «Настройки видео»;

- Откроется окно, демонстрирующее изображение, поступающее с веб-камеры и станет доступна кнопка настроек;
- Выберите вкладку «Управление камерой», где перед вами появятся несколько ползунков, которые можно двигать, чтобы изменить параметры;
- Найдите пункт «Разворот», зажмите его правой кнопкой мыши и поворачивайте направо или налево до того момента, пока картинка не займет нужное положение;

- Снимите галочки напротив пунктов «Image Mirror Flip» и «Image Vertical Flip».
Вот и все, теперь вопрос, почему в Скайпе веб камера перевернута, решен. Однако если вы обнаружили, что все параметры камеры настроены корректно, а ситуация не изменилась, значит проблема кроется в драйверах. Ниже разберем, как в Скайпе перевернуть изображение на ноутбуке и исправить проблему некорректной работы программы.
Настройка драйверов
Итак, вы вошли в мессенджер и поняли, что наблюдаете видео вверх ногами: как перевернуть картинку, чтобы в дальнейшем общение не вызывало дискомфорта? Необходимо проверить корректность установки драйверов.
Проблема может возникнуть при обновлении уже установленных или инсталляции новых драйверов не с официального сайта поставщика программы. Чтобы убедиться в этом и понять, как перевернуть экран, необходимо:
- Войти в диспетчер устройств любым из этих способов:
-Кликните на значок «Мой компьютер» правой кнопкой мыши, выберите пункт «Свойства», далее «Диспетчер устройств»;

-Введите словосочетание в поисковой строке, находящейся в меню «Пуск». Кликните по найденному ярлыку два раза левой кнопкой мыши;
- Среди всего перечня установленных программ необходимо найти веб-камеру. Чаще всего устройство располагается в папке «Устройства обработки изображений» или «Звуковые, видео- и игровые устройства»;
- Правой кнопкой мыши нажмите на название ярлыка и откройте пункт «Свойства» в всплывающем меню. Снимите галочки напротив пунктов«Image vertical flip», «Image mirror flip»;
- Посмотрите на установленные драйверы, если по умолчанию используется программа Windows, скорее всего именно это и является причиной проблемы;
- Если стоят драйвера, подходящие для вашей камеры, нажмите на кнопку «Обновить»;
- Программу по умолчанию необходимо заменить на официальную от разработчика, для этого перейдите на сайт Скайп и скачайте последнюю версию драйверов.
Перевернутое изображение в Скайпе в ноутбуке ASUS
Если у вас в Скайпе перевернутое изображение на ноутбуке Asus, не стоит расстраиваться. Мы поможем вам исправить эту проблему. Выполните следующую инструкцию:
- Определите какая именно у вас модель ноутбука;
- Откройте официальный сайт технической поддержки Asus
- Выберите раздел Центр загрузок и отыщите там вашу модель компьютера;

- Скачайте и установите драйвер, который будет предложен на сайте;

- И, после установки, перезагрузите свой ноутбук.
Теперь вы должны без проблем знать, как перевернуть картинку в Скайпе на ноутбуке.
Надеемся, что мы смогли ответить на вопрос, почему в Скайпе изображение вверх ногами и помогли найти пути его решения. Если вас интересует, почему в Skype камера вверх ногами на ASUS или другом ноутбуке – попробуйте поискать ответы в комментариях.
Перевернутое изображение веб камеры – как исправить?
Многие пользователи часто сталкиваются с трудностями при настройке камеры для общения по скайпу и в различных онлайн видеочатах. Наиболее частой проблемой является то, что веб камера переворачивает изображение на ноутбуке или компьютере. Такое может случиться, например, после обновления драйверов или установки операционной системы Windows.
Для того, чтобы перевернуть картинку с веб-камеры на мониторе, можно воспользоваться тремя простыми способами:
- установить подходящие для той или иной версии Windows драйвера, скачанные с официального сайта;
- поменять соответствующие настройки камеры;
- прибегнуть к помощи специализированного стороннего софта.
Рассмотрим каждый из этих вариантов подробнее.
Как повернуть изображение установкой драйверов?
Проблема перевернутой вверх ногами картинки в Skype и различных видеочатах из-за драйверов может возникнуть в двух случаях:
- после автоматической установки операционной системы с диска, на котором «есть все необходимые программы и драйвера»;
- при обновлении или установке «дров» для Windows с помощью DriverPack Solution, Driver Booster или других сторонних сервисов.
В результате таких действий может быть нарушена работа любого компьютерного компонента, будь то видеокарта, вебка или что-то еще. А причина проста – драйвера не соответствуют используемому оборудованию.
Для проверки версии установленного драйвера веб-камеры следует зайти в диспетчер устройств. Для этого в Windows 10 наведите курсор мыши на значек «Пуск», кликните правой кнопкой и выберите соответствующий пункт в открывшемся списке. В Windows 7 можно воспользоваться строчкой поиска – также через меню «Пуск».
В диспетчере устройств выполните следующие действия:
- Найдите некорректно работающую камеру. Чаще всего web-камеры располагаются в разделе «Устройства обработки изображений».
- Правой кнопкой мышки нажмите по названию своего устройства и зайдите в раздел «Свойства».

- В открывшемся окне перейдите во вкладку «Драйвер» и посмотрите, кто является его поставщиком и какая указана дата разработки.

Если время разработки окажется далеким от актуальности, а в качестве поставщика будет указан Microsoft, то веб камера показывает перевернутое изображение, скорее всего, именно из-за установленных стандартных драйверов. В этом случае следует поискать в интернете специально предназначенные для имеющейся камеры или ноутбука драйвера. Скачать их можно бесплатно на сайте производителя. В некоторых случаях необходимый драйвер может поставляться на диске или флешке при покупке устройства.
Как перевернуть картинку в настройках камеры
В редких случаях, когда не дает желаемого результата даже установка драйверов, специально предназначенных для имеющегося устройства, можно попытаться повернуть картинку в Скайпе с помощью изменения настроек веб-камеры.
Если вместе с драйвером на ноутбук или ПК был установлен софт для управления камерой, то функцию поворота изображения можно поискать там. Однако, зайти в настройки во многих случаях оказывается проблематично: соответствующей программы на рабочем столе нет, а камера не отображается ни в устройствах, ни в панели управления. Что делать?
Поскольку многие используют Skype, то быстрее и проще попробовать зайти в программу веб-камеры через него. Для этого следует открыть меню «Настройки», затем выбрать «Звук и видео» (в разных версиях Скайпа названия пунктов могут отличаться). Под перевернутым изображением на экране должна появиться кнопка (ссылка) для перехода к настройкам видео, что позволит отсюда запустить специальную программу, которая может быть индивидуальна для той или иной модели камеры.

Как решить проблему с помощью стороннего софта
Если ни ручная установка подходящих «дров», ни попытка зайти в настройки камеры не увенчались успехом – не отчаивайтесь. Поможет использование универсальных программ. Одной из лучших является ManyCam, которую без труда можно найти и скачать в сети. Установка ее не представляет ничего сложного, интерфейс интуитивно понятен и полностью русифицирован.
Чтобы перевернуть изображение веб камеры ноутбука с помощью ManyCam, нужно выполнить следующие действия:
- Откройте вкладку «Видео»;
- В активном окошке с надписью «LIVE» выберите источник – свою камеру;
- Внизу во вкладке «Картинка», используя кнопки меню «Повернуть & Отразить», добейтесь нужной ориентации изображения;

- Свернув нажатием крестика окно программы ManyCam, запустите Skype. Зайдите в меню «Настройки» – «Звук и видео». В поле «Камера» выберите «ManyCam Virtual Webcam».
Теперь ориентация изображения в скайпе станет нормальной. Незначительный недостаток этого метода заключается лишь в том, что в бесплатной версии ManyCam на видео будет отображаться логотип данной программы.
Стоит отметить, что использование DroidCam, ManyCam и ряда других подобных программ запрещено на таких сервисах, как Чат Рулетка. Поэтому, если первыми двумя способами перевернуть изображение веб-камеры не удастся, то с использованием последнего могут возникнуть проблемы на некоторых сайтах.
Камера показывает вверх ногами что делать?
- PNB.BY
- Аксессуары
- Аналитика
- Советы
- Статьи
- Новости
- Ноутбуки Acer
- Ноутбуки Asus
- Ноутбуки Apple
- Ноутбуки HP Compaq
- Ноутбуки Lenovo
- Ноутбуки Dell
- Ноутбуки Toshiba
- Ноутбуки Samsung
- Ноутбуки Sony VAIO
- Новости Fujitsu-Siemens
- Ноутбуки MSI
- Другие ноутбуки
- Планшеты Apple
- Другие планшеты
- Обзоры
- Ноутбуки Acer
- Ноутбуки Asus
- Ноутбуки Apple
- Ноутбуки HP Compaq
- Ноутбуки Dell
- Ноутбуки Toshiba
- Ноутбуки Sony VAIO
- Ноутбуки IBM Lenovo
- Ноутбуки MSI
- Новости Fujitsu-Siemens
- Ноутбуки Samsung
- Другие ноутбуки
- Фото
| Перевернутое изображение веб камеры ноутбука — решим! |
|
Очень часто в комментариях и на форуме проскакивает тема «перевернутой картинки» с вебкамеры ноутбука, нетбука, или другого портативного компьютера, поэтому решили дать пару советов по решению проблем с перевернутым вверх-ногами, что могло бы «смахивать» за реальность, если общаешься с кем то из Австралии например :). 1. Проверьте драйвераСамая частая же причина того, что видео с камеры вверх ногами — драйвера (вернее, не кривые драйвера).В случаях, где причиной перевернутого вверх ногами изображения являются драйвера. Драйвера были установлены машинально при установке Windows. (Либо так называемой сборки «где имеется все драйвера»). Установка драйверов была произведена с применением какого-либо драйвер-пака (к примеру легендарному уже Driver Pack Solution). Чтобы определить, какой драйвер установлен для вашей веб камеры, откройте диспетчер устройств (соберите «Диспетчер устройств» в поле поиска в меню «Пуск» в Windows 7 либо на начальном экране Windows 8), потом отыщите собственную веб-камеру, которая в большинстве случаев находится в пункте «Устройства обработки изображений», кликните по камере правой кнопкой мыши и выберите «Свойства». В диалоговом окне особенностей устройства откройте вкладку «Драйвер» и обратите внимание на дату разработки и поставщика драйвера. Если вы заметите, что поставщик — Микрософт, а дата далека от актуальности, то фактически совершенно верно причина перевернутого изображения поэтому в драйверах- у вас на компьютере употребляется стандартный драйвер, а не тот, что специально предназначен поэтому для вашей веб-камеры. 2. Проверьте настройки веб-камерыВремя от времени может произойти так, что даже не обращая внимания на то, что для веб-камеры в Windows установлены те драйвера, которые созданы специально для применения с этой камерой, изображение в скайпе и в других программах, применяющих ее изображение все равно остается перевернутым. В этом случае, возможности вернуть изображение в обычный вид возможно поискать в настройках самого устройства. Самый несложный и стремительный метод для начинающего пользователя попасть в настройки Web камеры — запустить Skype, в меню выбрать «Инструменты» — «Настройки» — «Настройки видео», потом, под своим перевернутым изображением надавить «Настройки веб-камеры» — откроется диалоговое окно, которое для различных моделей камеры будет смотреться по-различному. К примеру, у меня возможность для поворота изображения отсутствует. Но для большинства камер такая возможность имеется. В британском варианте это свойство может именоваться Flip Vertical (отразить по вертикали) либо же Rotate (поворот) — в последнем случае, необходимо задать поворот на 180 градусов. Как я уже сообщил, это несложный и стремительный метод попасть в настройки, поскольку скайп практически у всех имеется, а в панели управления либо устройствах камера может и не отображаться. Еще один несложный вариант — воспользоваться программой для управления вашей камерой, которая, скорее всего, была установлена в один момент с драйверами еще при исполнении первого пункта этого управления: в том месте так же могут находиться нужные возможности для поворота изображения. 3. Специальные программы для решения проблемы перевернутой картинкиЕсли ничего не произошло и не помогло, то попробуйте программу ManyCam. После установки и запуска ManyCam, проделайте следующее: Откройте вкладку Видео — Источники и надавите кнопку «Отразить по вертикали». Закройте программу (т.е. надавите крестик, она не закроется, а свернется в значок области уведомлений). Откройте Skype — Инструменты — Настройки — Настройки видео. И в поле «Выбрать веб-камеру» выберите пункт «ManyCam Virtual WebCam». Готово — сейчас изображение в скайпе будет обычным. Единственный недочёт бесплатной версии программы — ее логотип внизу экрана. Однако, изображение будет показываться в нужном Вам состоянии. Веб камера ноутбука показывает вверх ногами — как исправить
Достаточно часто возникает такая проблема, когда камера на ноутбуке показывает вверх ногами. Почему такое происходит и как это исправить? Мы предлагаем три эффективных способа, которые обязательно вам помогут. Не переживайте, предложенные способы подходят как для пк, так и для ноутбуков, независимо от производителя.
Проблема с драйверамиЧаще всего пользователи встречаются с данной проблемой в скайпе. Она возникает из-за драйверов и неправильной их установки. В нашей ситуации это имеет место быть, когда:
Чтобы проверить, какие драйвера стоят на вашем устройстве, необходимо:
Если поставщиком является Microsoft и дата давно уже не актуальна, то причина перевернутого изображения именно в них. Как это исправить? В такой ситуации нужно открыть сайт производителя ноутбука или веб-устройства и скачать оттуда актуальную версию совершенно бесплатно. Настройка отображенияЕсли на вашем компьютере стоят нужные драйвера или же после их переустановки ничего не изменилось, и вебка все равно снимает вверх ногами, то в таком случае следует поискать решение в ее настройках. Если вы не знаете, как ее настроить, то не стоит беспокоиться – все достаточно просто! Чтобы быстро попасть в настройки веб-устройства необходимо:
После того, как вы проделаете вышеперечисленные действия, откроется новое окно. В этом окне необходимо найти функцию поворота изображения, которая присутствует в большинстве устройств. На английском она называется Flip Vertical, что в переводе обозначает «отразить по вертикали», или Rotate (поворот).
Это самый простой способ, однако для его реализации вам потребуется скайп, который есть у большинства пользователей. Если же вы не входите в их число, то есть еще один вариант – специальная программа, с помощью которой можно управлять вебкой. Обычно она загружается на компьютер вместе с драйверами. В ней вы найдете точно такую же функцию поворота или вертикального отображения, которая была описана выше. Применение сторонних программЕсли приведенные ранее способы не помогли вам настроить камеру, и вы все еще не знаете, как перевернуть изображение камеры обратно, то в таком случае остается только специальное программное обеспечение. Утилита ManyCam, которую вы можете бесплатно скачать в интернете, гарантированно решит данную проблему. Процесс установки достаточно простой, так что с ним справится даже неопытный пользователь. Утилита подходит для всех версий Windows Xp,Vista 7, 8, 10. Более того, она полностью переведена на русский язык. После того, как вы ее установили и запустили, нужно:
Теперь ваше изображение в скайпе станет нормальным, и вы всегда будете знать, что делать, если веб-камера показывает неправильно. Если изображение с камеры перевернутоеWindows установлен, драйвера, программки тоже. Наконец-то можно послушать любимую музыку, посмотреть фильм либо пообщаться с друзьями через интернет. Включаем Skype, звонок. И ты вверх ногами. Вот и поговорили с друзьями. Это довольно часто встречается — либо изображение вверх ногами, либо оно выводиться перевернутым по горизонтали (зеркальное). Основная причина — некоректный драйвер. За правильное отображение видеокартинки поступающей с камеры отвечает именно установленный драйвер. Все дело в том, что драйвер создается в основном для серии чипов, на основе которых сделаны веб-камеры. Но каждый производитель камеры старается наделить свою веб-камеру дополнительными опциями. От этого и происходит неправильное восприятие параметров камеры программами просмотра. Так что же делать, если изображение с веб-камеры перевернуто? Изменение параметров отображения в программах просмотраСамое простое — это добиться правильного изображения с веб-камеры с помощью настроек программы просмотра. Многие программы уже имеют в своих настройках функции зеркалирования изображения. Для доступа к настройкам веб-камеры необходимо в главное меню программы Skype выбрать пункт Инструменты и в появившемся подменю выбрать пункт Настройки:
Откроется окно «Skype — Настройки«.
И вот наконец-то мы увидим окно «Свойства: Capture«, в самом вверху которого будут эти долгожданные волшебные галочки:
Редактирование устанавливаемых драйверов веб-камерыВторой способ — установка изменённых драйверов веб-камеры. Это довольно сложный способ, но если внимательно все прочитать, понять и сделать не спеша, то он и не так уж и сложен. Распаковываем его в любую вновь созданную папку. И внутри этой папки находим файл с расширением .inf, в данном случае это файл snp2uvc.inf. Открываем этот файл для редактирования в Блокноте. В папке с драйвером для других веб-камер файл с расширением *.inf может иметь другое название, но принцип остается тот же. Если требуется перевернуть изображение по вертикали сверху вниз, то с помощью встроенного Поиска в Блокноте ищем все строчки с параметром Flip. Например, в данном файле мы увидим такие строчки в двух разделах:
И в каждой строчке меняем последний параметр 0 на 1, то есть, например, вместо строчки
должны получить строчку
После этого следует сохранить этот файл. Далее необходимо всего лишь установить драйвер. Как правильно установить драйвер можно прочитать в одноименной статье — Как установить драйвер?. Применительно к данному случаю из этой статьи лучше воспользоваться самым последним способом установки драйвера для веб-камеры, указав при установке на измененный нами файл snp2uvc.inf. Если же нам требуется перевернуть изображение по горизонтали слева направо, то в файле snp2uvc.inf все те же самые операции стоит провести но с параметром Mirror. То есть заменить строчки например, вместо строчки
должны написать строчку
Стоит отметить, что иногда встречается в одном файле несколько строчек с параметром, например, Flip, но у одних строчек в конце может стоять 0, а у других 1. Тогда следует сначала изменить строчки с 0 на 1, сохранить драйвер и проверить работу камеры после установки. Если изображение не перевернется в правильное положение, то следует уже изменить строчки, в конце которых изначально стояла 1 и снова установить драйвер. |








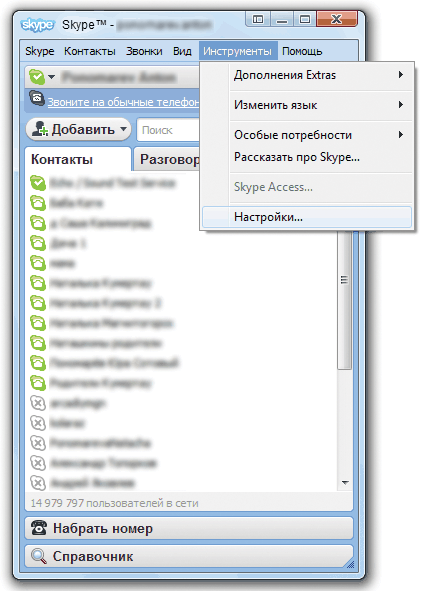
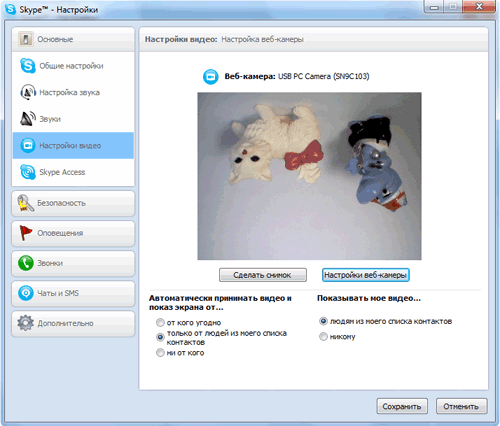


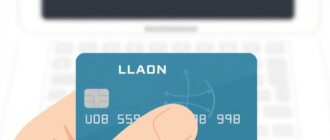




Слушай, у меня была такая же тема! У друга на вечеринке камера всегда перевернутой показывала. Мы смеялись, думали, что он прицепил её на голове! Решили просто перезагрузить и всё заработало. Так что попробуй сбросить настройки, может, поможет!