Можно ли к планшету подключить веб камеру?
Всевидящее око: подключаем веб-камеру к планшету
Большинство планшетных компьютеров оснащены фронтальной камерой, преимущественно использующейся для видеозвонков. Зачастую датчики этих камер не могут похвастаться высоким разрешением и выдающимся качеством изображения. Как правило, основной массе пользователей этого хватает, но бывает, что фронтальная камера вышла из строя, либо требуется более высокое качество картинки. Тогда перед владельцем устройства встаёт вопрос — как подключить веб-камеру к планшету?
 Веб-камеру можно подключить к большинству планшетных компьютеров
Веб-камеру можно подключить к большинству планшетных компьютеров
Подключение по USB
Вопрос, на самом деле, легко решаемый. Первым делом, стоит выяснить, поддерживает ли ваше устройство OTG-протокол, который позволяет при помощи переходника подключать к планшету различную USB-периферию — мышки, клавиатуры, джойстики, флешки, принтеры и веб-камеры. Если поддержка OTG имеется, вам понадобится соответствующий переходник (у некоторых моделей планшетов он есть в базовой комплектации).
Подключаем USB-камеру к планшету через переходник (важный момент — камера должна быть включена), в большинстве случаев гаджет сам распознаёт подключенное устройство как флеш-накопитель, после чего его потребуется только перезагрузить и можно приступать к работе. С некоторыми моделями веб-камер могут потребоваться дополнительные манипуляции, так как для корректной работы им нужны дополнительные драйвера. В таком случае идём на сайт производителя и качаем нужный драйвер.

Если производитель не озаботился выпуском программного обеспечения под вашу операционную систему (далеко не все занимаются разработкой драйверов под Android), это не повод для отчаяния. В таком случае вам потребуется скачать из Google Play утилиту Stick Mount, которая и решит проблему, так как позволяет монтировать к Android-аппаратам огромное количество всевозможной периферии.
Беспроводное подключение
К сожалению, не все устройства поддерживают протокол OTG. Это отнюдь не означает, что задача не имеет решения. Просто в этом случае подключение веб-камеры к планшету придётся производить «по воздуху», используя беспроводные решения. К таким относятся IP-камеры, подключаемые по Wi-Fi, и достаточно редко встречающиеся модели, использующие протокол Bluetooth. На первых остановимся немного подробнее.

Для того чтобы подключить IP-камеру, необходимо, чтобы она была уже настроена и подключена к беспроводной сети. То есть, этот вариант потребует для реализации, помимо камеры и планшета, ещё и Wi-Fi-роутер. После этого можно либо использовать специализированный софт, которым обладает довольно большое количество моделей, либо загрузить из Google Play какую-то из многочисленных утилит для работы с IP-камерами (одна из наиболее популярных — TinyCam Monitor). Ещё один вариант — установить какой-то медиаплеер, поддерживающий потоковое воспроизведение видео, например, JvPlayer или FlowPlayer.
Видео о том, как подключить веб-камеру к планшету:
Бонусом использования IP-камер является тот факт, что подключиться к ней вы можете, не только находясь с ней в одной локальной сети, но и при помощи интернета. То есть, создать систему удалённого видеонаблюдения.
Теперь вопрос, как подключить web-камеру к планшету, не должен вызывать у вас особых проблем, и даже если фронтальная камера планшета вышла из строя, вы всё равно сможете пообщаться с родными и любимыми в видеорежиме.
Подключение камеры к планшету
Большинство современных планшетов оснащаются фотокамерой, обычно это фронтальный модуль, предназначенный для общения через скайп. Его минусом является низкое разрешение, а также невозможность использовать девайс, как фотоаппарат. Кроме того, встроенный модуль может сломаться, и порой возможности его отремонтировать нет. В таком случае можно рассмотреть подключение камеры к планшету, при этом можно воспользоваться веб, видео, IP или камерой заднего вида. Основная сложность, связанная с мобильными устройствами, заключается в том, что они не оснащаются видеовыходом, а значит, подключить видеокамеру к планшету можно только беспроводным путем или через USB разъемы. Как это сделать — будет описано ниже.
Подключаем видеокамеру
Среди пользователей есть мнение, что к планшету Android можно подключить любую камеру. Это не совсем верно. Если речь идет о видеокамере, то в большинстве ситуаций пользователь сможет лишь добиться того, что устройство будет восприниматься, как внешний накопитель. Пользоваться видеокамерой с планшета можно, но при условии, что первое устройство рассчитано на такой вид пользования.
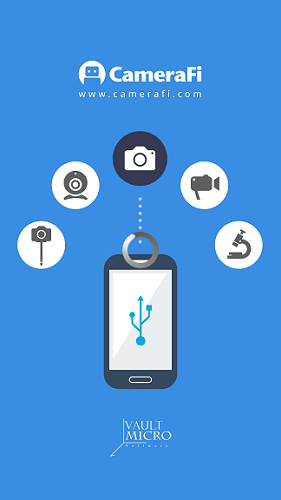
Подсоединить камеру следует через microUSB разъем с использованием переходника OTG. Для того, чтобы ей можно было управлять с девайса и при этом пользоваться по назначению, понадобится соответствующее ПО. Его можно скачать на сайте производителя или найти на диске из комплектации, очевидно, что программу предварительно придется скинуть на флешку или карту памяти и лишь после этого установить на мобильном устройстве.
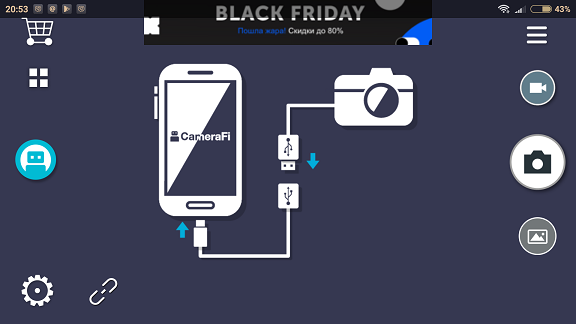
Однако не стоит расстраиваться, если на руках уже есть аппарат для видеозахвата, но без соответствующего софта. Вариант, который может помочь подключить камеру к планшету – приложение Camera Fi. После его установки пользователю необходимо подключить между собой устройства и убедиться, что аксессуар определился, как накопитель. Теперь, не выключая фотоаппарат, следует перезагрузить планшет и зайти в приложение. Через него можно пользоваться подключенной техникой непосредственно с планшета.
Еще одна полезная программа, которая может выполнить подключение камеры к планшету (или любого другого USB девайса) – StickMount. После установки приложения и сопряжения устройств, программа автоматически обнаружит вид техники или аксессуар, подключенный к ней, и предложит начать работу с ним.
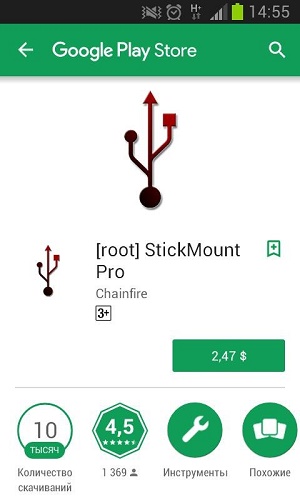
Важно! Приложение имеет платную и бесплатную версию, а также требует наличие root прав на аппарате.
Подключение вебки
Случилось так, что встроенный видеомодуль планшета вышел из строя, а у пользователя возникла необходимость поговорить с кем-то в скайпе. В таком случае на помощь придет веб-камера. В данном случае проблем с ее подключением меньше, так как изначально в ней нет собственной памяти, а значит, мобильный гаджет не будет воспринимать ее, как съемный накопитель. Подключение веб-камеры к планшету обеспечивается через microUSB разъем с использованием упомянутого выше переходника OTG. Когда аппарат определит новое устройство, потребуется установка драйвера. Его можно скачать на сайте производителя. В редких случаях аппарат сразу обнаружит подключенное устройство в родном приложении и даст возможность переключаться на нее.
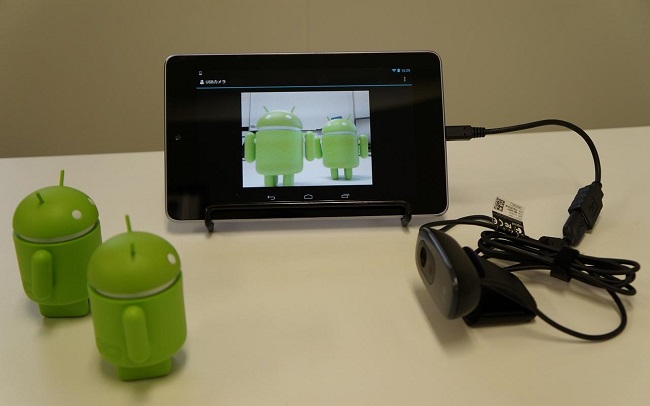
Не стоит забывать, что много видов современной техники работают через беспроводные сети. Если у пользователя есть IP камера, то сложностей вообще никаких не возникнет. В таком случае подключить веб-камеру к планшету проще всего. Достаточно лишь скачать из Плей Маркета любое приложение для IP устройств или фирменный софт, если таковой предусмотрен. Удобство заключается в том, что не требуется проводное соединение, а значит, можно удаленно наблюдать за объектами.
Камера заднего вида
Автолюбители знают, что порой нелегко припарковаться задом автомобиля, или выезжать таким образом из гаража. Обычно на помощь приходит встроенный парктроник, но стоит он дорого, и далеко не каждый автомобиль имеет его в стандартной комплектации. Но при этом если под рукой есть планшетный компьютер, который пользователь всегда носит с собой, вполне логичным решением ситуации может стать его использование в качестве экрана, остается лишь докупить необходимые устройства.
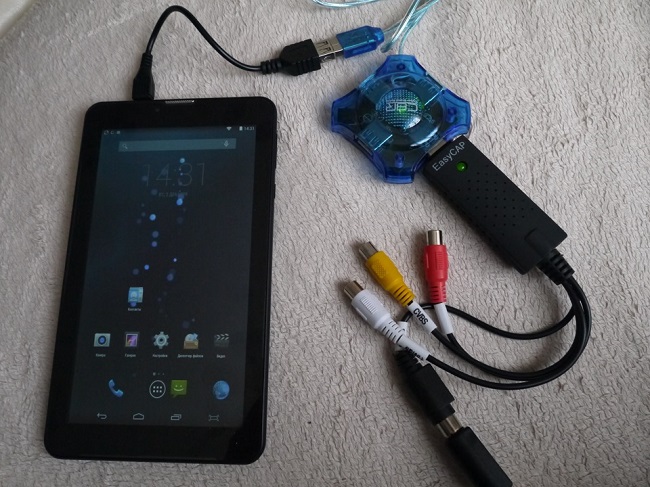
Для того чтобы подключить к планшету камеру заднего вида, потребуется не только сам аксессуар, OTG кабель и мобильный гаджет, но и плата видеозахвата. Самый популярный вариант – Easycap. Ее можно купить в российских или китайских интернет-магазинах. Преимуществом является поддержка работы с устройствами на Андроид. Сама по себе эта плата с одной стороны имеет USB разъем, а с другой «тюльпаны», которые необходимы для подключения к ней камеры. Если планшет не оснащен встроенным USB разъемом, то на помощь снова придет OTG кабель.
Важно! Стоит помнить, что для полноценной работы Android устройство должно поддерживать этот функционал. Проблем не возникнет с любым современным девайсом, а вот в более старых моделях могут возникнуть сложности. Чтобы убедиться в совместимости, следует через переходник подключить любой USB аксессуар, например, мышь, если она начнет работать, то аппарат имеет полноценную поддержку OTG, если нет, то придется покупать более современный гаджет.
Подключение камеры заднего вида к планшету осуществляется путем соединения всех элементов. После этого остается лишь скачать приложение FPViewer. Приложение не требует каких-то настроек, достаточно его скачать и запустить. На экране начнется трансляция видео.
На заметку! Подробнее о выборе и подключении видеокамер для авто можно узнать из этой статьи.
Лучшие планшеты 2019 года
Планшет Samsung Galaxy Tab A 10.5 SM-T595 32Gb на Яндекс Маркете
Планшет Apple iPad (2018) 32Gb Wi-Fi + Cellular на Яндекс Маркете
Планшет Huawei MediaPad M5 Lite 10 32Gb LTE на Яндекс Маркете
Планшет Apple iPad Pro 10.5 512Gb Wi-Fi на Яндекс Маркете
Планшет Microsoft Surface Pro 5 i5 4Gb 128Gb на Яндекс Маркете
Как подключить веб камеру к устройству Android
Обычно, мало кто интересуется про подключение камеры к Android, потому что в Андроид девайсах уже имеется встроенная, а то и две. Но бывают ситуации, когда она выходит из строя (разбивается или очень сильно загрязняется пылью так, что девайс ничего не видит). Если вдруг вы стали обладателем сломавшейся камеры, я объясню как решить такую проблему.
Подключение камеры по USB
Что вам требуется так, это наличие USB-разъема или же поддержка OTG подключения на телефоне или планшете. Подключение не составляет никакой сложности, пользуясь USB-протоколом и наличием драйверов для установки.
Если необходимых драйверов у вас нет, то решением этой проблемы будет загрузка программного обеспечения с официальных источников. Но, драйвера вам могут не понадобиться так как, система Android может выполнят настройки без сторонней помощи.
Итак, начинаем подключение
- Подключите USB вебку к вашему устройству, через USB-шнур. Необходимо удостовериться, что телефон обнаружил новое устройство. Телефон обнаружит устройство как накопитель данных.
- Если вдруг на вебке есть выключатель, удостоверьтесь чтобы вебкамера обязательно была включена.
- Если вебка обнаружена, перезагружаем гаджет. И все готово, можем использовать. Как по мне, легко и очень быстро!
Если вдруг вам не удалось подключиться к камере Android, тогда советую скачать с Google Play программу которая называется Stick Mount. Для корректной работы этого приложения могут потребоваться Root права. Stick Mount помогает автоматически распознать вашему девайсу внешнюю камеру, через USB и выдает список всех найденных устройств.
Выходит, что благодаря этой программе можно подключить до нескольких устройств одновременно, что для некоторых пользователей будет очень кстати.
Как получить ROOT права: Видео
Скачать Stick Mount можно по следующим ссылкам
- бесплатная облегченная версия
- полная Pro версия
Теперь, при помощи USB вебкамеры можно снимать видео и делать снимки. Если планшет не хочет воспроизводить сделанные камерой файлы, тогда нужно сменить формат съемки в настройках, нужно указать MPEG4 или AAC.
Улучшение камеры для Android: Видео
Как подключить Wi-Fi видеокамеру к Android
Если вы счастливый обладатель видеокамеры, которая может подключаться по беспроводной связи Wi-Fi, тогда я объясню способ как можно осуществить подключение на примере DSC-QX100, как по мне, это лучшая видеокамера для Android с беспроводным спариванием,так как связка через Wi-Fi это ее прямое предназначение.
Вот пошаговая инструкция как подключить Wi-Fi камеру к Android:
- Для подключения нужно сперва включить питание камеры.
- Запустить программу “Play Memories Mobile” , которая бесплатна в Google Play.
- Выберите код SSID, который находится под крышкой отсека для батареи камеры или в руководстве к ней на обложке.
- Ввести пароль, который написан на той же наклейке что и ССИД код.
- далее нужно коснуться меткой NFC смартфона к метке NFC камеры. Включено питание: коснувшись устройствами, нужно их держать 1-2 секунды, пока не запустится приложение “Play Memories Mobile”. Выключено питание: нужно коснуться камерой смартфона, и не убирать её, пока не выдвинется объектив.
Подключив такой внешний объектив можно снимать шикарное видео и делать великолепные фото, которые встроенная камера не сможет сделать.
Найти Play Memories Mobile и установить себе на устройство, можно кликнув на ссылку .
Подключение Android к ТВ через Wi-Fi – ссылка
Подключение Android к компьютеру через Wi-Fi – ссылка
Не работает камера на Android: Видео
Поделитесь материалом в соц сетях:
![]()
Samsung планшет видеокамера с программой установочной.
Видит камеру, но показывает чёрный экран. Что предпринять?
![]()
Спасибо, камеру подключил к Андроиду с помощью Stick Mount. Ещё могу посоветовать программу CameraFI.
Этот сайт использует Akismet для борьбы со спамом. Узнайте, как обрабатываются ваши данные комментариев.
Как подключить камеру к Андроид

Как подключить камеру к Андроид. Вы открыли страничку с этой темой, значит ищите ответ, как подключить камеру к Андроиду. Опустим пространные рассуждения о том, по каким причинам это может понадобиться, и перейдём непосредственно к сути вопроса.
Содержание:
Подключаем USB-камеру
В большинстве своём устройства с ОС Android (по крайней мере, гаджеты, начиная с версии 3.1) оснащены технологией USB On-To-Go, суть которой заключается в способности обеспечивать питанием внешние носители, которые были подключены посредством micro USB.
Чтобы выполнить подключение камеры такого типа специальный переходник с полноценным разъёмом USB на одном конце и мини-USB на другом, который должен идти в комплекте к девайсу:

Если же его наличие не предусмотрено производителем, то отсутствие такого переходника в нашем случае не является серьёзным препятствием, поскольку приобрести его в салонах связи не представляет никакой сложности, тем более, что он пригодится и при подключении джойстиков, мыши, клавиатуры, картридера и другой периферии.
Итак, что мы должны сделать:
- Подключаем свой аппарат, используя OTG-переходник, к USB-камере.
- После этого наш планшет/смартфон должен определить как накопитель подключенное устройство.
- Теперь нам осталось перезагрузить свой гаджет.
Если соединение состоялось, то, используя любой файловый менеджер, можно в соответствующей папке посмотреть активные подключения.
Это наиболее простой вариант подключения камеры к Андроиду, например, для общения по скайпу. Однако, не всегда в этом случае всё складывается так как хотелось бы. Одной из наиболее распространённых причин является отсутствие необходимых драйверов, которые, впрочем, можно установить, скачав их с официального сайта производителя смартфона (планшета).
С помощью специального софта
Если же установка драйверов не решила проблему, это может означать только одно — данное Android-устройство не поддерживает коннект сторонних гаджетов. В этом случае можно прибегнуть к помощи специального приложения, которое предназначено для подключения периферии.
Например, приложение CameraFi — отличный инструмент для сопряжения мобильного гаджета на ОС Андроид с любой USB камерой. Это тем более актуально даже в тех случаях, когда смартфон оснащён собственной камерой (а то и двумя). И это понятно, потому что, возможности встроенной камеры зачастую во многом проигрывают своему цифровому аналогу бюджетного класса.
Подробнее о функционале утилиты и совместимости подключаемых устройств можно узнать на сайте производителя или Google Play , мы же сейчас расскажем, как работать с программой.
Для работы CameraFi нам понадобится переходник OTG (см.выше), скачать и установить приложение с любого указанного источника.
Итак, после установки приложения, выполняем соединение аппарата Андроид и камеры

Теперь запускаем утилиту и для её корректной работы даём необходимые разрешения (кнопка «ОК«). В разделе «Настройки» можно выбрать параметры качества и разрешения как фото, так и видео (они зависят от возможностей камеры). Интерфейс приложения прост и интуитивно понятен, так что проблем возникать не должно.

Утилита также позволяет выполнять запись аудио и видео потока, задать желаемые префиксы в названии любого файла, а затем просмотреть готовые фотоснимки или видеозаписи.
Кроме того, CameraFi будет отличным помощником для подключения экшн-камеры, микроскопа или эндоскопа, видеорегистратора и т.д.
Ещё один инструмент, о котором хотелось бы рассказать, это StickMount – приложение, которое через USB-подключение распознает внешнюю видеокамеру (флешку, мышь, и т.д.) в автоматическом режиме, а затем предоставит перечень всех доступных подключений. Также утилита позволяет осуществить одновременное подключение нескольких видеоустройств.

После установки программы, подключаем камеру и запускаем Root-доступ. Теперь необходимо согласиться с предложенными условиями, после этого камера должна определиться и будет готова к работе.
Примечание:
- Для корректной работы программе может понадобиться Root-доступ .
- StickMount распространяется на платной и бесплатной основе (для полноценного использования лучше воспользоваться PRO-версией).
- Если появились проблемы с воспроизводством файлов, снятых камерой, нужно изменить в настройках формат съёмки (ААC либо MPEG4).
Подключаем IP-видеокамеру
У некоторых устройств отсутствует функция, позволяющая работать по протоколу OTG. Но это вовсе не означает, что пользователи, имеющие такие гаджеты не смогут подключать к ним web-камеру. В таких случаях (и не только) можно успешно применить беспроводные технологии.
Для этого смартфон/планшет и камера, поддерживающие технологию Wi Fi, стабильное подключение к интернету (локальное или глобальное) и приложение, преобразовывающее поток с периферии.
Также необходимо свой Андроид оснастить специальным видеоплеером, способным передавать потоковые видеофайлы в формате flv (например, VPlayer ).
Приложение TinyCam Monitor довольно востребовано и будет прекрасным выбором для подсоединения даже нескольких камер к устройству, работающему на ОС Android. С его помощью можно не только вести видеонаблюдение с любой IP-камеры на аппарате Андроид или Google TV, но также подключить видеорегистратор для трансляции изображения.
Как это работает:
- Подключаем камеру, нажав кнопку, имеющуюся на корпусе.
- Скачиваем и устанавливаем утилиту на свой смартфон или планшет.
- Затем вводим указанный в инструкции код SSID и пароль.
- После этого, нам нужно расположить устройства таким образом, чтобы метки NFC, имеющиеся на обоих гаджетах, обеспечивающие передачу данных, соприкоснулись.
Осталось подождать несколько секунд. Готово:

И ещё одно, пользующееся популярностью у пользователей приложение, способное с лёгкостью превратить устройство Android в камеру видеонаблюдения — IP Webcam .
Попав в меню настроек после подключения, первым делом желательно выставить разрешение и качеств картинки и активировать детектор движения, имеющий чувствительность от нуля до 250 единиц. Кроме того, для собственного удобства, запоминаем место записи архива.

IP Webcam распространяется в платной и бесплатной версии. PRO-версия предоставляет множество инструментов для настройки интерфейса камеры: вывод на дисплей кнопку записи, управление громкостью, выбрать их месторасположения, размер и пр.
Подробнее как подключить Андроид, как веб камеру смотрим в видеоматериале:
Подключение WEB камеры к планшету
Вопрос о подключении внешней web-камеры или фотоаппарата/видеокамеры возникает по разным обстоятельствам. Как правило, связан он с поломкой основной камеры или её отсутствием. Иногда пользователи задаются вопросом, как подключить веб-камеру к планшету, когда хотят увеличить качество передачи данных по Skype или при фотосъёмке. Известно, что в большинстве планшетов фронтальные камеры не высокого качества. Чаще всего, это VGA – 0,3 Mpx.

Как подключить к планшету камеру
Подключить камеру не так просто. Когда пользователь подсоединяет её к гаджету, то получает нулевой результат. В чем проблема? Дело в драйверах. Практически для 95% камер нужно устанавливать программное обеспечения. Как обойти это? При подключении камеры, последняя должна быть в активном режиме. Если планшет попытается её распознать, то это уже лучше. Если нет – качаем приложение StickMount, которое поможет осуществить подключение веб-камеры к планшету. Программа сама распознает вашу камеру и предложит варианты подключения. Есть две версии приложения – платная и бесплатная. В первой — большой функционал, но для ознакомления будет достаточно второй. Обратите внимание на параметры, где можно выбирать форматы записи видео.
Подключение IP камеры
Способ, как подключить внешнюю камеру к планшету, немного отличается. Перед подключением IP камеры к гаджету, уже должен быть предустановлен плеер, поддерживающий потоковую передачу формата flv. Это flowplayer или вариации других FLV плееров. То есть, нужны плееры, способные вещать в HTML страницах потоком. Далее качаем TinyCam Monitor на устройство. Программа может преобразовывать поток практически с любых камер, в т.ч. IP и обычных видеорегистраторов. Есть один минус – требуется постоянное подключение к сети.
Как подключить камеру заднего вида к планшету
Здесь тяжелее, если не говорить о прямом подключении, как говорилось выше. В идеале такая камера ставится, чтобы мониторить и снимать ситуацию, когда автомобиль начинает двигаться назад. С этим и сопряжены многие трудности. Реализовать это на планшете очень тяжело, хотя и есть некоторые решения. Для них используются видеосервера, а само программное обеспечение работает с гироскопом или GPS. Для этого нужно сильное устройство, а работа с видеосерверами чревата задержкой до 15 секунд, что не приемлемо для этой задачи.
Есть вариант, но только для планшетов на Windows. Устройство, что приведено ниже, преобразовывает сигнал с любой аналоговой камеры в цифру и передаёт её по USB.

Подключение фотоаппаратов
Часто бывает, что не работает камера на планшете или её нет вообще, но есть фотоаппарат. Подключить можно не все (процентов 70) и только на Android девайсах. Для этого, нужно получить Root права и немного поправить операционную систему. Изначально есть приложение Helicon Remote, которое, в идеале, должно находить цифровые фотоаппараты и синхронизировать их с Android планшетами. На практике, не все фотоаппараты синхронизируются. Вся проблема в отключенной поддержке USB host API по умолчанию. Чтобы ее выключить необходимо:
- Заходим в файловую систему и переходим в следующую директорию:

- Создаём файл с названием:

- В содержании файла прописываем следующее:

- В этой же директории находим файл tablet_core_hardware.xml, в котором добавляете секцию «» со следующим содержанием:

- Остаётся только перезагрузить устройство и фотоаппарат должен заработать как камера.






