Как подключить видеорегистратор к смартфону на андроид?
Настраиваем приложение на смартфоне DMSS для удаленного просмотра камер видеонаблюдения
Простое и в тоже время очень мощное приложение DMSS для просмотра со смартфонов и планшетов камер видеонаблюдения видеорегистраторов RVi, DAHUA Technologies. Возможно ещё для каких-то подойдёт, но это уже нужно пробывать. Для её настройки нужно знать следующее:
- IP или днс имя видеорегистратора(как пробросить порты на видеорегистратор можно почитать тут)
- Логин
- Пароль
В настройках видеорегистратора в настройках учётной записи должны уже быть настроены права для удаленного просмотра. Например учётная запись admin уже такие права имеет. И так заходите в Play Market или Apple Store в поиске набираете DMSS и устанавливаете приложение. Кстати с помощью данного приложения можно сделать очень удобный просмотр видеорегистратора. К примеру купить недорогой планшет, подключить его по wi-fi к вашей сети и установить данное приложение, а сам планшет повесить как «монитор». И в любой момент можно подойти и увидеть просмотр в режиме реального времени, а также просмотр видеозаписей.
Запускаете приложение и приступаем к настройке. Для настройки просмотра видеокамер выбираем CCTV.

Для начала нужно настроить подключение к видеорегистратору. Слева сверху нажимаем на меню.

Выбираем устройства, чтобы добавить видеорегистратор.

Приложение предлает для ознакомления демонстрационную настройку, она не нужна, поэтому удаляем. Нажимаем на DEMO и потом на корзину.

Теперь будем добавлять видеорегистратор. Нажимаем справа сверху плюс.

Теперь приложение предлает выбрать сервис через, который будем подключать видеорегистратор. Выбираем IP адрес.

В поле Имя — пишем всё, что угодно, например, Дом. Адрес — тут пишем ip адрес видеорегистратор(внешний публичный, если на роутере пробрасаны порты или внутренний ip адрес — это в том случае, если вы подключаете к своей домашней Wi-Fi сети, там же где и ваш видеорегистратор, тоесть вы находитесь в одной сети). Пользователь и пароль — думаю тут всё понятно. Отображение и воспроизведение, там и там можно выбрать основной или дополнительный поток. Основной поток — это будет отображаться в полном качестве и с самым высоким разрешением, а дополнительный поток — этот как раз сделано специально для просмотра с мобильных устройств, где возможно медленный интернет и поэтому качество урезано и разрешение меньше.

Если использовать основной поток, то понимайте, что будет очень большая исходящая скорость с видеорегистратора, тоесть интернет, к которому подключен видеорегистратор должен быть с большой исходящей скоростью. Например для нормального отображения с видеорегистратора 4-х ip камер FULL HD, исходящая скорость должна быть минимум 20 мегабит. Справа сверху нажимаем сохранить.


Теперь нажимаем слева сверху на меню и выбираем отображение, чтобы посмотреть камеры в режиме реального времени.

Теперь для отображения камер нажимаем справа сверху на камеру.

Ставим точки на ваше устройство и при первом подключении будет отображаться только 1 канал. И снизу нажимаем на отображение.

Отобразится одна камера. Теперь ещё раз нажимаем справа сверху на камеру и видим, что появились остальные каналы. На все ставим точки и нажимаем отображение.

Увидели все камеры — значит всё отлично настроено. Теперь как посмотреть архив записей. Нажимаем слева сверху на меню и выбираем Воспроизведение.

Для просмотра архива нельзя сразу как с отображением запустить все камеры одновременно, это можно сделать только поочереди. И имейте ввиду, что если вы в данный момент подключены к медленному интернету, то нормально посмотреть не получится и будет всё время ошибка подключения. Для просмотра видеозаписи должен быть устойчивый канал связи. И так нажимаете на плюс.

И у вас появляется небольшое меню. Тут нужно указать время начала и конец записи. Максимальный интервал 24 часа. И ниже выбираете номер канала, тоесть ту камеру, которая вам нужна.

И в левом вверхнем окне появится архив записи. Ниже пальцем можно проматывать.

И для удобства можно тапнуть два раза на картинку и тогда она откроется на весь экран. И если вам нужно смотреть одновременно несколько камер, то также нажимаете на плюс справа сверху выставляете время и выбираете канал.

В приложении существуют ещё другие функции, сделать скриншот, сохранить видеозапись, выключили или включить звук. Но тут думаю уже каждый сможет разобраться.
- Vkontakte
- Telegram
- RSS-лента
27 Апреля 2017
Интересно почитать

Настраиваем приложение на смартфоне SuperLive Plus для удаленного просмотра камер видеонаблюдения
Подробная инструкция по настройке приложения SuperLive Plus на Android. Для владельцев Iphone всё тоже самое, т.к. приложение один в один такое же.
![]()
Настройка приложения Setracker для часов Smart Baby Watch
Подробное описание по настройке приложения Setracker устройств на операционной системе Android и IOS.

Беспроводное видеонаблюдение. Стоит оно того?
Приходилось не раз сталкиваться с установкой и настройкой беспроводного видеонаблюдения и с опытом понял, что лучше его избегать, если дело касается подключения более 2-х камер по Wi-Fi. Поэтому хочу многих предостеречь и по возможности не связываться с беспроводным видеонаблюдением, лучше максимально стараться делать его проводным. И вот почему?
Настройка приложения для удаленного доступа к видеорегистраторам с мобильных устройств на базе ОС Android
Гайдамака Андрей Владимирович
В современных видеорегистраторах фирм Орбита и VeSta имеется очень удобная и полезная функция – удаленное подключение с мобильных устройств. Удаленное подключение позволяет не только просматривать живое видео со звуком (если установлен микрофон), но и архив записей, нажатием кнопки сохранять фото или видео запись с видеокамеры прямо на мобильное устройство. И хотя настройка подключения смартфона или планшета не представляет особых трудностей, все же вопросы у пользователей возникают. В этой статье я расскажу, как настроить мобильные устройства на ОС Android для удаленного подключения к видеорегистраторам Орбита и VeSta.
Прежде всего, необходимо чтобы на видеорегистраторе имелось и было настроено подключение к сети Интернет. Как это сделать, подробно рассказано в статье Виктора Назаренко Организация доступа к видеорегистратору по сети Интернет. На мобильном устройстве тоже должен быть подключен Интернет через мобильный Интернет или сеть Wi-Fi.
Следующий шаг это скачивание специальной программы vMEyeSuper из Play Маркета.

В результате на рабочем столе появится значек vMEyeSuper.

Запускаем программу vMEyeSuper, видим такое окно.

Выбираем пункт Devise List.

У Вас список будет пустым. Нажимайте кнопку «+» внизу слева. Откроется окно подключения видеорегистратора.

В строке Device Name можно набрать любое название, например, название организации, где установлен видеорегистратор. Это удобно, если у Вас будет подключено несколько видеорегистраторов. Можно оставить как есть.
Строка Connection оставьте как есть.
В строке IP/Domain заносите внешний IP адрес. Подробности смотрите в выше упомянутой статье Организация доступа к видеорегистратору по сети Интернет.
Строка TCP Port — это порт видеорегистратора. По умолчанию, в регистраторе он установлен 34567. Если в видеорегитраторе Вы его не меняли, оставьте такой.
Строка User Name, по умолчанию, в регистраторе установлен admin. Если в видеорегитраторе Вы его не меняли, оставьте такой.
Строка Password — это строка для пароля. Если в видеорегитраторе Вы его не установили, оставьте пустой.
Строка Max Channel. Тут выбираете количество каналов вашего видеорегистратора. Чаще всего видеорегистраторы бывают 4-х, 8-ми или 16-ти канальные.
Далее нажмите кнопку Ок в правом верхнем углу экрана. Откроется примерно такой экран. Если не откроется, проверьте правильность внесения в настройки IP адреса, номера порта. Если и это не поможет, проверяйте настройки самого видеорегистратора и роутера, через который он подключен к сети Интернет.

Нажмите кнопку Back в верхнем левом углу экрана. Увидите следующее окно:

Жмете Live Preview.

Только Вы увидите экран с четырьмя пустыми квадратами. Жмите на любой из четырех + на экране.

У меня имеется уже много подключенных видеорегистраторов. У вас в списке будет только один. Нажмите на него. Увидите список каналов.

Нажмите на нужный канал. Откроется основное окно программы с подключенной камерой. Например вот так:

Повторите для остальных 3 каналов (если в видеорегистраторе к ним подключены камеры).

Данная программа позволяет одновременно просматривать только 4 камеры. Если к Вашему видеорегистратору подключено больше камер и Вы хотите их увидеть, нужно включить просмотр с одной из камер нажатием на кнопку с номером нужного Вам канала.
Для того, чтобы включить звук с микрофона (если он установлен в Вашей системе видеонаблюдения) нажмите кнопку Option.

В открывшемся окне поставьте галочку Audio.
Рекомендую так же сразу поставить галочку в Auto play, после этого сразу после запуска программы и выбора Live Preview, начнется отображение выбранных ранее каналов.

Для поиска в архиве и воспроизведения видеозаписей на экране мобильного устройства нажмите кнопку Remote Playback.

Как найти нужную запись там интуитивно понятно.
Как подключить видеорегистратор Xiaomi 70mai к смартфону?
Видеорегистраторы Xiaomi довольно популярны среди украинских автомобилистов благодаря своей функциональности и демократичной цене. Среди них особое место занимают модели, выпускаемые под 70Mai. Однако в процессе эксплуатации этих устройств пользователи часто сталкиваются с проблемой подключения видеорегистратора к смартфону. А это очень важно, так как фирменное приложение позволяет максимально раскрыть возможности и использовать весь потенциал регистраторов.
Для удобства наших клиентов мы расскажем, как подключить видеорегистратор Xiaomi 70mai к смартфону. И сделаем это на примере модели Xiaomi 70mai Dash Cam Pro Midrive D02.
Установка приложения
Для начала, чтобы подключить авторегистратор к смартфону вам потребуется установить на свой гаджет фирменное приложение 70Mai. Оно доступно для скачивания по ссылкам:
Как только установка приложения будет завершена, следует пройти простую процедуру регистрации, а затем авторизоваться. В процессе настройки и подключения обязательно надо дать доступ приложению к геолокации мобильного устройства.
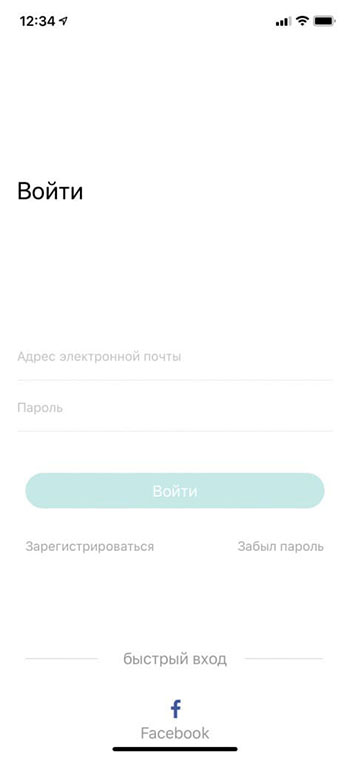
Подключение видеорегистратора к смартфону: пошаговая инструкция
Шаг 1.
Войдите на смартфоне в приложение 70Mai и подключите видеорегистратор к электросети. На дисплее появится домашняя страница приложения, тут следует нажать «Добавить». В возникшем окне надо выбрать модель подключаемого устройства.
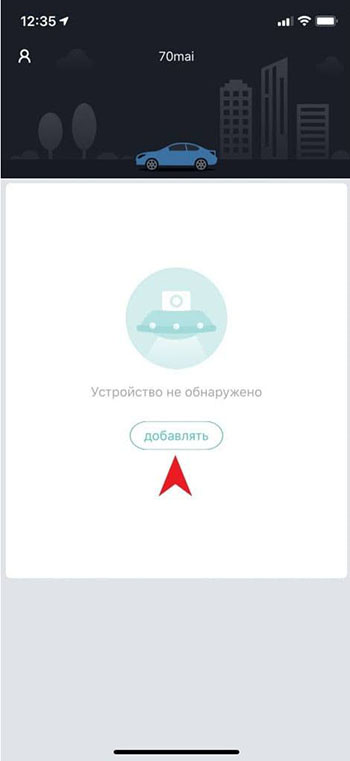
Шаг 2.
Включите на автомобильном регистраторе Wi-Fi, как только вы его активируете, приложение выдаст сообщение, предлагающее зайти в настройки мобильного устройства и подключиться к регистратору. Обратите внимание, что пароль, установленный по умолчанию, — 12345678.
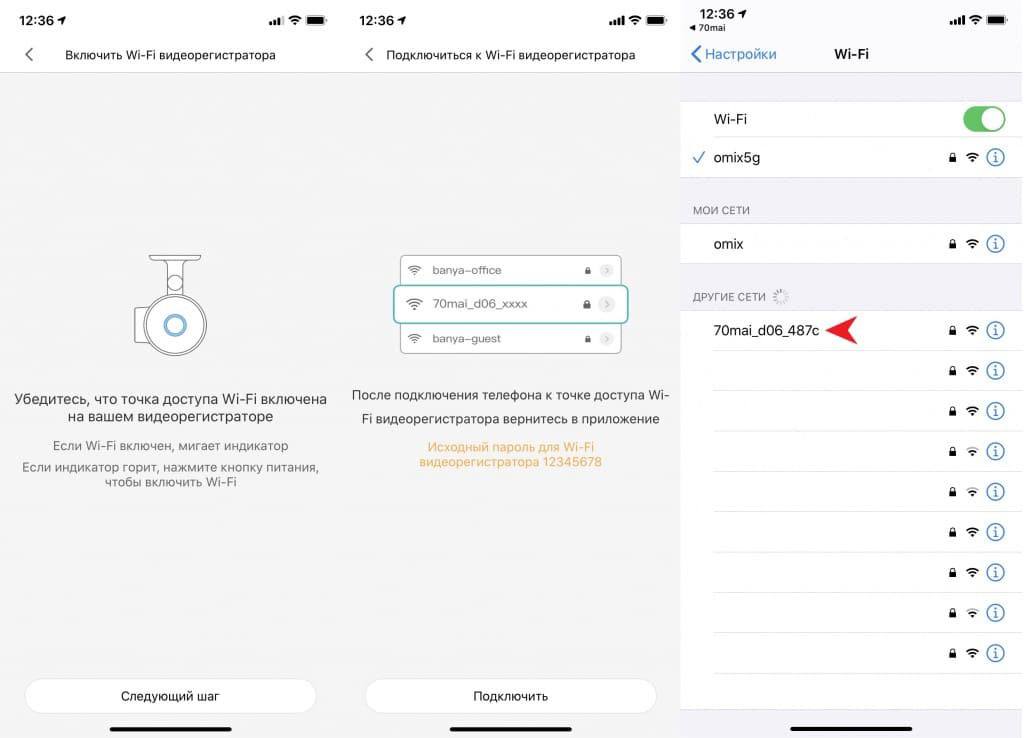
Шаг 3.
Вернитесь назад в приложение, а на корпусе видеорегистратора нажмите специальную кнопку для подтверждения соединения.
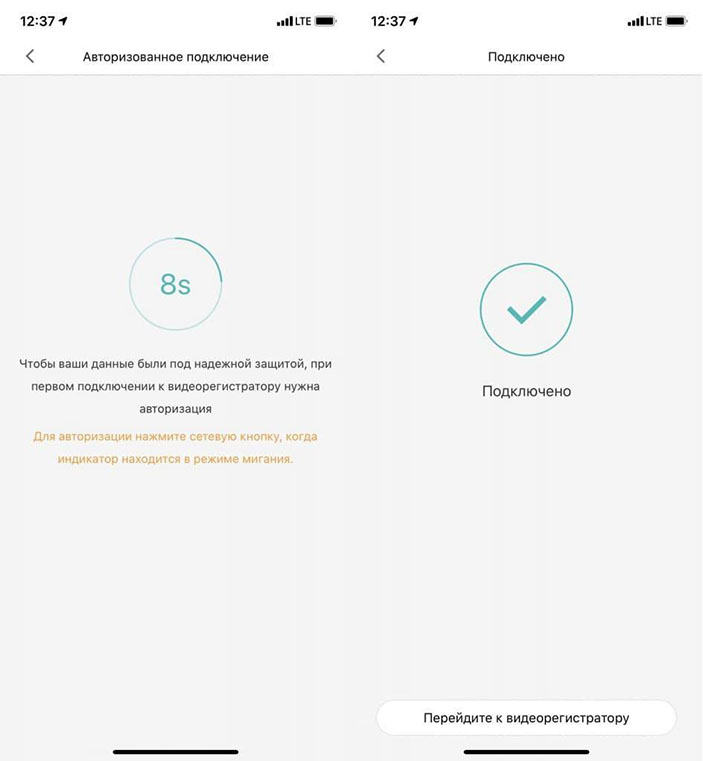
Если все шаги выполнены правильно, вы увидите в приложении изображение, передаваемое видеорегистратором в режиме реального времени. Его можно использовать для настройки угла обзора, чтобы разместить регистратор так, чтобы все было хорошо видно и все важное попадало в кадр. Синхронизация автомобильного регистратора с мобильным телефоном позволит водителю просматривать записанные ранее и сохраненные видеофайлы и скачивать их на смартфон.
Дополнительные возможности приложения
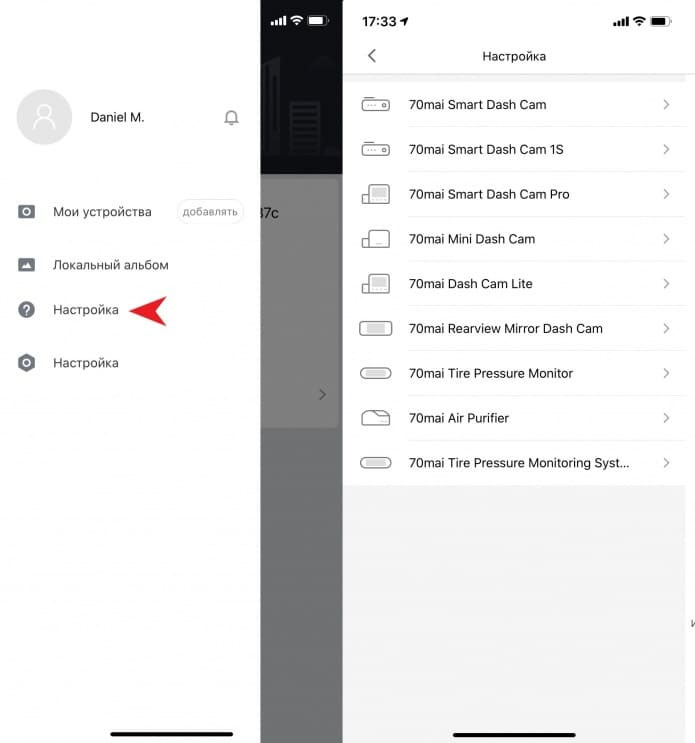
Чтобы узнать, какие настройки и манипуляции позволяет совершать приложение с вашим регистратором, найдите в меню пункт «Настройка» и зайдите в него. Здесь вы получите возможность управлять следующими параметрами устройства:
- включать или выключать Wi-Fi, изменять пароль;
- регулировать чувствительность акселерометра;
- менять громкость динамика;
- настраивать качество видео;
- изменять время, которое накладывается на видеозапись;
- отключать управление голосовыми командами;
- калибровать камеру;
- форматировать microSD карту;
- откатить параметры устройства к заводским настройкам.
Материалы по теме:

С помощью мастера подбора можно с легкостью выбрать видеорегистраторы по основным критериям, таким как разрешение видео, количество камер, наличие дисплея и дополнительные функции (GPS-логгер, функция WDR и прочее).

Об особенностях ночной съемки современного камкордера. Ведь ситуации, когда видеоданные регистратора оказываются решающими и бесценными нередко возникают именно в темное время суток. В ночной поездке это — еще одна пара глаз, способная запечатлеть значимые данные при крайне ограниченной видимости и часто при минимальном и нестабильном освещении.

Главная задача видеорегистратора – доказательство вашей правоты в различных дорожных ситуациях. Использование записи видеорегистратора в этом случае оговаривается несколькими ограничениями.

В обзор HD и FullHD видеорегистраторов вошли наиболее популярные модели — DOD, Gazer, Camsports, QStar. Мы сделали сравнение HD и FullHD видеорегистраторов по видеоразрешению, его качеству и применяемости моделей.
Приложение для автовидеорегистратора


Приветствую, подскажите приложение для подключения к данному регистратору по wi-fi. чип от novatek
Комментарии 38

TimaCam… полет нормальный!

Я использую для Андроид-смартфона приложение Lerccenker (именно с двумя буквами «с»).
play.google.com/store/app…ls?id=com.adas.lerccenker
Пусть вас не пугаеют иероглифы в названии программы на Гугл Плеймаркете. Русский язык в программе есть, хотя перевод местами кривоватый. Но всё понять можно и так.
Прошу не путать данную программу с похожей по названию и дизайну, Lercenker (с одной буквой «с»), хотя именно его рекомендует производитель.
Я пробовал разные программы, и упопянутый Lercenker (с одной «с») и FinalCAM, и еще какие-то, не помню.
Так вот, именно «Lerccenker» (с двумя «с») оказалась самой безглючной программой, также с поддержкой русского языка.


Подсказка: для того, чтобы установить Wi-Fi соединение с регистратором, на смартфоне надо отключить 3G/4G cсоединение передачи данных. Иначе смартфон попробует подключиться к регистратору как к роутеру, и не обнаружив там интернета, снова отключит Wi-Fi соединение и подключит 3G

знаю. фнкамом так и соединяюсь

Как снимает видеорегистратор ? Есть образец видео?




Слева для подключения / справа — просмотр видео на телефоне (после того, как видео было скачено в память смартфона)
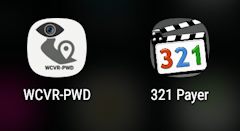





xiaomi mi5 + linage os (android 7.1.2)

Пробуйте ниже описанным способом !
должно получится …
Только повторюсь — WiFi включайте ЧЕРЕЗ приложение ! ! !


Тогда наверное стоит искать проблему в самом устройстве …
(но до этого, попробуйте соединиться через другой телефон)

с другим те же пляски. работает только фнкам и финалкам

Angry-Engineer
Смотрите, там есть одна заковырка с такими устройствами
1 — Вайфай НЕ должен быть включен на телефоне
2 — Включаете устройство (рег) и карта должна в нём стоять
3 — открываете приложение на телефоне
4 — появляется окно — включить ВайФай
5 -появляется список устройств
6 — выбираете ваше и соединяетесь (скорее всего, потребуется ввести пароль ( 99999999) или (12345678) )
7 — происходит соединение с устройством и чтение карты — ждёте
8 — потом на экране смарта открываете окно — изображение (дорога с пунктирной линией)
9 — значок «шестерёнка» = настройки
10 — есть возможность скачивания видео на телефон, но возможно — понадобится вторая программка для просмотра
Как подключить видеорегистратор к смартфону на андроид?
Если вы не помните свой пароль, то введите ваш email и получите ссылку для входа. После авторизации укажите свой новый пароль в настройках профиля.
- Решения
- Маркетинг Сравнение —>
- Сравнение
- Избранное
- Авторизация
- Акции
- Каталог
- ПО
- Сервис
- Калькуляторы
- ЧаВо (FAQ)
- Контакты
Ваша корзина пуста
| Всего: | 0 |
| Заказать |
- ЧаВо (FAQ)
- Мобильные приложения, подключение к регистраторам и камерам
Мобильные приложения.
Наша линейка IP видеонаблюдения (и не только) имеет ПО (программное обеспечение) для платформ Android, iOS, Windows Phone (сейчас не поддерживается), которые соответственно Вы можете скачать с PlayMarket, AppStore и Центр устройств Windows Mobile.
1. ПО XmEye (предпочтительно для устройств Apple).  .
.
Данное ПО позволяет подключаться к устройствам используя Облачный сервис.


Имеется возможность добавлять устройства по напечатанному на ним либо с экрана QR коду. Можно ввести ID вручную, имя устройства, логин и пароль для подключения к облаку.

Необходимо ввести ID/серийный номер устройства (16 символов из вкладки Инфо о системе, Версия)
При редактировании введёных данных можно изменить логин, пароль и название устройства.
По умолчанию admin без пароля.

Имеется функция редактирования введённых данных  .
.


Нажав  всплывает меню со списком устройств (запускается по умолчанию), просмотр сохранённых видео и фото, а так же меню установок.
всплывает меню со списком устройств (запускается по умолчанию), просмотр сохранённых видео и фото, а так же меню установок.


Из меню установок возможно проверить имеются ли обновления данного ПО.



Во вкладке «Help» можно получить краткую инструкцию по авторизации в данной программе и добавлению устройств. Во вкладке «Declare» Вам будет представлена краткая инструкции пользования данным ПО.
Данное ПО имеет возможность режимы мониторинга 1,4,8,16-ти каналов одновременно.
Важно: большое количество одновременно просматриваемых каналов требует очень большой производительности мобильного устройства и хорошей скорости интернета, пропускной способности канала.




Поворотные камеры могут управляться с помощью данного ПО, имеется возможность прослушивание Аудио, воспроизведение записей, при организации двусторонней связи имеется функция микрофона.


Поиск записанного видео может осуществляться по дате и по типам записи. Включение/выключение «Тревожного сигнала», «Encode» — установка разрешения видео потока, кадров в секунду, качества, включение/выключение аудио потока.


«Record» — установка предзаписи и длины записи одного файла видео.
«Device info» — информация об устройстве: серийный номер (ID), версия железа, версии ПО, тип устройства по классификатору, текущая версия программы.

2. ПО vMEyeSuper 
В данной версии ПО была возможность подключаться по локальной сети по внутреннему IP адресу, по статическому IP адресу извне, а так же был выбор подключения через ID, используя Облако (не во всех версиях программы). Но основное предназначение данного ПО подключение по IP адресу.
Возможность просмотра до 4-х каналов одновременно (требует мощного процессора мобильного устройства, оперативной памяти и хорошего интернета, приоритетно Wi-Fi сеть.)

Device name — произвольное имя.
Connection — выбор по адресу либо по облаку (не во всех версиях программы).
Address — IP адрес Вашего устройства.
TCP Port — оставляем 34567.
User name — имя под которым Вы заходите в Ваше устройство (по умолчанию admin)
Password — пароль под которым Вы заходите в Ваше устройство.
Max Chanel — кол-во каналов Вашего устройства (для камеры выбираем 1)
Важно: при попытках подключаться через 3G или 4G могут наблюдаться сбои в работе из за недостаточной скорости интернета и малой пропускной способности интернет канала. Не забывайте, что передача и обработка видео даже при работе со сжатием H.264, требует немалых затрат ресурсов мобильного устройства и сети Ethernet.


Возможность добавлять устройства в один список, для дальнейшей работы, и редактирования настроек подключения. Возможность воспроизведения записанных данных с имеющего списка устройств – задаются параметры поиска: дата, время, выбирается из списка устройство, выбирается канал, выбирается тип видео (может работать некорректно) и осуществляется поиск. Высветится список найденных записей, выбрав одну из них начнётся воспроизведение.


Нажав  либо зайдя в «Options», имеется возможность производить настройки подключения к последней сессии, включения тревожного сигнала единожды, либо постоянно пока вручную его не отключить, передача Аудио потока, настройка передачи видео потока. Зайдя в «Device Settings», Вы получаете полный удалённый контроль настроек Вашего устройства.
либо зайдя в «Options», имеется возможность производить настройки подключения к последней сессии, включения тревожного сигнала единожды, либо постоянно пока вручную его не отключить, передача Аудио потока, настройка передачи видео потока. Зайдя в «Device Settings», Вы получаете полный удалённый контроль настроек Вашего устройства.


Сетевые настройки Вашего устройства, Wi-Fi (для тех моделей, работа которых заявлена данным образом).


Настройки видео потока по каждому из каналов, доступ к жёсткому диску, либо SD карте (с устройствами, которые поддерживают работу с SD картами), информации о свободном и занятом объёмах, с возможностью настройки записи/перезаписи и форматированием жёсткого диска/карты.


Настройка реакции устройства на тревожные события – детекции движения, заслонения экрана (потеря видео с канала), тревожных входов и выходов (у устройств у которых они есть на борту), настройки осуществления фотосъёмки и записи видео (запись видео возможна не для всех устройств), отправка тревожных сообщений и фото на электронную почту. Во вкладке «System settings» можно просмотреть полную информацию о системной версии устройства, даты сборки прошивки, его серийный номер ID и параметрах NatStatus, возможно перезагрузить устройство удалённо, а так же сбросить все параметры по умолчанию.


3. ПО vMEyeCloud  .
.
Данное ПО позволяет подключаться к IP камере/ регистратору удалённо с любой точки мира, где есть сеть Ethernet по серийному номеру устройства ID. Как и в сайтах Облачных сервисов имеется возможность зайти в личный кабинет, авторизовавшись (логин и пароль те же, что и на сайтах), либо через ID устройства напрямую.

Device name — произвольное имя.
P2P Cloud — выбор по адресу либо по облаку (не во всех версиях программы).
Serial № — ID/серийный номер Вашего устройства (это 16 символов, которые Вы можете увидить в Информации о системе, вкладка Версия)
User name — имя под которым Вы заходите в Ваше устройство (по умолчанию admin)
Password — пароль под которым Вы заходите в Ваше устройство.
Max Chanel — кол-во каналов Вашего устройства (для камеры выбираем 1)


Остальной функционал данного ПО полностью идентичен предыдущему vMEyeSuper.
4. ПО для Windows Phone 7.1 vMEye  .
.
Данное приложение не являлось разработкой наших программистов и в данный момент не доступно в Windows Store для скачивания (было удалено).
Приложение для удалённого подключения к IP камерам/регистраторам. Возможность просмотра живого видео, инфоромации об устройстве, список устройств, возможность PTZ управления, история подключения к устройствам, вкладка помощь. Настройки аналогичные как для Android и Iphone, мобильный порт 34599.






