Как подключить видеорегистратор к планшету?
Как подключить к планшету камеру заднего вида
Парковки некоторые водители боятся как огня. Особенно, если нужно втиснуться в слишком узкое пространство. Поэтому многие стараются установить камеру заднего вида, чтобы лучше ориентироваться в обстановке сзади авто. Передавать картинку с КЗВ можно на любые устройства. Сегодня мы рассмотрим вариант с планшетом.
Использование планшета в качестве монитора
Экран планшета – прекрасное место для просмотра изображения с камеры заднего вида. При этом неважно, что на нём установлено – Андроид или Windows.
Если используете веб-камеру, которая оборудована USB-разъёмом, нужно будет протянуть кабель от камеры к планшету через весь салон. При этом понадобится ещё OTG-переходник. Чтобы увидеть картинку на планшете, нужно будет установить соответствующее ПО.
Если в авто установлена самая обычная камера заднего вида, то для нормальной работы потребуется приобрести ещё ТВ-тюнер (флешка с поддержкой видеовхода). Его также подключают с помощью OTG-переходника.
Но легче всего произвести подключение к планшету посредством Wi-Fi. Тогда отпадёт необходимость протягивать дополнительные провода. Правда, камера заднего вида с беспроводной поддержкой стоит чуть дороже. К тому же сигнал может поступать с секундной задержкой. И водителю придётся учитывать это обстоятельство во время парковки.
Решив использовать планшет в качестве экрана для камеры заднего вида, обязательно продумайте, как вы закрепите его в салоне. Можно воспользоваться обратной стороной защитного козырька от солнца. Проделайте в нём специальное гнездо и вмонтируйте планшет. Такое местоположение экрана удобно тем, что не будет перекрывать обзор водителю.
Следует отметить, что к планшету с установленной Windows подойдёт практически любая КЗВ. Только варианты подключения возможны разные. А вот с Android могут возникнуть трудности, так как далеко не все камеры способны сотрудничать с такими гаджетами. Обязательным условием в этом случае является наличие USB-порта в планшете. При этом ПО сможет работать исключительно с GPS.
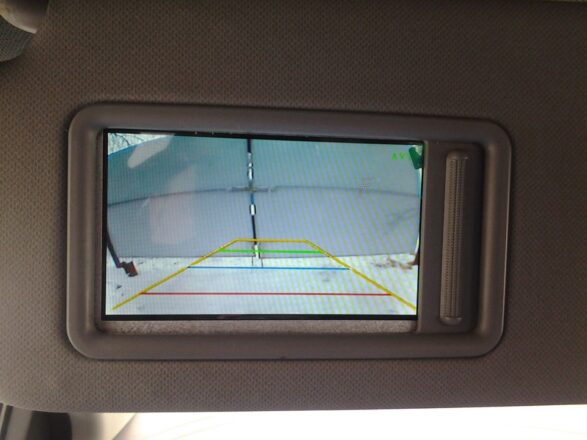
Как подключить проводную камеру заднего вида к планшету
Смонтировав камеру заднего вида, установив Android-планшет в салоне и протянув провода от одного устройства к другому, можно приступать к подключению:
- Выходы камеры соединяются с входами на EasyCAP, используя подсказки цветов проводов.
- EasyCAP подключается к адаптеру OTG.
- С другой стороны OTG-переходник соединяется с планшетом.
Подключение завершено. Осталось установить специальную программу для камеры заднего вида. Можно выбирать из бесплатного софта, но существует и платное ПО.
Попробуйте для начала воспользоваться FPViewer. Если не сможете работать в этой программе, выбирайте на Google Play любую другую, пока не наткнётесь на рабочий вариант.
Особенности беспроводного подключения
Чтобы не возиться с проводами, можно озаботиться беспроводным подключением. Делается это двумя способами. При помощи:
- Wi-Fi;
- Bluetooth.
Первый вариант предпочтительнее. Установив камеру и передатчик, на планшет скачивается специальное приложение и можно следить за картиной происходящего, включив заднюю передачу.
Передатчик Wi-Fi способен работать только до -20 градусов, а храниться – не более чем при -30 градусах.
Bluetooth-камеры заднего вида встречаются значительно реже. Следует учесть, что в этом случае качество изображения будет значительно хуже. В некоторых случаях картинка вообще будет чёрно-белой.
Как видите, установить камеру заднего вида и соединить с планшетом намного проще, чем выбрать сам гаджет. Тут уж нужно быть очень внимательным, чтобы покупка соответствовала всем параметрам. Иначе КЗВ невозможно будет подключить.
Правильное подключение видеокамеры к планшету
Пользователи планшетов нередко нуждаются в подключении к своему девайсу других устройств: принтеров, беспроводной гарнитуры и т. п. Сделать это бывает не всегда просто. Особенно если речь идёт об устройствах, которые часто несовместимы с таблетками, например, видеокамер. Поэтому многие заходят в тупик, когда не знают, как подключить видеокамеру к планшету.
 Из представленного обзора вы узнаете, как подключить видеокамеру к девайсу
Из представленного обзора вы узнаете, как подключить видеокамеру к девайсу
Соединить эти два устройства может быть необходимо в разных случаях. В одних нужно посмотреть фотографии и видео, снятые на аппарат. В других — использовать его, управляя с планшетника. Различаться могут и способы подключения: проводные и беспроводные. Наконец, от операционной системы девайса также зависит, легко ли будет соединить его с видеокамерой.
Подключение для просмотра контента
Аппаратуру, которая подключается при помощи порта USB, очень легко будет соединить с гаджетом, который имеет этот порт. Чтобы видео- или фотокамера отображалась как накопитель, в большинстве случаев даже не требуется скачивать дополнительный софт. Мы просто соединяем разъёмы USB-кабелем.
Нужные порты в большинстве случаев присутствуют на планшетах Windows. У Android-таблеток они встречаются гораздо реже. Можно попробовать подключить камеру, воспользовавшись специальным адаптером (переходник с micro USB на USB). Скорее всего, просмотреть снятый контент получится.
 Соединить устройство для видео с гаджетом через порт USB довольно просто и не требует специальных знаний
Соединить устройство для видео с гаджетом через порт USB довольно просто и не требует специальных знаний
OTG-кабель
Подключение аппаратуры можно осуществить, используя OTG-кабель, если на аппарате есть соответствующий разъём. Этот кабель подсоединяется к порту micro USB c одного конца и к OTG-порту с другого. Чтобы просматривать фото и видео, потребуется специальная программа: RawDroid. Качаем её с Google Play.
 Используя OTG-кабель, можно подключить множество разных устройств, в том числе и устройство для видео
Используя OTG-кабель, можно подключить множество разных устройств, в том числе и устройство для видео
Соединять другие устройства с гаджетами Apple всегда труднее, поскольку они друг к другу часто довольно невосприимчивы. Но всё же смотреть контент, используя видеокамеру, можно при помощи специальных аксессуаров. Есть кабель, который называется «Lightning to USB Camera Adapter». Он соединяет Айпад с любыми устройствами, имеющими разъём ЮСБ. Купить его можно как в оригинальном варианте, так и в китайском. Естественно, оригинальный будет работать куда лучше.
 Кабель Lightning to USB Camera Adapter подключает гаджет с любыми устройствами
Кабель Lightning to USB Camera Adapter подключает гаджет с любыми устройствами
Планшет как монитор
Здесь повозиться с любым устройством придётся куда дольше. Нужно будет скачать специальные программы, проверить, подходит ли аппаратура для девайса. Но и видеокамеры разного типа представят довольно широкие возможности для их владельцев.
Web-камеры
Этим способом к планшету подключаются веб-камеры. Опять же, если девайс на Windows, то сделать всё будет гораздо легче. Часто даже не нужно устанавливать дополнительные драйверы.
Если брать в расчёт планшетники Андроид, то без драйвера часто не обойтись. Чтобы всё работало как надо, нужно зайти на официальный сайт производителя камеры и скачать необходимое ПО. После этого камера сможет транслировать сигнал на экран таблетки. Кстати, иногда так делают автолюбители, которые желают установить камеру заднего вида для парковки.
Камеры видеонаблюдения
Специальные камеры видеонаблюдения довольно удобно использовать в связке с планшетом. Ведь таким образом смотреть, что происходит в квартире, или просто приглядывать за ребёнком можно из любого места. Для получения таких возможностей придётся потрудиться.
IP-камеры, которые и используются для видеонаблюдения, соединяются с мониторами посредством Wi-Fi. Сразу стоит заметить: для постоянного просмотра видео потребуется непрерывное соединение с сетью. Соединить аппарат с Wi-Fi легко: всё написано в инструкции, но часто достаточно просто включить камеру.
Чтобы подключить её к планшету, потребуется приложение tinyCam Monitor. Скачать его можно с Гугл Плей или сайта официального производителя. После того как мы установили его на гаджет, необходимо провести настройку.
- Через настройки Wi-Fi подключаемся к камере.
- Открываем приложение и выбираем пункт меню «Настройка камер».
- Жмём на плюсик, после этого — на автоматический поиск камер.
- Камера нашлась. Возвращаемся на домашний экран программы и в меню с правой стороны тапаем «Настройка камеры».
- Здесь нужно ввести следующие данные: номер web-порта, имя пользователя и пароль. Все эти значения написаны на задней стороне аппарата, откуда их и нужно переписать. Главное — правильно ввести пароль (Password).
- Напротив «Статус камеры» появляется «ОК» — значит, всё сделано правильно.
- В дополнительных настройках можно отрегулировать такие параметры, как датчики движения и звука.
 Видеонаблюдения в связке с планшетом удобны – можно наблюдать происходящее в квартире, а также смотреть за ребенком
Видеонаблюдения в связке с планшетом удобны – можно наблюдать происходящее в квартире, а также смотреть за ребенком
Всё, теперь можно успешно вести наблюдение с планшета Андроид. Стоит также заметить, что подключать можно сразу несколько видеокамер, и просматривать их с помощью этого приложения.
Теперь вы знаете, как подключить ту или иную камеру к планшету — для этого нужно всего лишь настроить устройство. После этого всё будет работать как надо.
Настройка приложения для удаленного доступа к видеорегистраторам с мобильных устройств на базе ОС Android
Гайдамака Андрей Владимирович
В современных видеорегистраторах фирм Орбита и VeSta имеется очень удобная и полезная функция – удаленное подключение с мобильных устройств. Удаленное подключение позволяет не только просматривать живое видео со звуком (если установлен микрофон), но и архив записей, нажатием кнопки сохранять фото или видео запись с видеокамеры прямо на мобильное устройство. И хотя настройка подключения смартфона или планшета не представляет особых трудностей, все же вопросы у пользователей возникают. В этой статье я расскажу, как настроить мобильные устройства на ОС Android для удаленного подключения к видеорегистраторам Орбита и VeSta.
Прежде всего, необходимо чтобы на видеорегистраторе имелось и было настроено подключение к сети Интернет. Как это сделать, подробно рассказано в статье Виктора Назаренко Организация доступа к видеорегистратору по сети Интернет. На мобильном устройстве тоже должен быть подключен Интернет через мобильный Интернет или сеть Wi-Fi.
Следующий шаг это скачивание специальной программы vMEyeSuper из Play Маркета.

В результате на рабочем столе появится значек vMEyeSuper.

Запускаем программу vMEyeSuper, видим такое окно.

Выбираем пункт Devise List.

У Вас список будет пустым. Нажимайте кнопку «+» внизу слева. Откроется окно подключения видеорегистратора.

В строке Device Name можно набрать любое название, например, название организации, где установлен видеорегистратор. Это удобно, если у Вас будет подключено несколько видеорегистраторов. Можно оставить как есть.
Строка Connection оставьте как есть.
В строке IP/Domain заносите внешний IP адрес. Подробности смотрите в выше упомянутой статье Организация доступа к видеорегистратору по сети Интернет.
Строка TCP Port — это порт видеорегистратора. По умолчанию, в регистраторе он установлен 34567. Если в видеорегитраторе Вы его не меняли, оставьте такой.
Строка User Name, по умолчанию, в регистраторе установлен admin. Если в видеорегитраторе Вы его не меняли, оставьте такой.
Строка Password — это строка для пароля. Если в видеорегитраторе Вы его не установили, оставьте пустой.
Строка Max Channel. Тут выбираете количество каналов вашего видеорегистратора. Чаще всего видеорегистраторы бывают 4-х, 8-ми или 16-ти канальные.
Далее нажмите кнопку Ок в правом верхнем углу экрана. Откроется примерно такой экран. Если не откроется, проверьте правильность внесения в настройки IP адреса, номера порта. Если и это не поможет, проверяйте настройки самого видеорегистратора и роутера, через который он подключен к сети Интернет.

Нажмите кнопку Back в верхнем левом углу экрана. Увидите следующее окно:

Жмете Live Preview.

Только Вы увидите экран с четырьмя пустыми квадратами. Жмите на любой из четырех + на экране.

У меня имеется уже много подключенных видеорегистраторов. У вас в списке будет только один. Нажмите на него. Увидите список каналов.

Нажмите на нужный канал. Откроется основное окно программы с подключенной камерой. Например вот так:

Повторите для остальных 3 каналов (если в видеорегистраторе к ним подключены камеры).

Данная программа позволяет одновременно просматривать только 4 камеры. Если к Вашему видеорегистратору подключено больше камер и Вы хотите их увидеть, нужно включить просмотр с одной из камер нажатием на кнопку с номером нужного Вам канала.
Для того, чтобы включить звук с микрофона (если он установлен в Вашей системе видеонаблюдения) нажмите кнопку Option.

В открывшемся окне поставьте галочку Audio.
Рекомендую так же сразу поставить галочку в Auto play, после этого сразу после запуска программы и выбора Live Preview, начнется отображение выбранных ранее каналов.

Для поиска в архиве и воспроизведения видеозаписей на экране мобильного устройства нажмите кнопку Remote Playback.

Как найти нужную запись там интуитивно понятно.
Настраиваем приложение на смартфоне DMSS для удаленного просмотра камер видеонаблюдения
Простое и в тоже время очень мощное приложение DMSS для просмотра со смартфонов и планшетов камер видеонаблюдения видеорегистраторов RVi, DAHUA Technologies. Возможно ещё для каких-то подойдёт, но это уже нужно пробывать. Для её настройки нужно знать следующее:
- IP или днс имя видеорегистратора(как пробросить порты на видеорегистратор можно почитать тут)
- Логин
- Пароль
В настройках видеорегистратора в настройках учётной записи должны уже быть настроены права для удаленного просмотра. Например учётная запись admin уже такие права имеет. И так заходите в Play Market или Apple Store в поиске набираете DMSS и устанавливаете приложение. Кстати с помощью данного приложения можно сделать очень удобный просмотр видеорегистратора. К примеру купить недорогой планшет, подключить его по wi-fi к вашей сети и установить данное приложение, а сам планшет повесить как «монитор». И в любой момент можно подойти и увидеть просмотр в режиме реального времени, а также просмотр видеозаписей.
Запускаете приложение и приступаем к настройке. Для настройки просмотра видеокамер выбираем CCTV.

Для начала нужно настроить подключение к видеорегистратору. Слева сверху нажимаем на меню.

Выбираем устройства, чтобы добавить видеорегистратор.

Приложение предлает для ознакомления демонстрационную настройку, она не нужна, поэтому удаляем. Нажимаем на DEMO и потом на корзину.

Теперь будем добавлять видеорегистратор. Нажимаем справа сверху плюс.

Теперь приложение предлает выбрать сервис через, который будем подключать видеорегистратор. Выбираем IP адрес.

В поле Имя — пишем всё, что угодно, например, Дом. Адрес — тут пишем ip адрес видеорегистратор(внешний публичный, если на роутере пробрасаны порты или внутренний ip адрес — это в том случае, если вы подключаете к своей домашней Wi-Fi сети, там же где и ваш видеорегистратор, тоесть вы находитесь в одной сети). Пользователь и пароль — думаю тут всё понятно. Отображение и воспроизведение, там и там можно выбрать основной или дополнительный поток. Основной поток — это будет отображаться в полном качестве и с самым высоким разрешением, а дополнительный поток — этот как раз сделано специально для просмотра с мобильных устройств, где возможно медленный интернет и поэтому качество урезано и разрешение меньше.

Если использовать основной поток, то понимайте, что будет очень большая исходящая скорость с видеорегистратора, тоесть интернет, к которому подключен видеорегистратор должен быть с большой исходящей скоростью. Например для нормального отображения с видеорегистратора 4-х ip камер FULL HD, исходящая скорость должна быть минимум 20 мегабит. Справа сверху нажимаем сохранить.


Теперь нажимаем слева сверху на меню и выбираем отображение, чтобы посмотреть камеры в режиме реального времени.

Теперь для отображения камер нажимаем справа сверху на камеру.

Ставим точки на ваше устройство и при первом подключении будет отображаться только 1 канал. И снизу нажимаем на отображение.

Отобразится одна камера. Теперь ещё раз нажимаем справа сверху на камеру и видим, что появились остальные каналы. На все ставим точки и нажимаем отображение.

Увидели все камеры — значит всё отлично настроено. Теперь как посмотреть архив записей. Нажимаем слева сверху на меню и выбираем Воспроизведение.

Для просмотра архива нельзя сразу как с отображением запустить все камеры одновременно, это можно сделать только поочереди. И имейте ввиду, что если вы в данный момент подключены к медленному интернету, то нормально посмотреть не получится и будет всё время ошибка подключения. Для просмотра видеозаписи должен быть устойчивый канал связи. И так нажимаете на плюс.

И у вас появляется небольшое меню. Тут нужно указать время начала и конец записи. Максимальный интервал 24 часа. И ниже выбираете номер канала, тоесть ту камеру, которая вам нужна.

И в левом вверхнем окне появится архив записи. Ниже пальцем можно проматывать.

И для удобства можно тапнуть два раза на картинку и тогда она откроется на весь экран. И если вам нужно смотреть одновременно несколько камер, то также нажимаете на плюс справа сверху выставляете время и выбираете канал.

В приложении существуют ещё другие функции, сделать скриншот, сохранить видеозапись, выключили или включить звук. Но тут думаю уже каждый сможет разобраться.
- Vkontakte
- Telegram
- RSS-лента
27 Апреля 2017
Интересно почитать

Подключаем к аналоговому видеорегистратору ip wi-fi камеру
В данном проекте была собрана стандартная схема подключения 4-х канального аналогового видеорегистратор с тремя аналоговыми камерами.

Как подключить ip камеру к видеорегистратору?
Шаг за шагом подключаем ip камеру к видеорегистратору на примере китайской камеры и Mikrotik.
Как подключить видеорегистратор к планшету?
Если вы не помните свой пароль, то введите ваш email и получите ссылку для входа. После авторизации укажите свой новый пароль в настройках профиля.
- Решения
- Маркетинг Сравнение —>
- Сравнение
- Избранное
- Авторизация
- Акции
- Каталог
- ПО
- Сервис
- Калькуляторы
- ЧаВо (FAQ)
- Контакты
Ваша корзина пуста
| Всего: | 0 |
| Заказать |
- ЧаВо (FAQ)
- Мобильные приложения, подключение к регистраторам и камерам
Мобильные приложения.
Наша линейка IP видеонаблюдения (и не только) имеет ПО (программное обеспечение) для платформ Android, iOS, Windows Phone (сейчас не поддерживается), которые соответственно Вы можете скачать с PlayMarket, AppStore и Центр устройств Windows Mobile.
1. ПО XmEye (предпочтительно для устройств Apple).  .
.
Данное ПО позволяет подключаться к устройствам используя Облачный сервис.


Имеется возможность добавлять устройства по напечатанному на ним либо с экрана QR коду. Можно ввести ID вручную, имя устройства, логин и пароль для подключения к облаку.

Необходимо ввести ID/серийный номер устройства (16 символов из вкладки Инфо о системе, Версия)
При редактировании введёных данных можно изменить логин, пароль и название устройства.
По умолчанию admin без пароля.

Имеется функция редактирования введённых данных  .
.


Нажав  всплывает меню со списком устройств (запускается по умолчанию), просмотр сохранённых видео и фото, а так же меню установок.
всплывает меню со списком устройств (запускается по умолчанию), просмотр сохранённых видео и фото, а так же меню установок.


Из меню установок возможно проверить имеются ли обновления данного ПО.



Во вкладке «Help» можно получить краткую инструкцию по авторизации в данной программе и добавлению устройств. Во вкладке «Declare» Вам будет представлена краткая инструкции пользования данным ПО.
Данное ПО имеет возможность режимы мониторинга 1,4,8,16-ти каналов одновременно.
Важно: большое количество одновременно просматриваемых каналов требует очень большой производительности мобильного устройства и хорошей скорости интернета, пропускной способности канала.




Поворотные камеры могут управляться с помощью данного ПО, имеется возможность прослушивание Аудио, воспроизведение записей, при организации двусторонней связи имеется функция микрофона.


Поиск записанного видео может осуществляться по дате и по типам записи. Включение/выключение «Тревожного сигнала», «Encode» — установка разрешения видео потока, кадров в секунду, качества, включение/выключение аудио потока.


«Record» — установка предзаписи и длины записи одного файла видео.
«Device info» — информация об устройстве: серийный номер (ID), версия железа, версии ПО, тип устройства по классификатору, текущая версия программы.

2. ПО vMEyeSuper 
В данной версии ПО была возможность подключаться по локальной сети по внутреннему IP адресу, по статическому IP адресу извне, а так же был выбор подключения через ID, используя Облако (не во всех версиях программы). Но основное предназначение данного ПО подключение по IP адресу.
Возможность просмотра до 4-х каналов одновременно (требует мощного процессора мобильного устройства, оперативной памяти и хорошего интернета, приоритетно Wi-Fi сеть.)

Device name — произвольное имя.
Connection — выбор по адресу либо по облаку (не во всех версиях программы).
Address — IP адрес Вашего устройства.
TCP Port — оставляем 34567.
User name — имя под которым Вы заходите в Ваше устройство (по умолчанию admin)
Password — пароль под которым Вы заходите в Ваше устройство.
Max Chanel — кол-во каналов Вашего устройства (для камеры выбираем 1)
Важно: при попытках подключаться через 3G или 4G могут наблюдаться сбои в работе из за недостаточной скорости интернета и малой пропускной способности интернет канала. Не забывайте, что передача и обработка видео даже при работе со сжатием H.264, требует немалых затрат ресурсов мобильного устройства и сети Ethernet.


Возможность добавлять устройства в один список, для дальнейшей работы, и редактирования настроек подключения. Возможность воспроизведения записанных данных с имеющего списка устройств – задаются параметры поиска: дата, время, выбирается из списка устройство, выбирается канал, выбирается тип видео (может работать некорректно) и осуществляется поиск. Высветится список найденных записей, выбрав одну из них начнётся воспроизведение.


Нажав  либо зайдя в «Options», имеется возможность производить настройки подключения к последней сессии, включения тревожного сигнала единожды, либо постоянно пока вручную его не отключить, передача Аудио потока, настройка передачи видео потока. Зайдя в «Device Settings», Вы получаете полный удалённый контроль настроек Вашего устройства.
либо зайдя в «Options», имеется возможность производить настройки подключения к последней сессии, включения тревожного сигнала единожды, либо постоянно пока вручную его не отключить, передача Аудио потока, настройка передачи видео потока. Зайдя в «Device Settings», Вы получаете полный удалённый контроль настроек Вашего устройства.


Сетевые настройки Вашего устройства, Wi-Fi (для тех моделей, работа которых заявлена данным образом).


Настройки видео потока по каждому из каналов, доступ к жёсткому диску, либо SD карте (с устройствами, которые поддерживают работу с SD картами), информации о свободном и занятом объёмах, с возможностью настройки записи/перезаписи и форматированием жёсткого диска/карты.


Настройка реакции устройства на тревожные события – детекции движения, заслонения экрана (потеря видео с канала), тревожных входов и выходов (у устройств у которых они есть на борту), настройки осуществления фотосъёмки и записи видео (запись видео возможна не для всех устройств), отправка тревожных сообщений и фото на электронную почту. Во вкладке «System settings» можно просмотреть полную информацию о системной версии устройства, даты сборки прошивки, его серийный номер ID и параметрах NatStatus, возможно перезагрузить устройство удалённо, а так же сбросить все параметры по умолчанию.


3. ПО vMEyeCloud  .
.
Данное ПО позволяет подключаться к IP камере/ регистратору удалённо с любой точки мира, где есть сеть Ethernet по серийному номеру устройства ID. Как и в сайтах Облачных сервисов имеется возможность зайти в личный кабинет, авторизовавшись (логин и пароль те же, что и на сайтах), либо через ID устройства напрямую.

Device name — произвольное имя.
P2P Cloud — выбор по адресу либо по облаку (не во всех версиях программы).
Serial № — ID/серийный номер Вашего устройства (это 16 символов, которые Вы можете увидить в Информации о системе, вкладка Версия)
User name — имя под которым Вы заходите в Ваше устройство (по умолчанию admin)
Password — пароль под которым Вы заходите в Ваше устройство.
Max Chanel — кол-во каналов Вашего устройства (для камеры выбираем 1)


Остальной функционал данного ПО полностью идентичен предыдущему vMEyeSuper.
4. ПО для Windows Phone 7.1 vMEye  .
.
Данное приложение не являлось разработкой наших программистов и в данный момент не доступно в Windows Store для скачивания (было удалено).
Приложение для удалённого подключения к IP камерам/регистраторам. Возможность просмотра живого видео, инфоромации об устройстве, список устройств, возможность PTZ управления, история подключения к устройствам, вкладка помощь. Настройки аналогичные как для Android и Iphone, мобильный порт 34599.






