Как подключить IP камеру к регистратору напрямую?
Подключение IP камер к видеорегистратору
10 Декабря 2013
Многие модели видеорегистраторов, имеют возможность работать не только с аналоговыми, но и с IP видеокамерами. Рассмотрим настройку подключения IP камер к таким регистраторам. Как правило, практически все видеорегистраторы имеют одинаковое, либо очень похожее меню. Так что принципиальной разницы в настройке подключения IP камер к тому или иному регистратору нет. Нижеприведенная инструкция поможет вам понять основные принципы настройки такого подключения и с успехом использовать их на различных моделях видеорегистраторов.
Здесь мы будем рассматривать вариант подключения видеорегистратора к двум IP камерам, подключенным к маршрутизатору, объединяющему в сеть IP камеры и видеорегистратор. То есть, по умолчанию предполагается, что ваш видеорегистратор уже подключен к сети. Вариант прямого подключения IP камеры не рассматривается, поскольку в этом случае все делается точно так же.
Видеоинструкция
Подробнее
Заходим в Главное меню, и если в нем присутствует пункт меню ЦИФРОВОЙ, значит все ОК, и у вас есть возможность подключить IP камеры к вашему видеорегистроатору.

Входим в пункт меню ЦИФРОВОЙ и выбираем нужную нам конфигурацию подключения. По умолчанию стоит конфигурация — 8 аналоговых камер. В правой части окна IP камеры, в левой части аналоговые. Надо отметить, что не все конфигурации IP камер с аналоговыми, могут быть работоспособны. Все зависит от конкретных параметров вашего видеорегистратора и IP камер.
В данном случае, можно выбрать конфигурацию: 2 аналоговых камеры, 2 IP камеры. Отмечаем галочкой нужную нам конфигурацию, нажимаем ОК, регистратор перезагружается.

После перезаагрузки опять идем в пункт меню ЦИФРОВОЙ и видим здесь появление новых пунктов: Цифровые каналы, состояние канала, режим канала,

Выбираем пункт Цифровые каналы. Здесь нам доступно 2 канала: 3 и 4. 1 и 2 каналы остались за аналоговыми видеокамерами. Сначала настраиваем подключение IP камеры к 3 каналу. Нажимаем Добавить

Открывается окно настройки подключения IP камеры

Здесь изменяем тип протокола на ONVF и нажимаем Search для поиска камер. В нашем случае нашлись 2 подключенные к маршрутизатору IP камеры.

Кликаем на ту камеру, которую мы хотим подключить к 3 каналу и видим, что в пункте адрес устр. появился IP адрес нужной камеры. Затем вводим пароль IP камеры. Для IP камер, продаваемых в компании «Сибирская Спутниковая База» пароль 123456

Вводим пароль и нажимаем ОК

Открывается окно, где ставим галочку, активируя подключение IP камеры к каналу.

После этого в окне, соответствующему требуемому каналу появится изображение от IP камеры. Аналогично подключается другая IP камера. Только в начале, при настройе подключения выбираем канал 4
Как подключить IP-камеру к видеорегистратору через коммутатор
Большинство моделей видеорегистраторов последнего поколения способны на обработку сигналов, которые поступают с цифровых камер видеонаблюдения. Аналоговые видеокамеры получили в их лице серьезного конкурента, и в связи с этим постепенно теряют свою популярность. Собственно, как и любая другая техника в мире сверхскоростного развития технологий.
Процесс подключения IP-камеры к регистратору может разниться в зависимости от модели этих механизмов, но в целом принципы соединения являются схожими. Если вы держите в руках абсолютно новое устройство, неиспытанное на практике ранее, рекомендуем детальнее ознакомиться с его меню и спектром возможностей.
Именно здесь можно убедиться или разубедиться в том, что конкретная модель видеорегистратора поддерживает соединение с IP-камерой.
Основные виды регистраторов, которые поддерживают цифровой сигнал:
-
- сетевой NVR;

- сетевой NVR;
гибридный.
К третьему виду можно отнести аналоговый, однако он предназначен для подключения только аналоговых камер видеонаблюдения.
Узнаем IP-адреса сетевых устройств по умолчанию
При покупки сетевого устройства производитель назначает так называемый IP-адрес по умолчанию.
Пусть имеются три камеры с адресами:
- 192.168.22.10 маска 255.255.255.0
- 192.168.22.11 маска 255.255.255.0
- 192.168.22.12 маска 255.255.255.0
ВАЖНО! IP-адрес у сетевого устройства в рамках локальной сети должен быть уникальный. Это значит, что повторений не должно быть.
В этом случае необходимо выполнить две задачи:
- Чтобы IP не повторялись.
- Все устройства лежали в одной сети, в нашем примере 192.168.22. от 0 до 254.
Изменение IP-адреса
При необходимости можно изменить стандартный IP. Это можно сделать в веб-интерфейсе IP-камеры.
- Подключаем IP-камеры и персональный компьютер в свитч (коммутатор)
- Меняем IP-адрес компьютера, таким образом, чтобы он лежал в одной сети, в моем случае это 192.168.22.0-254 кроме 10,11,12.

Подключение
Рассмотрим схему подключения IP-камеры к сетевому видеорегистратору через коммутатор.

А также к гибридному.
 Как видно на двух схемах выше, все устройства подключаются к коммутатору, через сетевой кабель rj45. Однако к схеме можно еще добавить подключение монитора, через vga разъем, так как картинку нужно выводит на экран.
Как видно на двух схемах выше, все устройства подключаются к коммутатору, через сетевой кабель rj45. Однако к схеме можно еще добавить подключение монитора, через vga разъем, так как картинку нужно выводит на экран.
Настройка
Когда все устройства подключены, необходимо настроить их таким, образом чтобы при включении видеорегистратора на экране были видна картинка с IP-камеры.
Выполним ряд действий:
- Включаем видеорегистратор.
- Выставляем IP-каналы.
 Далее в главном меню нажимаем на + (добавить камеру).
Далее в главном меню нажимаем на + (добавить камеру).- Нажимаем на «Поиск» и привязываем цифровую видеокамеру к регистратору.
Модели видеорегистраторов различаются между собой по мощности и показателям быстродействия. Самые производительные могут одновременно поддерживать до 20 цифровых видеокамер. Если регистратор слабый, верхний лимит подключаемых камер будет значительно меньше.
Смотрим видео подключение гибридного регистратора к IP-камере.
Как подключить IP-камеру к регистратору
vkontakte social button pressed RU’>
odnoklassniki social button pressed RU’>

Регистратор подключают в систему видеонаблюдения в трех случаях – чтобы создать автономное хранилище, если нужно использовать аналоговые камеры и при необходимости подключения сразу большого количества устройств.
Порядок подключения
У вас должен быть полностью настроенный видеорегистратор с подключенным монитором, мышью и установленным жестким диском, если вы хотите записывать архив локально. Необходимый объем накопителя для вашей системы вы можете рассчитать через наш калькулятор.
- Подключите камеру напрямую к регистратору или через коммутатор. Если вы используете аналоговое устройство, то действия будут аналогичны. Подключите провода в разъемы на задней стороне регистратора.
- Нажмите кнопку «добавить IP-камеру». В регистраторах разных производителей этот пункт обозначен по-разному, по-английски эта кнопка называется «add IP-camera». Аналоговые камеры уже будут отображаться в списке, для доступа к ним не нужны пароли и IP-адреса.
- После этого устройство выполнит поиск всех камер в сети, и вы сможете добавить ваши в список взаимодействия. Далее вы получите доступ к настройкам — камер. Чтобы подключить IP-камеру к видеорегистратору, нужно изменить IP-адреса, чтобы последний блок был уникальным для каждой камеры, и задать им одинаковые с регистратором пароли.
- В меню регистратора также можно выбрать параметры записи и прочие настройки. Задать ему внешний IP-адрес можно через меню роутера. Чтобы было проще разобраться, ниже приведена схема подключения IP-камер к видеорегистратору. В ней не указана точка выхода в Интернет, коммутатор является хабом, который подключен и имеет выход в сеть.

Как подключить IP камеру с PoE?
В схему выше добавляется свитч PoE, устройство, которое питает камеры через витую пару. Туда же подключается регистратор, на выходы без питания. Чтобы система работала, свитч должен быть подключен к роутеру.
Как подключиться к регистратору с компьютера?
Введите IP-адрес вашего устройства в адресную строку браузера. Откроется поле для ввода логина и пароля. Если регистратор новый, то всю эту информацию (IP, логин и пароль) можно узнать в инструкции или на коробке. Обязательно смените пароль и логин перед использованием. Оставив стандартного пользователя «admin», вы упрощаете взлом вашей системы злоумышленниками.
Как подключить камеру видеонаблюдения к регистратору Ivideon?
Регистраторы DVR, NVR и HVR Ivideon позволяют подключать к облачному сервису видеонаблюдения сразу целую систему. Все представленные в магазине модели запрограммированы фирменной прошивкой Ivideon, что делает процесс подключения максимально простым.
Nobelic NBLR-H0401 относится к гибридным регистраторам. Может работать с четырьмя аналоговыми камерами и двумя IP-камерами одновременно. Он поддерживает все современные стандарты (AHD/HDCVI/HD-TVI) средней и высокой четкости до 2 МП. Если вы хотите использовать только IP-камеры, то регистратор сможет поддерживать работу 6 устройств.
- Настроить его очень легко. Подключите IP-камеры к коммутатору или роутеру, чтобы они с регистратором находились в одной подсети. Аналоговую камеру подключите к IP-видеорегистратору напрямую через коаксиальный кабель или витую пару. Также для первичной настройки понадобится монитор и мышь или клавиатура, которые следует подключить к видеорегистратору.
- В открывшемся окне введите пару логин/пароль. Стандартные значения Nobelic NBLR-H0401 для учетной записи администратора — admin/admin.
- В открывшемся левом меню выберите пункт «Камера» — «Тип канала» или «Chanel Type» и переключите на нужные вам каналы приема сигнала. «Авто» — для аналоговых камер. Соответственно, для сетевых камер выберите пункт «IP».
- Для добавления IP-камеры нажмите кнопку «Добавление IP-камер» (Add IP CAM). Выполните поиск по IP, затем выберите нужное устройство из списка и нажмите «Далее».
- В выпавшем окне вы сможете настроить устройство и выбрать график работы.
Схема подключения IP-камер к видеорегистратору Ivideon выглядит так:
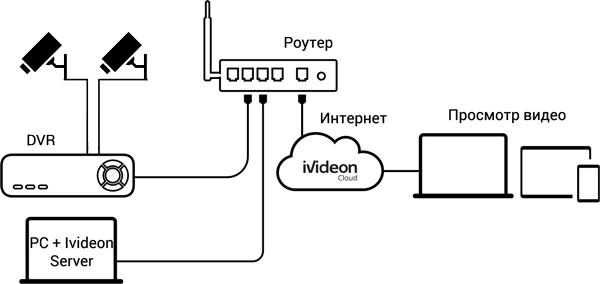
Как подключить камеры к NVR регистратору от Ivideon?
NVR регистраторы от Ivideon — это мини-компьютеры с собственной операционной системой. акое Эти устройства обладают встроенными функциями распознавания лиц, детекции звука и движения. Так, Ivideon Faces 9 NVR может работать одновременно с тремя десятками камер или с 9 устройствами в режиме распознавания лиц.
Работать с NVR регистратором очень просто. Можно подключить к нему монитор, клавиатуру и мышь, или использовать для управления с компьютера или планшета сетевой интерфейс. Для этого достаточно ввести в адресной строке браузера его IP и ввести пару логин/пароль.
Откройте на вашем Ivideon Faces 9 NVR встроенное ПО Ivideon Server. Выберите пункт «Добавить IP-камеру». В следующем окне выберите производителя и модель добавляемого устройства. Сервис Ivideon поддерживает 1500 моделей видеокамер 120 производителей и работает со всеми камерами, использующими протокол RTSP.
Чтобы подключить аналоговую камеру видеонаблюдения к видеорегистратору Ivideon Faces 9 NVR, вам нужно использовать DVR регистратор для приема и оцифровки сигнала.
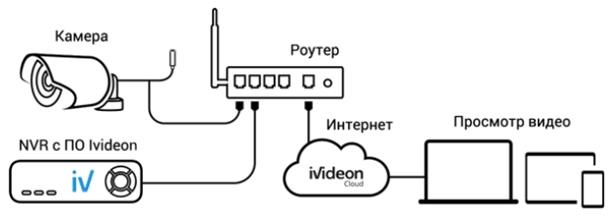
По всем вопросам, связанным с подключением камеры, обращайтесь к вашему менеджеру в Ivideon или на почту.
Подключение IP-камеры через роутер
Системы видеонаблюдения используются давно. Старые аналоговые решения были дороги и громоздки. Они требовали большого количества дорогостоящего оборудования, квалифицированных специалистов и имели существенные ограничения в использовании. Развитие цифровых технологий, во-первых, удешевило видеонаблюдение. Во-вторых, упростило работу с оборудованием. В третьих, расширило его возможности.
IP-видеокамеры: запись и просмотр видео
Для организации цифрового видеонаблюдения используются IP-камеры.
IP-камера это «умная» веб-камера, полностью автономное устройство с собственным программным обеспечением, для работы которого не нужен компьютер.
IP-камера может записывать видео:
- На карту памяти, подключенную непосредственно к ней.
- Внешний источник: жесткий диск компьютера или видеорегистратора. Возможна запись на жесткий диск, подключенный к роутеру по USB.
- Облачное хранилище в интернете.
Также IP-камера позволяет просматривать видео в режиме реального времени как по локальной сети, так и через интернет.
 Благодаря этим возможностям и простоте использования IP-камера позволяет легко организовать наблюдение не только на производстве или в офисе, но и дома, в квартире или на даче.
Благодаря этим возможностям и простоте использования IP-камера позволяет легко организовать наблюдение не только на производстве или в офисе, но и дома, в квартире или на даче.
Если камера предназначена только для записи видео на видеорегистратор или выполняющий его функции компьютер, дополнительное оборудование для её работы не требуется. Если же возникает необходимость получить доступ к камере через интернет для удаленного просмотра, тогда её необходимо подключить к роутеру. Связка IP-камера+роутер+интернет самый доступный способ организации видеонаблюдения на удалённом объекте.
Подключение к роутеру
Подключить IP-камеру к роутеру можно тремя способами.
Через Ethernet разъем
Камера соединяется с роутером LAN-кабелем (витая пара). Это соединение самое надёжное, но требует прокладки проводов. Если система видеонаблюдения устанавливается параллельно с проведением ремонта, проложить кабель, так, чтобы он не мешал и не портил интерьер не составит труда. В противном случае, придётся тянуть его по стенам.
По Wi-Fi
Это подключение не требует прокладки проводов. IP-камера соединяется с роутером по воздуху, через Wi-Fi подключение. Но нужно иметь в виду, что большинство домашних роутеров имеют небольшой радиус действия Wi-Fi, поэтому такое решение подойдёт для небольших помещений, где расстояние между камерой и роутером небольшое и между ними нет препятствий, мешающих прохождению сигнала. Чем дальше от роутера тем хуже качество сигнала и могут быть проблемы с передачей изображения. В больших помещениях, в зданиях с железобетонными перекрытиями и на улице лучше использовать кабельное подключение.
Через USB
IP-камеры могут подключаться к компьютеру, видеорегистратору или роутеру по USB-кабелю. При этом питание камера получает также через USB и нет необходимости в отдельном источнике электроэнергии. Однако такое подключение ограничено длиной USB-кабеля. Поэтому этот способ можно использовать, если камера и роутер находятся рядом.
Настройка камеры
IP-адрес камеры
Как и роутер, IP-камера является автономным сетевым устройством, которое имеет свой собственный IP-адрес. Он может быть динамическим или статическим. Если адрес камеры динамический и на роутере включена служба DHCP, дополнительные манипуляции с подключением не потребуются. После того, как вы соедините камеру и роутер кабелем, роутер присвоит камере IP-адрес и она появится в списке сетевых устройств.
Но большинство IP-камер по умолчанию имеют статический IP-адрес. И он может не совпадать с диапазоном адресов вашей сети. Тогда для подключения камеры к роутеру адрес нужно сменить.
Есть камеры, которые вначале пытаются получить адрес по DHCP. В случае, если не находят сервера — берут себе статический адрес.
Смена IP-адреса
Для организации видеонаблюдения, следует настроить подключение IP-камеры к интернету через роутер. Подключим к компьютеру для установки нужного IP-адреса.
IP-адрес камеры указан на этикетке в её нижней части и в инструкции к ней. Если он статический, например, 192.168.0.10, а у вашего роутера 192.168.1.1, автоматического подключения не произойдёт и роутер не будет видеть камеру. Для решения этой проблемы меняем её IP-адрес.
Подключаем к компьютеру
Подключаем камеру к компьютеру или ноутбуку, предварительно сменив на нём IP-адрес на 192.168.0.1.
 Для этого надо нажимаем на поиск на компьютере. В строке поиска пишем «панель управления». Найденное приложение запускаем. В панели управления в строке поиска ищем «центр управления сетями и общим доступом».
Для этого надо нажимаем на поиск на компьютере. В строке поиска пишем «панель управления». Найденное приложение запускаем. В панели управления в строке поиска ищем «центр управления сетями и общим доступом».
Там вы можете нажать на изменение параметров адаптеров и выбрать нужное подключение. Проще прямо в этом же окне нажать на «Ethernet» для нужной сети. После этого попадаем в окно состояния.

В этом окне нажимаем на «Свойства». В появившемся окне свойств выбираем пункт «IP версии 4 (TCP/IPv4)» и нажимаем на кнопку свойств.

Выбираем пункт «Использовать следующий IP-адрес». Прописываем нужный адрес в соответствующем поле и указываем маску подсети. Обычно это 255.255.255.0. Нажимаем кнопку «OK». Настройки сети вступят в силу только после закрытия окна «Ethernet: свойства». После изменения настроек на нем появится кнопка «Закрыть».

Меняем адрес
Подключаем камеру, вводим в строке браузера её IP-адрес и попадаем в веб-интерфейс устройства.
К некоторым камерам прилагается специальная программа, с помошью которой можно изменить адрес камеры. У камер разных производителей он может отличаться, однако основные пункты меню одинаковы. Нужный пункт будет называться «Конфигурация» или что-то вроде этого. Здесь нужно найти подпункт «Сеть» и либо поставить галочку в пункте «Использовать динамический IP-адрес» либо выбрать «Статический IP» и прописать там нужный адрес. Если IP вашего роутера 192.168.1.1, можно указать например 192.168.1.25. Маска подсети, как правило, стандартная – 255.255.255.0, если вы не меняли этот параметр в сетевых настройках роутера. Если есть поле «Шлюз», пропишите в нём адрес вашего роутера. После чего сохраните настройки.
К некоторым камерам прилагается специальная программа, с помощью которой можно изменить адрес камеры. После этого подключаются к веб-интерфейсу для дальнейшей настройки.
Не забудьте вернуть исходные настройки сетевой карты вашего ПК, иначе вы не сможете подключиться к сети!
На этом этапе можно отключить камеру от компьютера и подключить её к роутеру.
Настройка роутера для доступа к камере через интернет
Если вы успешно выполнили перечисленные выше действия, ваша камера будет доступна в локальной сети. Вы сможете работать с ней с любого устройства, подключенного к вашему роутеру. Однако, если вы хотите иметь доступ к камере через интернет, потребуется выполнить дополнительные настройки.
Для начала нужно выяснить предоставляет ли ваш провайдер вам статический «белый» адрес. Это важно для получения доступа к роутеру через интернет.
«Белые» IP-адреса
Адреса бывают двух типов: реальные, которые называют «белыми». И виртуальные, называемые обычно «серыми». Они могут при этом быть статическими или динамическими, но в данном случае это не важно. Главное, что если у вас «белый» адрес, то к вашему роутеру можно подключиться из сети напрямую, указав его. Если же провайдер раздаёт в сети «серые» виртуальные адреса, а выход в сеть осуществляется с общего IP провайдера, тогда найти ваш роутер в сети по IP-адресу не получится.
Проверить какой у вас IP можно следующим образом. Посмотрите какой адрес используется при вашем подключении. После этого зайдите на любой сервис, позволяющий определить IP с которого вы входите в сеть. Например, сайт 2ip.ru. Если IP вашего подключения и IP, определённый сервисом, совпадут, значит у вас реальный адрес. Если же адреса будут разные, значит у вас виртуальный IP. Большинство провайдеров за отдельную плату по заявке предоставляют реальные IP-адреса. Обратитесь в техподдержку для решения этого вопроса.
Будем считать, что вопрос с «белым» адресом вы решили. Но это ещё не всё. Теперь на роутере нужно открыть порты для входящих подключений.
Проброс портов
По умолчанию камера использует 80 порт для подключения. Его можно не менять, но при желании, возможно его поменять. Для этого заходим в веб-интерфейс камеры и в сетевых настройках прописываем вместо 80 любой номер. Например, 3000. Теперь, чтобы подключиться к ней из локальной сети, нужно ввести её IP-адрес, двоеточие и номер порта. То есть в строке браузера нужно написать: 192.168.1.25:3000, где 192.168.1.25 это локальный IP-адрес сетевой веб камеры.
Теперь необходимо выполнить проброс портов на роутере. Этой теме посвящена отдельная статья на нашем сайте. В ней вы можете ознакомиться с подробными инструкциями как настроить проброс портов на различных роутерах и для чего это нужно. Здесь мы приведём краткую инструкцию.
Ищем в меню вашего роутера пункт «Проброс портов», «Port forwarding” или нечто подобное. Укажите здесь IP-адрес вашей камеры, порт через который будет к ней внешнее подключение, допустим 4000 и её порт (по умолчанию обычно 80, но если вы его меняли, как описано выше, то 3000). После сохранения настроек проверьте работоспособность подключения. Для этого с любого компьютера, подключенного к интернету, зайдите через браузер на адрес xx.xx.xx.xx:4000. Если откроется окно входа в веб-интерфейс IP-камеры, значит подключение настроено правильно.

Обратите внимание, здесь мы сделали проброс портов для камеры 192.168.1.25. Для примера добавили еще одну камеру с IP-адресом 192.168.1.25. Для нее выбрали внешний порт 4001. Таким образом, по xx.xx.xx.xx:4000 будем подключаться к одной камере, а по xx.xx.xx.xx:4001 ко второй.
Запись видео c IP-камеры
Если предполагается круглосуточная работа IP-камеры, для того чтобы не записывать ненужные часы «пустого» видео, включите функцию отслеживания движения. Тогда камера будет включать запись только тогда, когда в помещении что-то происходит.
Камеры могут осуществлять запись на карту памяти либо на внешний источник. Можно использовать для этих целей подключенный к роутеру видеорегистратор, жёсткий диск или флешку. Неудобство такого способа хранения данных в том, что носитель информации находится в одном помещении с камерой, поэтому данные могут быть удалены злоумышленником, который туда проник. Для того, чтобы обезопасить информацию, рекомендуется использовать для хранения данных облачные сервисы. Ваши данные будут в зашифрованном виде передаваться на удалённый сервер и храниться там.
Как подключить ip-камеру к видеорегистратору?
 Использование ip-камер для организации домашнего видеонаблюдения – простой и удобный способ охраны жилья. Устройства можно подключить самостоятельно, они просты в использовании, а изображение можно просматривать как по локальной сети, так и в интернете.
Использование ip-камер для организации домашнего видеонаблюдения – простой и удобный способ охраны жилья. Устройства можно подключить самостоятельно, они просты в использовании, а изображение можно просматривать как по локальной сети, так и в интернете.
Чтобы настроить совместную работу ip-камер и видеорегистратора понадобится выход в интернет. В первую очередь к сети подключается регистратор. Всю работу можно выполнить самостоятельно, однако отсутствие необходимых знаний нередко ставит пользователей в тупик.
Существует несколько вариантов подключения. Отличия продиктованы разными моделями видеокамер и регистраторов. Не все способы доступны для любых видов камер.
- путем самостоятельного внесения характеристик (пользовательское добавление);
- из списка устройств, отображаемого через интернет;
- с помощью активации;
- в режиме plug-in-play (возможно только с устройствами, подключенными к POE-портам NVR).
Перед подключением, рекомендуется установить обновление для прошивки. Так, вся система сможет прослужить дольше.
Важно! Регистраторы с POE-интерфейсами функционируют одновременно в 2 сетях, одна из которых предназначена для портов, другая для стороннего Lan-интерфейса. Сети не могут пересекаться, в противном случае, подключение не будет успешным.
Кроме того, ip-камеры требуют предварительной настройки. Для этого их нужно присоединить к роутеру и ПК. Видеорегистратор в свою очередь необходимо подключить к интернету.
Процесс осуществляется в несколько этапов:
- присоединение регистратора к модему;
- задание настроек видеокамеры на экране компьютера;
- внесение параметров устройства.
В зависимости от разновидности регистратора, его производительности и мощности, к нему можно подключить до 20 видеозаписывающих устройств одновременно.

Подключение камеры по сети Интернет
Откройте регистратор с помощью компьютера, вызовите контекстное меню. Чтобы открыть режим управления устройствами, нажмите на пункт Add Ip Camera.
Внизу появятся все имеющиеся и находящиеся камеры. Они будут помечены желтым. Далее необходимо нажать One-Touch Adding, чтобы добавить ip-камеру.
Если пароли ip-камеры и регистратора отличаются, их необходимо привести к общему значению. Сделать это можно после добавления устройства. Если шифры не совпадают, то в меню регистратора камера будет помечена желтым треугольником.
Мануальный режим
В первую очередь видеонаблюдение должно быть подключено к свитчу – PoE или стандартному. Туда же присоединяется видеорегистратор. Ip-камеру и видеорегистратор предварительно нужно настроить таким образом, чтобы идентификаторы сети были одинаковыми.
Затем в настройках открыть Camera management-Camera-IP-камера – Custom Adding. Появится меню, где в верхней части находится список устройств, ниже – их характеристики. Для подключения нужно внести текущие характеристики видеонаблюдения:
- ip-адрес;
- протокол;
- номер порта.
 Custom Adding.
Custom Adding.
Кроме значений камеры, можно присоединить другой видеорегистратор, если есть необходимость фиксировать его значения.
Для добавления нужно нажать кнопку Add. При присоединении многоканального устройства, откроется меню, в котором можно выбрать один из возможных каналов.
Если соединение прошло успешно, то напротив подключенной камеры загорится голубой значок.
Смотрим видео подключение ip-камеры к регистратору.
Как присоединить камеру к роутеру с помощью функции Plug-and-play?
Для этого ip-камера подключается к регистратору с помощью 8-жильной витой пары. Далее в разделе camera management следует выбрать раздел camera – IP camera. Затем нужно выбрать канал D2 и нажать Edit.
Одни из вариантов в списке будет подключение с помощью Plug-and-Play. Необходимо выбрать его и сохранить изменения.
При подключении неактивированной ip-камеры, найдя ее в списке видеорегистратора, необходимо выбрать способ One touch Activation. Автоматически устройство получит пароль видеорегистратора и тот же DNCP-сервер, который к моменту подключения обязательно должен быть указан.
Важно! До подключения ip-камер к видеорегистратору, они должны быть объединены в систему с коммутатором или роутером, иметь собственные ip-адреса, быть подключенными и функционировать.
Названия пунктов меню и настройки могут отличаться (в том числе и «кривым» переводом в руссифицированных моделях), в зависимости от производителя камеры, однако во всех устройствах применяются те же принципы.
Обычно при покупке видеорегистратора, ему уже присвоен ip-адрес, его стоит сменить и настроить автоматическое получение адреса от роутера. Тогда, введя ip-адрес в браузер Internet Explorer. При первом открытии появится предложение скачать надстройку, рекомендуется сделать это.





