Как подключить фотоаппарат к планшету?
Подключение камеры к планшету
Большинство современных планшетов оснащаются фотокамерой, обычно это фронтальный модуль, предназначенный для общения через скайп. Его минусом является низкое разрешение, а также невозможность использовать девайс, как фотоаппарат. Кроме того, встроенный модуль может сломаться, и порой возможности его отремонтировать нет. В таком случае можно рассмотреть подключение камеры к планшету, при этом можно воспользоваться веб, видео, IP или камерой заднего вида. Основная сложность, связанная с мобильными устройствами, заключается в том, что они не оснащаются видеовыходом, а значит, подключить видеокамеру к планшету можно только беспроводным путем или через USB разъемы. Как это сделать — будет описано ниже.
Подключаем видеокамеру
Среди пользователей есть мнение, что к планшету Android можно подключить любую камеру. Это не совсем верно. Если речь идет о видеокамере, то в большинстве ситуаций пользователь сможет лишь добиться того, что устройство будет восприниматься, как внешний накопитель. Пользоваться видеокамерой с планшета можно, но при условии, что первое устройство рассчитано на такой вид пользования.
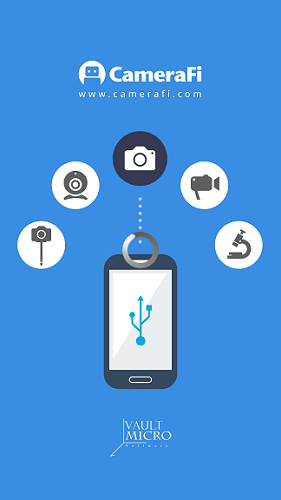
Подсоединить камеру следует через microUSB разъем с использованием переходника OTG. Для того, чтобы ей можно было управлять с девайса и при этом пользоваться по назначению, понадобится соответствующее ПО. Его можно скачать на сайте производителя или найти на диске из комплектации, очевидно, что программу предварительно придется скинуть на флешку или карту памяти и лишь после этого установить на мобильном устройстве.
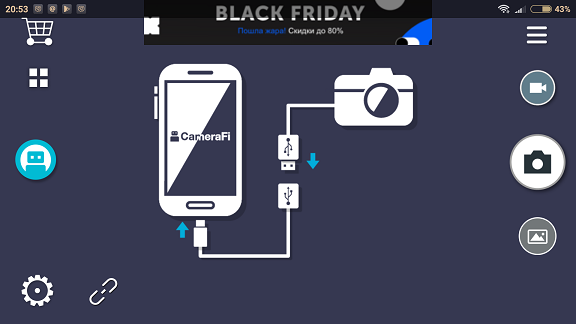
Однако не стоит расстраиваться, если на руках уже есть аппарат для видеозахвата, но без соответствующего софта. Вариант, который может помочь подключить камеру к планшету – приложение Camera Fi. После его установки пользователю необходимо подключить между собой устройства и убедиться, что аксессуар определился, как накопитель. Теперь, не выключая фотоаппарат, следует перезагрузить планшет и зайти в приложение. Через него можно пользоваться подключенной техникой непосредственно с планшета.
Еще одна полезная программа, которая может выполнить подключение камеры к планшету (или любого другого USB девайса) – StickMount. После установки приложения и сопряжения устройств, программа автоматически обнаружит вид техники или аксессуар, подключенный к ней, и предложит начать работу с ним.
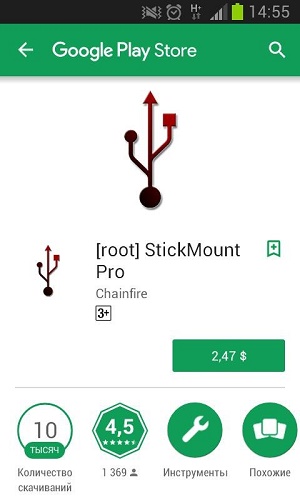
Важно! Приложение имеет платную и бесплатную версию, а также требует наличие root прав на аппарате.
Подключение вебки
Случилось так, что встроенный видеомодуль планшета вышел из строя, а у пользователя возникла необходимость поговорить с кем-то в скайпе. В таком случае на помощь придет веб-камера. В данном случае проблем с ее подключением меньше, так как изначально в ней нет собственной памяти, а значит, мобильный гаджет не будет воспринимать ее, как съемный накопитель. Подключение веб-камеры к планшету обеспечивается через microUSB разъем с использованием упомянутого выше переходника OTG. Когда аппарат определит новое устройство, потребуется установка драйвера. Его можно скачать на сайте производителя. В редких случаях аппарат сразу обнаружит подключенное устройство в родном приложении и даст возможность переключаться на нее.
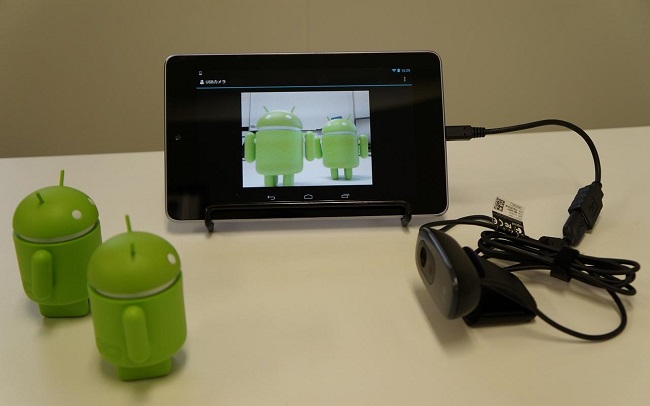
Не стоит забывать, что много видов современной техники работают через беспроводные сети. Если у пользователя есть IP камера, то сложностей вообще никаких не возникнет. В таком случае подключить веб-камеру к планшету проще всего. Достаточно лишь скачать из Плей Маркета любое приложение для IP устройств или фирменный софт, если таковой предусмотрен. Удобство заключается в том, что не требуется проводное соединение, а значит, можно удаленно наблюдать за объектами.
Камера заднего вида
Автолюбители знают, что порой нелегко припарковаться задом автомобиля, или выезжать таким образом из гаража. Обычно на помощь приходит встроенный парктроник, но стоит он дорого, и далеко не каждый автомобиль имеет его в стандартной комплектации. Но при этом если под рукой есть планшетный компьютер, который пользователь всегда носит с собой, вполне логичным решением ситуации может стать его использование в качестве экрана, остается лишь докупить необходимые устройства.
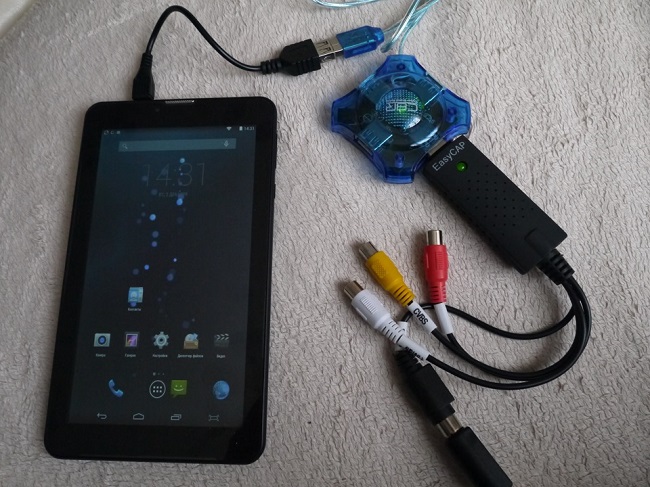
Для того чтобы подключить к планшету камеру заднего вида, потребуется не только сам аксессуар, OTG кабель и мобильный гаджет, но и плата видеозахвата. Самый популярный вариант – Easycap. Ее можно купить в российских или китайских интернет-магазинах. Преимуществом является поддержка работы с устройствами на Андроид. Сама по себе эта плата с одной стороны имеет USB разъем, а с другой «тюльпаны», которые необходимы для подключения к ней камеры. Если планшет не оснащен встроенным USB разъемом, то на помощь снова придет OTG кабель.
Важно! Стоит помнить, что для полноценной работы Android устройство должно поддерживать этот функционал. Проблем не возникнет с любым современным девайсом, а вот в более старых моделях могут возникнуть сложности. Чтобы убедиться в совместимости, следует через переходник подключить любой USB аксессуар, например, мышь, если она начнет работать, то аппарат имеет полноценную поддержку OTG, если нет, то придется покупать более современный гаджет.
Подключение камеры заднего вида к планшету осуществляется путем соединения всех элементов. После этого остается лишь скачать приложение FPViewer. Приложение не требует каких-то настроек, достаточно его скачать и запустить. На экране начнется трансляция видео.
На заметку! Подробнее о выборе и подключении видеокамер для авто можно узнать из этой статьи.
Лучшие планшеты 2019 года
Планшет Samsung Galaxy Tab A 10.5 SM-T595 32Gb на Яндекс Маркете
Планшет Apple iPad (2018) 32Gb Wi-Fi + Cellular на Яндекс Маркете
Планшет Huawei MediaPad M5 Lite 10 32Gb LTE на Яндекс Маркете
Планшет Apple iPad Pro 10.5 512Gb Wi-Fi на Яндекс Маркете
Планшет Microsoft Surface Pro 5 i5 4Gb 128Gb на Яндекс Маркете
Подключение камер к планшету: вебкамера, ip-камера, фотоаппарат

Как правило, обладатели планшетов не нуждаются в дополнительной (внешней съемной) камере, потому как планшет уже имеет собственную встроенную и видео, и веб-камеру. Но ваше устройство не застраховано от поломок, а одной из самых частых неполадок в планшетах как раз является неисправность основной камеры.
Если возникла необходимость в подключении внешней камеры к планшету, нужно знать, что здесь существуют свои нюансы. Многие не понимают как подключить веб-камеру к планшету. Давайте с этим разберемся.

Подключение Веб-камеры по usb
Для подключения такой камеры необходимо наличие на планшете USB-входа. Так как подключить вебку к планшету через USB проще простого, отдельно нужно сказать о необходимых драйверах для внешних устройств. Если таковых нет, их можно скачать с официального сайта поставщика ПО вашего планшета. Хотя есть вероятность, что все заработает и без драйверов, только с помощью встроенных средств Android.
Подключайте внешнюю веб-камеру через USB, как флешку. На вашем планшете должно отобразиться подключение нового устройства. Планшет может увидеть новое устройство и распознать его как внешний накопитель, флеш-карту или как видеокамеру. Камера обязательно должна быть включена. Когда вебка опознана, перезагрузите планшет.

Если все-таки, ваш планшет отказывается распознавать веб-камеру, воспользуйтесь программой монтирования StickMount для Андроид. Она автоматически распознает внешнюю видеокамеру, через USB соединение и выдаст список доступных подключений. Таким образом возможно синхронизировать с планшетом не одно видеоустройство. Скачать программу можно с Google Play как в платной, так и в бесплатной версии. Бесплатной вполне достаточно.
Теперь, с помощью веб-камеры можно делать снимки. Если планшет не воспроизводит снятые камерой файлы, то стоит обратить внимание на формат съемки, он должен быть ААC или MPEG4.
Подключение IP-видеокамеры
Подключение ip-камеры происходит с помощью специальных программ. Сам планшет должен быть оснащен видеоплеером с возможностью передачи потоковых видеофайлов с поддержкой формата flv. Нужно не только понять как подключить вебку к планшету ip формата, но и настроить софт: flowplayer или jvplayer. Это видеоплееры, способные воспроизводить видео и анимацию через html-страницы, а так же создавать с их помощью видеотрансляции. В качестве поддержки можно так же воспользоваться программами типа TinyCam Monitor. Программа обеспечивает работу любых видео и веб-камер на устройствах с программным обеспечение Android, в том числе и IP-камер. Позволяет записывать и вести удаленное наблюдение с любого типа записывающего устройства. С ее помощью также возможна трансляция с видеорегистратора, единственное требование — наличие подключения к глобальной или локальной сети.

Многие пользователи планшетов жалуются, так как подключить вебку к планшету Android версии ниже 3.0 не получается. К сожалению, в большинстве случаев на этих устройствах приходится обходиться встроенными камерами.
Подключение фотоаппарата к планшету
Ну а как подключить планшет к обычному фотику без вай-фая? В принципе, достаточно установить на планшет программу, которая сможет перехватывать фото и видео сигнал и позволит управлять фото-камерой с планшета, а также подключить фотоаппарат с помощью OTG кабеля. Только вот с последним пунктом может быть проблема, потому что не во всех планшетах есть драйвера, которые дают возможность планшету понять, какое именно устройство вы к нему подключили. Для решение проблемы с отсутствием драйверов используем программу RawDroid. Устанавливаем ее, запускаем, и после этого планшет сможет распознавать фотоаппарат. А для управления фото и видео съемкой устанавливаем на планшет программу, например DSLR Controller.
Если вам не нравятся провода, попробуйте такой вариант. Некоторые фотоаппараты можно подключить к Wi-Fi роутеру. На планшет устанавливаем программу DslrDashboard, включаем вай-фай, настраиваем беспроводное соединение с камерой. Если правильно установите соединение, сможете поставить камеру на подоконник, и следить с планшета за соседями, которые лазят по двору.
Как подключить камеру к Андроид

Как подключить камеру к Андроид. Вы открыли страничку с этой темой, значит ищите ответ, как подключить камеру к Андроиду. Опустим пространные рассуждения о том, по каким причинам это может понадобиться, и перейдём непосредственно к сути вопроса.
Содержание:
Подключаем USB-камеру
В большинстве своём устройства с ОС Android (по крайней мере, гаджеты, начиная с версии 3.1) оснащены технологией USB On-To-Go, суть которой заключается в способности обеспечивать питанием внешние носители, которые были подключены посредством micro USB.
Чтобы выполнить подключение камеры такого типа специальный переходник с полноценным разъёмом USB на одном конце и мини-USB на другом, который должен идти в комплекте к девайсу:

Если же его наличие не предусмотрено производителем, то отсутствие такого переходника в нашем случае не является серьёзным препятствием, поскольку приобрести его в салонах связи не представляет никакой сложности, тем более, что он пригодится и при подключении джойстиков, мыши, клавиатуры, картридера и другой периферии.
Итак, что мы должны сделать:
- Подключаем свой аппарат, используя OTG-переходник, к USB-камере.
- После этого наш планшет/смартфон должен определить как накопитель подключенное устройство.
- Теперь нам осталось перезагрузить свой гаджет.
Если соединение состоялось, то, используя любой файловый менеджер, можно в соответствующей папке посмотреть активные подключения.
Это наиболее простой вариант подключения камеры к Андроиду, например, для общения по скайпу. Однако, не всегда в этом случае всё складывается так как хотелось бы. Одной из наиболее распространённых причин является отсутствие необходимых драйверов, которые, впрочем, можно установить, скачав их с официального сайта производителя смартфона (планшета).
С помощью специального софта
Если же установка драйверов не решила проблему, это может означать только одно — данное Android-устройство не поддерживает коннект сторонних гаджетов. В этом случае можно прибегнуть к помощи специального приложения, которое предназначено для подключения периферии.
Например, приложение CameraFi — отличный инструмент для сопряжения мобильного гаджета на ОС Андроид с любой USB камерой. Это тем более актуально даже в тех случаях, когда смартфон оснащён собственной камерой (а то и двумя). И это понятно, потому что, возможности встроенной камеры зачастую во многом проигрывают своему цифровому аналогу бюджетного класса.
Подробнее о функционале утилиты и совместимости подключаемых устройств можно узнать на сайте производителя или Google Play , мы же сейчас расскажем, как работать с программой.
Для работы CameraFi нам понадобится переходник OTG (см.выше), скачать и установить приложение с любого указанного источника.
Итак, после установки приложения, выполняем соединение аппарата Андроид и камеры

Теперь запускаем утилиту и для её корректной работы даём необходимые разрешения (кнопка «ОК«). В разделе «Настройки» можно выбрать параметры качества и разрешения как фото, так и видео (они зависят от возможностей камеры). Интерфейс приложения прост и интуитивно понятен, так что проблем возникать не должно.

Утилита также позволяет выполнять запись аудио и видео потока, задать желаемые префиксы в названии любого файла, а затем просмотреть готовые фотоснимки или видеозаписи.
Кроме того, CameraFi будет отличным помощником для подключения экшн-камеры, микроскопа или эндоскопа, видеорегистратора и т.д.
Ещё один инструмент, о котором хотелось бы рассказать, это StickMount – приложение, которое через USB-подключение распознает внешнюю видеокамеру (флешку, мышь, и т.д.) в автоматическом режиме, а затем предоставит перечень всех доступных подключений. Также утилита позволяет осуществить одновременное подключение нескольких видеоустройств.

После установки программы, подключаем камеру и запускаем Root-доступ. Теперь необходимо согласиться с предложенными условиями, после этого камера должна определиться и будет готова к работе.
Примечание:
- Для корректной работы программе может понадобиться Root-доступ .
- StickMount распространяется на платной и бесплатной основе (для полноценного использования лучше воспользоваться PRO-версией).
- Если появились проблемы с воспроизводством файлов, снятых камерой, нужно изменить в настройках формат съёмки (ААC либо MPEG4).
Подключаем IP-видеокамеру
У некоторых устройств отсутствует функция, позволяющая работать по протоколу OTG. Но это вовсе не означает, что пользователи, имеющие такие гаджеты не смогут подключать к ним web-камеру. В таких случаях (и не только) можно успешно применить беспроводные технологии.
Для этого смартфон/планшет и камера, поддерживающие технологию Wi Fi, стабильное подключение к интернету (локальное или глобальное) и приложение, преобразовывающее поток с периферии.
Также необходимо свой Андроид оснастить специальным видеоплеером, способным передавать потоковые видеофайлы в формате flv (например, VPlayer ).
Приложение TinyCam Monitor довольно востребовано и будет прекрасным выбором для подсоединения даже нескольких камер к устройству, работающему на ОС Android. С его помощью можно не только вести видеонаблюдение с любой IP-камеры на аппарате Андроид или Google TV, но также подключить видеорегистратор для трансляции изображения.
Как это работает:
- Подключаем камеру, нажав кнопку, имеющуюся на корпусе.
- Скачиваем и устанавливаем утилиту на свой смартфон или планшет.
- Затем вводим указанный в инструкции код SSID и пароль.
- После этого, нам нужно расположить устройства таким образом, чтобы метки NFC, имеющиеся на обоих гаджетах, обеспечивающие передачу данных, соприкоснулись.
Осталось подождать несколько секунд. Готово:

И ещё одно, пользующееся популярностью у пользователей приложение, способное с лёгкостью превратить устройство Android в камеру видеонаблюдения — IP Webcam .
Попав в меню настроек после подключения, первым делом желательно выставить разрешение и качеств картинки и активировать детектор движения, имеющий чувствительность от нуля до 250 единиц. Кроме того, для собственного удобства, запоминаем место записи архива.

IP Webcam распространяется в платной и бесплатной версии. PRO-версия предоставляет множество инструментов для настройки интерфейса камеры: вывод на дисплей кнопку записи, управление громкостью, выбрать их месторасположения, размер и пр.
Подробнее как подключить Андроид, как веб камеру смотрим в видеоматериале:
Возможности и способы подключения фотоаппарата к планшету
Во времена высокого технологического развития разнообразной цифровой техники увидеть у человека смартфон или планшет не является каким-то чудом, скорее, удивление вызовет отсутствие такого устройства. Практически во всех таких устройствах имеется фото- и видеокамера. В последнее время все чаще встречаются даже по две: фронтальная – для селфи и общения в Skype и основная – для создания видео или фотографий.
Но что делать, если какая-то из камер вышла из строя или нужна более качественная съемка? Тут же возникает вопрос, как подключить фотоаппарат к планшету.
Что делать, если сломалась или отсутствует камера?
Ответ на этот вопрос есть, и он очень простой — можно подключить к устройству следующие приборы:
- веб-камеру
- фотоаппарат
- IP-видеокамеру
- видеокамеру.
Если вы задумали подключить одно из вышеперечисленных устройств, то вам следует знать о некоторых нюансах:
- Понадобится телефон или планшет под управлением операционной системы Android версии не меньше, чем 3.1, так как более ранние версии не поддерживают функцию подключения внешних устройств OTG
- Нужно приобрести специальный кабель OTG для подключения разных USB-устройств
- Понадобятся еще некоторые программы, такие как Stickmount, Flowplayer, Tinycam Monitor, Helicon R.
Почта
При передаче фото с телефона или компьютера по электронной почте оно тоже не будет сжиматься. Некоторые почтовые клиенты автоматически адаптируют файлы для интернета. Чтобы этого не произошло, достаточно убрать соответствующую галочку до передачи. Тогда вы сможете отправить фотографии в исходном размере и качестве. Это работает во всех современных почтовых сервисах.

Передача фото с телефона по почте
Чтобы уменьшить время передачи большого количества картинок, их также можно предварительно запаковать в архив. Это нужно делать и для того, чтобы сервисы автоматически не превращали фотографии в ссылки, что также сожмет их размер.
Архиваторы существуют не только для компьютера, но и для телефона. Большинство из них бесплатные, скачать можно из официальных магазинов Play Market и App Store.
Подключение фотоаппарата к планшету
Для подключения фотоаппарата к планшету нам потребуется скачать и установить программу для перехвата фото- или видеосигнала, и при помощи OTG-кабеля подсоединить фотокамеру, но это в идеале. Очень редко бывает так, что с первого раза все заработает как надо.
Обычно при первом подключении планшет не видит фотоаппарата по той причине, что не на всех планшетах присутствуют нужные драйвера. Чтобы решить проблему, понадобится скачать с Play Market программу RawDroid, которая должна помочь дополнить недостающие драйвера. А чтобы управлять камерой прямо на смартфоне или планшете, нужно будет установить приложение DSLR Controller. С его помощью можно снимать и обрабатывать сделанные снимки.
Есть еще одна программа для управления фотоаппаратом под названием CamCap. Она подходит больше к планшету, но и на телефоне тоже работает неплохо. В этом приложении реализована удобная функция автоматического сохранения изображений прямо на подключенное устройство, что очень удобно для обработки и отправки в разные социальные сети после съемки.
Если DSLR Controller является только платной, то CamCap представлена в бесплатной и платной демоверсии. Еще маленький нюанс, связанный с приложением DSLR Controller — оно работает только с камерами Canon EOS.
Видео о том, как подключить смартфон или планшет к фотоаппарату:
Случается так, что в планшете не включен USB host API. Его можно включить при помощи некоторых манипуляций. В первую очередь, на устройстве, к которому будет подключаться камера, должен быть получен ROOT-доступ, а затем нужно подправить файловую систему. Делается это так:
- входим в системные файлы, где находится директория; путь будет таким: /system/etc/permissions
- теперь надо создать файл со следующим названием:
- в файле «android.hardware.usb.host.xml» нужно прописать:
- в директории «/system/etc/permissions» находим файл с названием «tablet_core_hardware.xml», в котором нужно добавить:
- теперь нужно перезагрузить аппарат и все должно заработать.








Как перенести фото и видео с камеры на iPad или iPhone. Необходимые аксессуары
В этом месяце случилось “знаменательное”, я бы даже сказал “эпохальное” событие – Apple добавила возможность переноса фотографий и видео напрямую с камеры на iPhone (поддержка iPad была изначально). Забавность этого факта в том, что используется всё тот же давно продающийся аксессуар. Поддержка iPhone была добавлена вместе с выходом iOS 9.2.
А теперь перевожу на понятный язык: Apple ранее специально закрыла данную возможность по маркетинговым соображениями, а сейчас открыла. Боги маркетинга 80-го уровня! 
В данном обзоре я расскажу о переносе фото и видео на ваши iДевайсы. Мини FAQ для новичков.
Какие нужны аксессуары для импорта фото и видео на iPhone и iPad?
Нужно выбрать один из аксессуаров более всего подходящий под ваши требования. Официальные переходники можно купить на сайте Apple в разделе с аксессуарами.
Адаптер Lightning/USB для подключения камеры (Lightning to USB Camera Adapter).
Цена: 2390 рублей, 29 долларов
Адаптер Lightning для чтения SD-карт (Lightning to SD Card Camera Reader)
Цена: 2490 рублей, 29 долларов

Оба адаптера подходят для всех iPhone и iPad с портом Lightning. А именно: iPhone 5 и новее, iPad 3 и новее. Lightning/USB – позволяет проводить импорт как напрямую с камер (у которых есть выход через провод USB), так и с обычной USB-флешки. Lightning to SD импортирует фото и видео исключительно с SD карт. Всякие Micro SD поддерживаются через переходники, которые частенько продаются в комплекте с Micro SD картой.
Если у вас более старые девайсы (iPad, iPad 2 или iPhone 4S и старее), то вам подойдёт только:
Комплект Apple iPad Camera Connection Kit (Apple iPad Camera Connection Kit)
Цена: 2390 рублей, 29 долларов
В комплекте сразу два переходника для USB и SD.

Как перенести фото и видео с камеры?
- Подключите соответствующий аксессуар к iPad/iPhone.
- Подключите свою камеру к адаптеру с помощью USB (или вставьте карту SD).
- Программа «Фото» должна автоматически открыться на вкладке «Импорт». Если этого не происходит, откройте программу «Фото» и нажмите «Импорт».
- Нажмите «Импорт всех», чтобы импортировать все содержимое, или выберите отдельные фото и видео и нажмите «Импортировать».
- По завершении импорта может появиться запрос на сохранение или удаление содержимого с камеры или карты SD.
В обратную сторону процесс не работает. То есть нельзя через эти адаптеры перенести фото и видео на флешку или SD карту. Снять ограничения на использование SD карт и USB может только джейлбрейк и различные твики из Cydia.
Чтобы процесс импорта заработал, нужно, чтобы на флешке была папка DCIM. Все камеры создают её автоматом. Если нет, создайте вручную.
Китайские аналоги
При таких ценах на аксессуары Apple возникает насущный вопрос. Можно ли сэкономить и купить китайские дешёвые аналоги? Мой ответ: можно попробовать, но никто не даст гарантии, что вы будете довольны аксессуаром.

Вот такие всеядные “монстры” можно приобрести по цене до 5-7 долларов. Ищите Camera Connection Kit в интернет-магазинах и читайте отзывы. Могут быть различные подводные камни: от полной неработоспособности и до долгого чтения флешки. А может всё прекрасно работать, аналогично оригинальным аксессуарам Apple.
Ещё один интересный аксессуар, который тоже позволит импортировать фото и видео с камер: Card Reader + HUB. Но я не нашёл отзывов, что этот аксессуар работает с iOS 9, но с iOS 8 всё вроде бы прекрасно.

По отзывам у китайцев попадаются бракованные экземпляры, поэтому рекомендую заказывать сразу парочку разных адаптеров, чтобы не так сильно расстраиваться после долгой доставки, если вдруг какой-то не заработает.
Вместо вывода: Маркетологи Apple постарались на славу, чтобы ограничить возможности iOS с помощью аксессуаров. Казалось бы, покупаешь оригинальный аксессуар за 30$, и при этом с помощью него можешь лишь импортировать снимки и видео с камеры на девайс. Никакого экспорта в обратную сторону, никакой видимости флешки в сторонних приложениях для просмотра видео и фото… В этом политика Apple мне очень не нравится. Да, с заявленной функцией аксессуары справляются, но не за такую же цену.
Ну, а лишь недавно реализованная поддержка адаптером Lightning/USB iPhone – это апофеоз этой дурацкой политики…
Всем всегда только удачного импорта! 
AirDrop
Владельцы устройств от Apple могут использовать функцию AirDrop для передачи любых файлов, включая фото. Работает она через Wi-Fi, для этого оба устройства должны быть подключены к одной беспроводной сети. Внимание: AirDrop работает только между устройствами Apple: iPhone, iPad и Mac.

AirDrop
Перейдите в «Центр Контроля» и выберите соответствующий сервис. Затем отыщите на своем телефоне нужную фотографию и нажмите кнопку «Поделиться». Выберите вариант AirDrop, а затем контакт, которому хотите отправить файл. Далее тот, кому вы передаете фото, должен нажать кнопку «Принять» на своем устройстве.
Способ 3: Использование компьютера
Ещё один универсальный вариант заключается в использовании ПК в качестве посредника. Он не самый быстрый и удобный, однако гарантирует положительный результат. Все тонкости процедуры описаны в статьях далее, так что рекомендуем воспользоваться ими при решении поставленной задачи.
Подробнее: Как перекинуть файлы с флешки на компьютер Как скинуть файлы с компьютера на телефон
Телефон не распознаёт флешку
Самая частая проблема, с которой могут столкнуться как владельцы Android-смартфонов, так и iPhone. Чаще всего подобное означает, что накопитель отформатирован в несовместимую файловую систему – например, NTFS. Следовательно, решением будет форматирование флешки в FAT32 либо exFAT, по инструкции из шага 1 варианта «Android» первого способа.
Также нелишним будет проверить общую работоспособность накопителя – проще всего это сделать с помощью компьютера, к которому следует подсоединить проблемное устройство. Если ПК его не видит, налицо наличие неполадки. Методы их устранения описаны в отдельной статье.
Подробнее: Что делать, если компьютер не видит флешку

Мы рады, что смогли помочь Вам в решении проблемы. Помимо этой статьи, на сайте еще 11939 инструкций. Добавьте сайт Lumpics.ru в закладки (CTRL+D) и мы точно еще пригодимся вам. Отблагодарите автора, поделитесь статьей в социальных сетях.
Опишите, что у вас не получилось. Наши специалисты постараются ответить максимально быстро.
Как подключить к планшету камеру заднего вида
Парковки некоторые водители боятся как огня. Особенно, если нужно втиснуться в слишком узкое пространство. Поэтому многие стараются установить камеру заднего вида, чтобы лучше ориентироваться в обстановке сзади авто. Передавать картинку с КЗВ можно на любые устройства. Сегодня мы рассмотрим вариант с планшетом.
Использование планшета в качестве монитора
Экран планшета – прекрасное место для просмотра изображения с камеры заднего вида. При этом неважно, что на нём установлено – Андроид или Windows.
Если используете веб-камеру, которая оборудована USB-разъёмом, нужно будет протянуть кабель от камеры к планшету через весь салон. При этом понадобится ещё OTG-переходник. Чтобы увидеть картинку на планшете, нужно будет установить соответствующее ПО.
Если в авто установлена самая обычная камера заднего вида, то для нормальной работы потребуется приобрести ещё ТВ-тюнер (флешка с поддержкой видеовхода). Его также подключают с помощью OTG-переходника.
Но легче всего произвести подключение к планшету посредством Wi-Fi. Тогда отпадёт необходимость протягивать дополнительные провода. Правда, камера заднего вида с беспроводной поддержкой стоит чуть дороже. К тому же сигнал может поступать с секундной задержкой. И водителю придётся учитывать это обстоятельство во время парковки.
Решив использовать планшет в качестве экрана для камеры заднего вида, обязательно продумайте, как вы закрепите его в салоне. Можно воспользоваться обратной стороной защитного козырька от солнца. Проделайте в нём специальное гнездо и вмонтируйте планшет. Такое местоположение экрана удобно тем, что не будет перекрывать обзор водителю.
Следует отметить, что к планшету с установленной Windows подойдёт практически любая КЗВ. Только варианты подключения возможны разные. А вот с Android могут возникнуть трудности, так как далеко не все камеры способны сотрудничать с такими гаджетами. Обязательным условием в этом случае является наличие USB-порта в планшете. При этом ПО сможет работать исключительно с GPS.
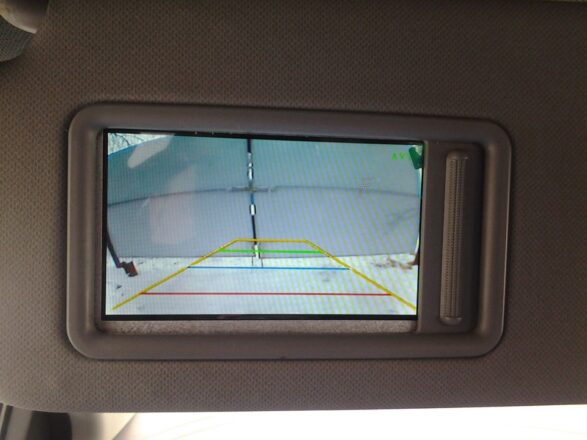
Как подключить проводную камеру заднего вида к планшету
Смонтировав камеру заднего вида, установив Android-планшет в салоне и протянув провода от одного устройства к другому, можно приступать к подключению:
- Выходы камеры соединяются с входами на EasyCAP, используя подсказки цветов проводов.
- EasyCAP подключается к адаптеру OTG.
- С другой стороны OTG-переходник соединяется с планшетом.
Подключение завершено. Осталось установить специальную программу для камеры заднего вида. Можно выбирать из бесплатного софта, но существует и платное ПО.
Попробуйте для начала воспользоваться FPViewer. Если не сможете работать в этой программе, выбирайте на Google Play любую другую, пока не наткнётесь на рабочий вариант.
Особенности беспроводного подключения
Чтобы не возиться с проводами, можно озаботиться беспроводным подключением. Делается это двумя способами. При помощи:
- Wi-Fi;
- Bluetooth.
Первый вариант предпочтительнее. Установив камеру и передатчик, на планшет скачивается специальное приложение и можно следить за картиной происходящего, включив заднюю передачу.
Передатчик Wi-Fi способен работать только до -20 градусов, а храниться – не более чем при -30 градусах.
Bluetooth-камеры заднего вида встречаются значительно реже. Следует учесть, что в этом случае качество изображения будет значительно хуже. В некоторых случаях картинка вообще будет чёрно-белой.
Как видите, установить камеру заднего вида и соединить с планшетом намного проще, чем выбрать сам гаджет. Тут уж нужно быть очень внимательным, чтобы покупка соответствовала всем параметрам. Иначе КЗВ невозможно будет подключить.






