Как подключить IP камеру к компьютеру напрямую?
Как подключить ip камеру к компьютеру?
В наше время, все больше людей устанавливают видеонаблюдение дома, подключая ip-камеру к компьютеру напрямую.
Нужно сделать монтаж устройства (прикрепить к стене), правильно присоединить все провода и самое главное – настроить оборудование.
Подключение напрямую
К компьютеру, напрямую можно присоединить только одну ip-камеру, если у Вас их несколько, используйте роутер или коммутатор.
 Обычно у сетевой камеры есть два разъема:
Обычно у сетевой камеры есть два разъема:
- Питание;
- Сетевой разъем, который называется RJ45.
Соединяем ip-камеру напрямую c компьютером, при помощи кабеля Ethernet (витая пара). Кабель состоит из восьми проводов, которые соединены между собой в коннектор rj45. У многих видеокамер, такого провода в комплекте нет, поэтому его нужно купить.
Распиновка кабеля Ethernet называется сквозная. С одной стороны провод обжат по варианту “568A”, с другой “568B”
 Схема распиновки сквозная rj45
Схема распиновки сквозная rj45
Часто питание устройства осуществляется через “блок питания”, который идет в комплекте. В зависимости от потребления устройства, блок, питает устройство постоянным током, напряжение от 12 до 24 вольт. Все что вам нужно сделать, воткнуть его в розетку с переменным током 220 вольт.
Подключение выполнено, теперь остается настроить видеокамеру.
Настройка при помощи браузера
У ip-камеры есть свой веб интерфейс. В нем можно менять параметры, ip-адрес и cделать сброс к заводским настройкам. Чтобы видеокамера начала записывать, настроим ее.
По умолчанию, у цифровой видекамеры есть свой ip-address. Открываем инструкцию, узнаем ip-адрес и данные аутентификации (логин и пароль). Бывает так, что инструкции нет на руках, как же нам узнать адрес? Для этого заходим в интернет и скачиваем инструкцию на сайте производителя, в разделе “поддержка”.
Нам необходимо войти в веб-интерфейс, зная айпи адрес, для этого изменим параметры сетевой карты, точнее протокол ipv4.
Если у Вас стоит виндовс Xp:
Заходим в “подключение по локальной сети”;




Введите значения, которые написаны в документации.
Здесь могут возникнуть вопросы, поэтому опишу подробнее.
Допустим адрес камеры 192.168.1.5.
В поле IP-адрес вводим: 192.168.1.99
Маска подсети: 255.255.255.0.
Основной шлюз: 192.168.1.1.
dnc 192.168.1.1.

Необходимо сделать, чтобы ваша сетевая карта компьютера и цифровая видеокамера были в одной сети. Будем обращаться к ip-адресу камеры, в нашем примере 192.168.1.5
Если у Вас стоит виндовс 7, делаем как на картинке ниже.





Открываем браузер и вводим в адресную строку ip-address : порт. Пример: 192.168.1.5:81
Браузер спросит логин и пароль.(посмотреть его можно в документации)
Можете попробовать стандартные данные.
Имя пользователя: admin
Пароль: без пароля
ВАЖНО! Если компьютер не видит ip-камеру, то вы неправильно настроили ПК (протокол ipv4). Повторите настройку сетевой карты, проверьте провода, все устройства должны быть включены.
Смотрим видео подключение ip-камеры к компьютеру.
Подключение к ПК несколько камер
Если нужно подключить к ПК несколько цифровых видеокамер, то вариант, который описан выше не подходит.
Необходимо использовать дополнительное оборудование – коммутатор или роутер.

Все устройства соединены с коммутатором. При этом, распиновка витой пары стандартная по варианту 568B. Смотреть рисунок выше.
Далее заходим на свитч настраиваем протокол dhcp, чтобы автоматически раздать айпи адрес. Если коммутатор не настраиваемый, то просто на ПК и видеокамере меняем адрес, так чтобы они были в одной сети и видели друг друга. Например 192.168.1.11 и 192.168.1.12 с маской 255.255.255.0
КАК ПОДКЛЮЧИТЬ IP КАМЕРУ

IP камеры видеонаблюдения, являясь более технологичными и современными устройствами, в отличие от аналоговых, предлагают пользователю ряд дополнительных возможностей:
- автономная работа;
- прямое подключение к интернету;
- высокое качество видео;
- распознавание лиц и другие возможности видеоналитики.
Устройства используют web-протокол, чтобы передавать видео, применяются, как правило, в качестве систем наблюдения и контроля. Любой компьютер, подключенный к сети, может получить доступ к зарегистрированным в ней IP видеокамерам.
Особенности подключения.
Начнем с того, что подключение IP камеры может производиться посредством проводного соединения или же беспроводных технологий.
Все напрямую зависит от конкретной модели устройства, разъемов и интерфейсов аппаратуры, к которой будет осуществляться подключение, ну и от пожеланий самого пользователя. С тем, каким способом будет подключена камера, следует определиться заранее, чтобы приобрести нужное оборудование.
Если говорить о проводном подключении, то сегодня в большинстве случаев используется витая пара. Устанавливая аналоговые модели, можно прибегнуть к коаксиальным кабелям, но в этом случае расстояние соединения будет ограничено 300 метрами.
Поэтому выбор падает на витую пару. Так, какая же подойдет? Сегодня в системах сетевого видеонаблюдения используются следующие виды кабелей:
Наиболее распространен ввиду невысокой стоимости и простоте в прокладке. Отличительная особенность – отсутствие экранирующей оболочки. Из существенных минусов можно выделить низкую устойчивость к помехам. Поэтому при их монтаже следует избегать близкого размещения с электропроводами и прочими источниками помех.
От выше представленного вида витой пары, отличается использованием оболочки из фольги, защищающей от помех. Если подключать IP камеры приходится в местах сильных помех, то предпочтителен именно FTP кабель.
Его можно назвать самым защищенным. Используется оболочка из медной оплетки. Кроме того, каждый проводник экранирован фольгой, что защищает от мощных помех. В дополнение большинство производителей делают внешнюю оболочку из ПВХ, стойкую к огню.
Отталкиваясь от отзывов пользователей, с уверенностью можно сказать, что оптимальным решением станет кабель UTP. В отличие от других он не требует заземления, существенно дешевле (даже коаксиального), прост в монтаже.
Витую пару можно классифицировать:
По области применения.

По категориям.

UTP кабель для подключения видеокамеры должен иметь обжатые коннекторы RJ-45 с двух сторон. Сделать это можно самостоятельно при помощи специального инструмента (клещей) или же купить готовый соединитель.
К достоинствам подключения через витую пару можно отнести возможность создание целой системы камер на одной линии посредством коммутатора. Конечно же, IP камере необходимо питание, организовать его можно несколькими способами.
Во-первых, можно попросту проложить дополнительно кабель, который и будет обеспечивать энергией. Способ кажется простым, но требует дополнительных затрат на работы и материалы.
Во-вторых, можно прибегнуть к установке в непосредственной близости от камер, блоков питания. Наконец, обеспечение электропитания посредством свободных проводников в витой паре. Правда, этот способ подойдет лишь для устройств, которые поддерживают технологию PoE (Power of Ethernet).
С беспроводным подключением все намного проще. Главное требование к IP камерам и остальному оборудованию – поддержка WiFi соединения. Такой способ избавляет пользователя от монтажа проводов, их замены в случае повреждений и других сопутствующих проблем. Однако без недостатков здесь тоже не обходится.
Камеры с поддержкой беспроводного соединения стоят дороже. Кроме того, сеть WiFi может быть нестабильной, что приведет к частым обрывам связи. При подключении таким способом следует учитывать наличие стен, доступа к сети других пользователей и прочие факторы.
ПОДКЛЮЧЕНИЕ IP КАМЕРЫ ЧЕРЕЗ РОУТЕР
Итак, начнем с того, что же такое роутер. Хотя, каждый современный человек знаком с этим полезным устройством. Часто его называют маршрутизатором, коммутатором или свитчем.
Представляет собой устройство для доступа во всемирную или локальную сеть ряду компьютеров и прочих устройств одновременно.
Его основная задача – передача пакетов данных от провайдера к пользователю. На сегодняшний день можно выделить два типа: проводные и беспроводные (могут быть совмещены).
Роутер может стать устройством, к которому буден подключен ряд IP камер, а также компьютеров пользователей. Способ подключения (беспроводное или проводное) зависит от камеры и роутера. Проводное требует наличие витой пары UTP (прямой) с RJ-45 коннектором на концах. Первый конец – в соответствующий разъем роутера, второй – камеры.
Для первого беспроводного подключения IP камеры к роутеру потребуется UTP кабель. Он необходим, чтобы включить WiFi на устройстве через компьютер. Нужно войти в специальную панель для настройки работы камеры в беспроводных сетях, где необходимо указать пароль WiFi пользователя. После этого она будет подключена к сети, а кабель можно отключить.
Коммутатор позволяет подключать одновременно несколько устройств, изображение с которых будет передаваться на один или несколько компьютеров. Для этого потребуется модель с набором портов LAN (если производится проводное подключение). Кроме того, пользователю предстоит прописать каждой камере IP-адрес, полученный у провайдера.
То же касается и беспроводного подключения. Так как современные камеры представлены большим числом моделей, подробную инструкцию следует искать в комплекте поставки или на сайте производителя.
Подключение через роутер имеет немало плюсов, но есть и недостатки. Первый заключается в том, что расстояние на подключение устройств ограничивается нередко 100 метрами. При превышении могут проявляться проблемы с качеством передаваемого изображения, а также с питанием. В этом случае потребуются промежуточные коммутаторы.
Идеальным во всех отношениях не является и беспроводное соединение, которое имеет определенный радиус действия, установленный конкретной моделью роутера. Кроме того, незначительные препятствия могут серьезно этот радиус урезать.
ПОДКЛЮЧЕНИЕ IP КАМЕРЫ К КОМПЬЮТЕРУ
Нередко пользователю достаточно и одной IP камеры, чтобы, например, обеспечить наблюдение за небольшим помещением. В этом случае можно избежать трат на приобретение коммутатора, подключив устройство напрямую к персональному компьютеру. Принцип схож с остальными способами соединения.
Первая попытка получить доступ к интерфейсу камеры может быть неудачной – компьютер работает в другой подсети. Поэтому необходимо узнать IP адреса локальной сети компьютера (в «Центре управления сетями и общим доступом) и камеры (в приложенной документации).
Затем требуется изменить IP адрес камеры на тот, который использует ПК. Делается это посредством программного обеспечения, идущего в комплекте поставки устройства. После этого изображение с нее станет доступно пользователю по установленному IP адресу.
Подключение напрямую к сетевой карте компьютера позволяет сэкономить на покупке маршрутизатора или регистратора. Однако этот способ дает возможность подсоединять единственную камеру. Для создания сети из нескольких устройств, придется в любом случае докупать дополнительное оборудование.
ПОДКЛЮЧЕНИЕ IP КАМЕРЫ К РЕГИСТРАТОРУ
Регистраторы представляют собой специальные устройства, которые организуют работу IP камер, оцифровывая материал и записывая его на съемные носители. Любой современный видеорегистратор может работать с персональным компьютером в составе локальной сети или использоваться автономно.
Регистраторы оснащаются различными дополнительными возможностями, например, ведение записи только в случае движения в кадре (детектор движения). Как правило, сопровождаются программным обеспечением, которое дает возможность управлять устройством удаленно.
Стандартный режим работы предусматривает ведение записи круглосуточно. Современные модели отличаются высокой скоростью трафика. Могут быть соединены с мониторами, на которые в реальном времени выводится изображение. Кроме того, видео будет показано сразу с нескольких камер. Изучить можно и уже отснятый материал.
IP камеры подключаются к коммутаторам, те, в свою очередь, к порту LAN на регистраторе. В этом случае камеры получают питание от собственных адаптеров. Многие современные модели оборудуются портами PoE, что позволяет подключить камеры напрямую, обеспечив их энергией.
Такой способ избавляет от покупки роутера, но есть и нюанс. Следует учитывать, что одна камера занимает один порт PoE. То есть подключить можно определенное число устройств, сопоставимое с количеством портов.
Существуют также IP видеорегистраторы со встроенными коммутаторами. В этом случае каждая камера подключается по отдельной линии связи, что не всегда удобно.
© 2014-2021 г.г. Все права защищены.
Материалы сайта имеют ознакомительный характер и не могут использоваться в качестве руководящих и нормативных документов.
Как настроить и подключить IP-камеру к компьютеру

- Установка видеокамеры
- Процесс подключения камеры, которая обладает Wi-Fi интерфейсом
- Как подключается IP-камера видеонаблюдения без компьютера
- Видеонаблюдение через интернет
- Заключение
- Видео по теме
На сегодняшний день популярно использование IP-камер. Их устанавливают на общественных объектах, в основном чтобы фиксировать различные изображения. Каждое устройство имеет внутренний веб-сервер, и оно может полноценно функционировать с интернет-сетями, используя подключение по Wi-Fi соединению либо WAN- или LAN-сетями. У каждого устройства имеется собственный IP-адрес, с помощью которого можно отобразить видеоизображения на экране любого персонального компьютера, который имеет доступ к интернету. Для просмотра видеоизображений необязательно устанавливать специальное программное обеспечение, достаточно наличие браузера.

Помимо стандартной передачи изображения у некоторых устройств присутствуют дополнительные функции:
- воспроизведение звука;
- возможность передавать голосовые сообщения через встроенный динамик;
- установленные датчики движения, ночное видение и прочее;
- возможность оповещения на электронную почту.
Камеры используют не только ради безопасности окружающих граждан, их также устанавливают на различных рабочих объектах, таких как шахты. Бывает так, что видеонаблюдение служит для культурного ознакомления людей с территорией.
Поскольку большинство людей перешли на видеонаблюдение, то всерьез встал вопрос о том, как произвести подключение IP-камеры к компьютеру напрямую. Конечно пользователи, которые плохо разбираются в компьютерах не смогут подключить сразу же видеокамеру, но те, кто общается с компьютером на «ты», безусловно смогут это сделать.

Установка видеокамеры
Подключение IP-камеры напрямую к компьютеру происходит через соединение. Данный способ соединения IP-камеры, у которой питание осуществляется по витой паре, всем знакомо, потому что ими подсоединяются Wi-Fi роутеры, а также прямое проводное интернет-подключение, телевизионные приставки и множество других различных аппаратных средств. Если к компьютеру необходимо подключать два и более устройств видеонаблюдения, то питание IP-камеры по витой паре происходит точно также только с помощью роутера.

У каждого устройства существует собственный IP-адрес, который обязательно нужно узнать для подключения к персональному компьютеру. Есть специальные программы, которые помогают определять АйПи-адрес каждого устройства индивидуально. Также обычно в комплекте с видеокамерой должен идти установочный диск, на котором находятся драйвера устройства и специальные программы.
После того, как вы узнали адрес IP, следует изменить его, используя стандартные либо скачанные программы, поскольку ваш локальный адрес должен совпадать с адресом локальной сети. Возможно произвести изменение АйПи-адреса через локальную сеть. Для этого необходимо зайти в ее свойства и выбрать протокол интернета. В окне «IP-адрес» ввести обновленный адрес, а в окне «Основной шлюз» прописать адрес видеокамеры.

После этого доступ к устройству можно получить, если прописать в браузере его адрес. При переходе на IP-адрес устройства можно сразу же к ней подключиться и увидеть изображение. Таким простым способом пользуются все, кто хочет видеть собственную веб-камеру с экрана монитора. Помимо того, что можно осуществить запись с IP-камеры на компьютер, возможно обеспечить для IP-камеры видеонаблюдения подключение к видеорегистратору.
Процесс подключения камеры, которая обладает Wi-Fi интерфейсом
Для осуществления данной задачи необходимо выполнить следующие действия:
- Для начала необходимо установить видеокамеру в нужном месте, чтобы зона просматривалась полностью, не имея мертвых точек.
- Питание Рое для IP-камер подает специально разработанный адаптер. После подключения видеокамеры на устройстве загораются огоньки, которые оповещают о подключении устройства к питанию.

- На персональном компьютере необходимо установить все существующие драйвера и программы, которые шли в комплекте с устройством.
- В стандартной программе необходимо изменить АйПи-адрес так, чтобы первые 3 цифры были точно такие же, как и у локальной сети вашего компьютера. Четвертая цифра должна отличаться. После этого устанавливается номер порта.
- При приобретении IP-камеры в документах должен быть указан логин и пароль, который необходимо ввести после произведения всех настроек в браузере персонального компьютера для того, чтобы иметь полноценный доступ к изображению в трансляции реального времени.
- Необходимо после всего этого произвести настройку беспроводной сети.
- После этого стоит подтвердить заполненные данные и произвести настройку Wi-Fi доступа.
- В окончании стоит перезапустить компьютер и устройство.
После всех проделанных действий видеосвязь должна работать и отображаться в браузере персонального компьютера.
Для подключения множества видеокамер требуется наличие маршрутизатора. Маршрутизатор имеет собственный вход для подключения к интернет-сети и множество входов для подключения АйПи-камер. Настраивается он точно таким же образом, единственное отличие заключается в том, что вместо одного адреса прописывается множество, поскольку каждое устройство имеет свой уникальный адрес, и для доступа к устройству его необходимо прописать. Для каждой камеры имеется уникальный номер порта, а также четвертые цифры должны различаться между собой.
Как подключается IP-камера видеонаблюдения без компьютера
Возможно также использовать подключение без участия персонального компьютера. Для этого используют специальный регистратор и диск для хранения данных, в котором размещается запись с IP-камеры. Все это подсоединяется к монитору напрямую и отображается на экране.

Такой способ используют только в том случае, если жесткий диск, регистратор и камеры были приобретены у одной фирмы-производителя. Это осуществимо потому, что разные фирмы-производители могут быть не совместимы между собой и поэтому могут доставить вам множество проблем при подключении. И не факт, что подключение будет иметь успешный результат.
Рекомендуем рассмотреть другие распространенные способы и инструкции, которые описывают как подключить IP-камеру.
Видеонаблюдение через интернет
На данный момент возможно просматривать свои видеокамеры, используя облако. Это позволит избавиться от множества сложных настроек, прописывания портов в роутере и настройки DNS. Облачные сервисы более просты в использовании, а также возможно приобрести видеокамеру у них, которая будет уже с готовыми настройками. И все, что останется сделать, — создать подключение к роутеру и загрузить программное приложение на ваше мобильное устройство. Благодаря этому можно произвести настройку в считанные минуты без использования персонального компьютера. А также приятные бонусы, например, на облачном сервис IVideon возможно подключать несколько камер бесплатно, ведь платить вы начнете, только когда количество камер превысит 15 штук.

Обеспечить питание для IP-камеры — залог бесперебойной и успешной работы. Для этого используется технология IP-камеры PoE-подключение. IP-камера PoE напрямую может подсоединяться к блоку питания и оказывать бесперебойное наблюдение объекта. Блок питания для IP-камер обеспечивает питание, иногда для подсоединения используется сплитер, чтобы подключить камеру через PoE инжектор для IP-камер. Инжектор нужен для того, чтобы подключить камеру с IP-адресом к блоку, если она не имеет соединения PoE. В данном случае инжектор играет роль проводника. Существуют камеры с встроенным питанием PoE, к которым не требуется подсоединять инжектор. Многоканальный инжектор использует подключение всех камер к нему и обеспечивает их бесперебойным питанием благодаря тому, что к ней подсоединяется блок питания PoE для IP-камер.

Заключение
Не стоит обращаться в специализированные центры для подключения IP-камер к персональному компьютеру, ведь все это можно сделать самостоятельно обычному пользователю, который умеет управляться с операционной системой. Подключение не требует особых знаний, этому можно научиться в считанные минуты. Главное найти нужную информацию в интернете, изучить источники бесперебойного питания, узнать тип камеры, решить, потребуется ли многоканальный инжектор и сплитер. После того, как оборудование будет полностью закуплено и подсоединено с помощью типа проводов «витая пара», можно приступать к настройке оборудования.
Видео по теме
Инструкция по настройке и подключению IP-камеры
Цифровые видеокамеры, которые передают видеопоток по сети Ethernet, становятся всё более распространенными и востребованными. Из этой статьи можно узнать, как подключить к компьютеру и роутеру IP-камеру, какие существуют особенности подключения одного и нескольких аппаратов.

Пошаговая инструкция подключения IP-камеры к компьютеру и роутеру
Чтобы подключить любую IP-камеру к компьютеру, понадобится Ethernet-кабель (витая пара). Учитывая, что для всех устройств данного типа характерно наличие собственного адреса, перед настройкой стоит узнать его. Сделать это можно путём использования специализированного «софта», который практически всегда идёт вместе с оригинальным устройством, либо же программу можно установить с официального сайта производителя.
Узнаем IP-адрес сети и камеры
Нередко IP-адрес устройства можно найти при прочтении инструкции либо же на самой коробке или наклейках на последней.
Когда нам уже становится известным IP-адрес устройства, делаем подсети идентичными для него и локальной сети ПК. Исходя из текста выше, понимаем, что необходимо узнать и IP локальной сети. Для этого следуем по такому пути:
- Заходим в центр управления сетями и общим доступом.
- Напротив строки «Подключение» нажимаем на сеть.
- Выбираем вкладку «Сведения».
- В списке находим строку «Адрес IPv4» и копируем цифровое значение напротив.
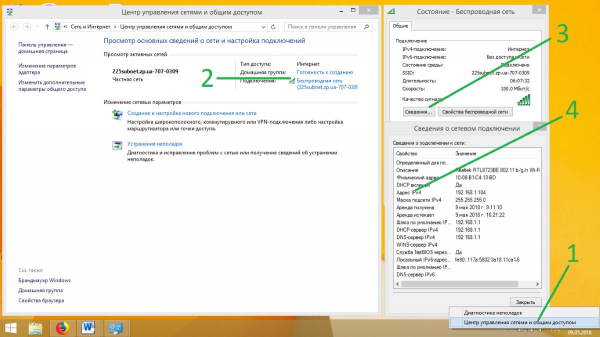
Для смены IP-адреса можно использовать те же программы, с помощью которых мы и узнавали его на камере. После смены адреса изображения, получаемые с помощью устройства, станут доступны уже по новомуIP.
Изменение IP-адреса локальной сети
Чтобы сделать интерфейс камеры доступным для пользователя, можно пойти и другим путём – через изменение IP-адреса локальной сети. Пользуясь данным видом настройки, мы добиваемся того, чтобы устройства работали в одной подсети.
Например: адрес камеры – ххх.ххх.1.33, локальной сети – ххх.ххх.88.44, при этом первые шесть значений – одинаковы для обоих средств, а наша цель – изменить подсеть, которая отображается в этом случае цифровыми значениями 1 либо 88. Для произведения операции действуем соответственно инструкции:
- Заходим в центр управления сетями и общим доступом.
- Напротив строки «Подключение» нажимаем на сеть.
- Переходим в свойства беспроводной сети.
- Прокручиваем список вниз и находим строку «Протокол Интернета версии 4 (TCP/IPv4)», двойным кликом открываем свойства последнего.
- Ставим отметку напротив строки «Использовать следующий IP-адрес».
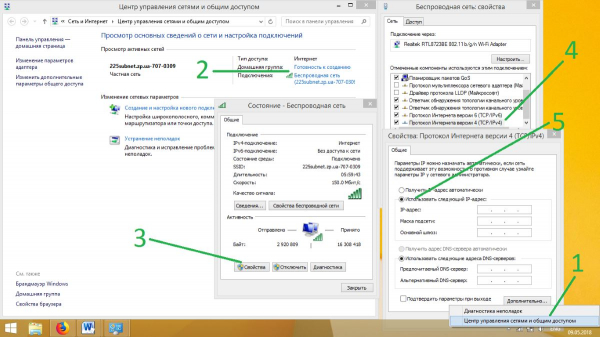
- Мы получили доступ к 3-м полям, в первое из которых вписываем IP-адрес нашей локальной сети, но уже заменив значение подсети на 1 (такое, как у камеры), а в последнюю строку под названием «Основной шлюз» вбиваем полное значение адреса камеры. Перед тем как выйти из настроек, не забывайте сохранить изменения.
- Заходим в браузер, открываем новое окно и в поисковую строку копируем IP-адрес камеры. Если все настройки, произведённые ранее, были сделаны правильно, открывается окно, в котором есть 2 поля для введения логина и пароля соответственно. Данные, которые должны заполнить эти 2 строки, берутся из инструкции либо наклейки на коробке из-под устройства.
- Нажимаем клавишу «Enter» и получаем возможность просматривать видеозаписи устройства. Кроме того, только после этих действий пользователю откроются настройки самой камеры.
Настройка камеры для получения изображения
Кроме приведения в соответствие IP-адресов в настройках компьютера, это необходимо сделать и в веб-интерфейсе устройства для записи изображения. Чаще всего настройку можно произвести во вкладке «Network». В этот раз нужно будет поменять подсеть камеры на одноимённое цифровое значение локальной сети, после чего ставим галочку напротив поля «Фиксированный IP-адрес».
Только после того, как последнее поле было заполнено, у пользователя появляется возможность настройки для просмотров записей с IP-камеры через локальную сеть. Прописываем следующие данные:
- IP-адрес.
- Маску подсети (стандартное значение – 255.255.255.0).
- Шлюз, который будет соответствовать адресу локальной сети с измененной подсетью.
- DNSIP-адрес – в это поле копируем цифровое значение из предыдущего.
Назначаем камере порт. Чаще всего это порт 80. В случаях, если у камеры не было никаких настроек, назначаем одноименное значение, но уже вручную. Для первой камеры назначаем порт 8081 и, если Вы используете не одно устройство видеозаписи, для него измените значение последней цифры на 2 (номер порта будет 8082).
После можем сохранить настройки, отсоединить кабель устройства от ПК и вставить его в свободный порт роутера, а все произведенные ранее настройки IP-адреса в локальной сети сбрасываем на автоматические. Далее подключаем с помощью соответствующего кабеля роутер к сетевой карте компьютера.
Настройка роутера
Для успешной настройки роутера нам нужно:
- Подключить все настроенные камеры к маршрутизатору посредством сетевых LAN-портов либо же с помощью Wi-Fi.
- Подключить устройство к ПК с помощью сетевого кабеля.
- Зайти в веб-интерфейс роутера, где мы займёмся проброской портов, для того чтобы роутер различал их и камеры соответственно, подавая в ответ на обращение к нему нужное изображение.
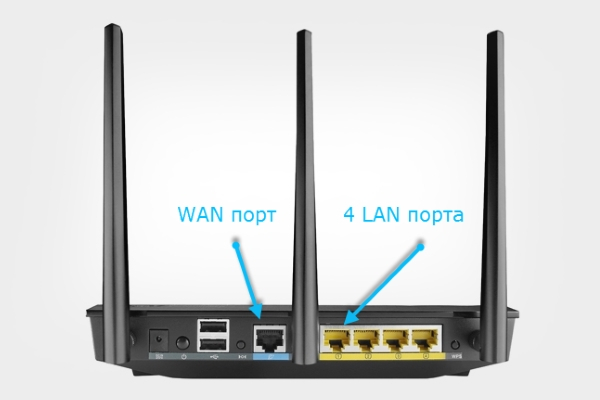
Строки, которые требуют заполнения, обычно можно найти во вкладке «Виртуальный сервер». Перед заполнением всех подпунктов ставим галочку напротив строки «Включить виртуальный сервер?» в поле «Yes (Да)». Дальнейшие настройки зависят от модели роутера и могут включать такие пункты:
- «Имя службы» – любое значение, к примеру, «Камера1»;
- «Диапазон портов» – должен отвечать порту, который был присвоен ранее первому устройству для видеозаписи;
- «Локальный IP-адрес» – отвечает адресу камеры;
- «Локальный порт» – вставляем сюда значение со второго пункта либо 80, если для Вашей камеры недоступна ручная настройка порта;
- «Протокол» – в этом поле обязательно указываем TCP, так как именно с этим протоколом работают IP-камеры;
- «Номер протокола» – можно написать любую цифру.
Подключение IP-камеры к сети Wi-Fi с помощью компьютера
Займёмся настройкой Wi-Fi и камеры. Для этого:
- Устанавливаем утилиту, которая идёт вместе с оригинальным устройством, либо же скачиваем софт из Интернета (к примеру – программа «VSTARCAM» для соответствующей марки камер).
- Подключаем IP-камеру к маршрутизатору, используя кабель RJ-45.
- Открываем ранее установленную программу двойным кликом и переходим в настройки камеры.
- Выбираем «Поиск сигнала», в открывшемся списке находим маршрутизатор и нажимаем «Установить».
- Вводим пароль роутера для входа в сеть Wi-Fi, нажимаем «OK».
- Может появиться окошко с ошибкой, но не стоит переживать. Чтобы решить проблему, делаем повторный поиск, проверяем состояние сетевого кабеля, его подключение к камере и роутеру.
- Если настройка произведена правильно, камера перезагружается, после чего можно отключать кабель, а IP-камера будет работать по беспроводной сети.
Настройка Wi-Fi при помощи мобильного устройства
Настройку можно проводить с любого смартфона (операционная система не играет большой роли) либо планшета. Для этого:
- Повторяем 4 первых пункта из предыдущего списка.
- Устанавливаем приложение на мобильное устройство – CSCAM, EYE
- Открываем утилиту, попадаем в «Настройки камеры».
- Переходим в «Настройки Wi-Fi» и выбираем нужную нам сеть.
- Вводим пароль маршрутизатора для входа в сеть.
Дополнительное оборудование
При подключении IP-камеры с использованием компьютера либо роутера дополнительного оборудования не понадобиться.
Если человек захочет подключить камеры не только к ПК и маршрутизатору, но и к телефону, ему могут понадобиться дополнительные программы (в зависимости от программного обеспечения мобильного устройства – Apple, Android, WindowsPhone – требуются различные утилиты для их настройки – tiniCamMonitor, DIGMASmartCam).
Более подробно о подключении IP-камеры к телефону с операционной системой AppleIOS или Android рассказано в следующем видеоролике:
Особенности подключения и настройки одной и нескольких IP-камер
Среди наиболее значимых особенностей следует отметить:
- При подключении нескольких камер к компьютеру обязательно нужен маршрутизатор.
- Настройка одной камеры включает изменение только значения подсети в IP-адресе, а при введении в поля настройки роутера стоит помнить, что и последние цифры будут различными у каждого устройства видеозаписи.
- Необходимость настройки порта, значения которого должны быть разными для каждой камеры (если есть возможность ручной настройки портов).
Статический IP-адрес: для чего он нужен?
Для видеонаблюдения не со стационарной точки, а из разных мест понадобиться статический IP-адрес, который можно получить при составлении дополнительного договора с провайдером. Настройка и подключение камеры к компьютеру при этом не меняются.
Проверка работоспособности
Чтобы проверить правильность выполненных действий, проверим работоспособность камеры. Чтобы сделать это, открываем браузер и в адресную строку вводим IP-адрес устройства и цифровое значение порта. Должно это у Вас получиться в таком виде: http://ip-адрес:номер порта.
Если настройка была произведена правильно, на экране появиться изображение с камеры.
Возможные сложности и ошибки
Учитывая, что путь подключения не такой уж сложный, а вот настройки – долгий и тернистый, могут встречаться ошибки на разных этапах введения необходимых данных в соответствующие поля.
Кроме того, для каждого роутера и IP-камеры могут быть разными поля настройки, что может создать некоторые затруднения при работе.
Подключение IP-камеры через роутер
Системы видеонаблюдения используются давно. Старые аналоговые решения были дороги и громоздки. Они требовали большого количества дорогостоящего оборудования, квалифицированных специалистов и имели существенные ограничения в использовании. Развитие цифровых технологий, во-первых, удешевило видеонаблюдение. Во-вторых, упростило работу с оборудованием. В третьих, расширило его возможности.
IP-видеокамеры: запись и просмотр видео
Для организации цифрового видеонаблюдения используются IP-камеры.
IP-камера это «умная» веб-камера, полностью автономное устройство с собственным программным обеспечением, для работы которого не нужен компьютер.
IP-камера может записывать видео:
- На карту памяти, подключенную непосредственно к ней.
- Внешний источник: жесткий диск компьютера или видеорегистратора. Возможна запись на жесткий диск, подключенный к роутеру по USB.
- Облачное хранилище в интернете.
Также IP-камера позволяет просматривать видео в режиме реального времени как по локальной сети, так и через интернет.
 Благодаря этим возможностям и простоте использования IP-камера позволяет легко организовать наблюдение не только на производстве или в офисе, но и дома, в квартире или на даче.
Благодаря этим возможностям и простоте использования IP-камера позволяет легко организовать наблюдение не только на производстве или в офисе, но и дома, в квартире или на даче.
Если камера предназначена только для записи видео на видеорегистратор или выполняющий его функции компьютер, дополнительное оборудование для её работы не требуется. Если же возникает необходимость получить доступ к камере через интернет для удаленного просмотра, тогда её необходимо подключить к роутеру. Связка IP-камера+роутер+интернет самый доступный способ организации видеонаблюдения на удалённом объекте.
Подключение к роутеру
Подключить IP-камеру к роутеру можно тремя способами.
Через Ethernet разъем
Камера соединяется с роутером LAN-кабелем (витая пара). Это соединение самое надёжное, но требует прокладки проводов. Если система видеонаблюдения устанавливается параллельно с проведением ремонта, проложить кабель, так, чтобы он не мешал и не портил интерьер не составит труда. В противном случае, придётся тянуть его по стенам.
По Wi-Fi
Это подключение не требует прокладки проводов. IP-камера соединяется с роутером по воздуху, через Wi-Fi подключение. Но нужно иметь в виду, что большинство домашних роутеров имеют небольшой радиус действия Wi-Fi, поэтому такое решение подойдёт для небольших помещений, где расстояние между камерой и роутером небольшое и между ними нет препятствий, мешающих прохождению сигнала. Чем дальше от роутера тем хуже качество сигнала и могут быть проблемы с передачей изображения. В больших помещениях, в зданиях с железобетонными перекрытиями и на улице лучше использовать кабельное подключение.
Через USB
IP-камеры могут подключаться к компьютеру, видеорегистратору или роутеру по USB-кабелю. При этом питание камера получает также через USB и нет необходимости в отдельном источнике электроэнергии. Однако такое подключение ограничено длиной USB-кабеля. Поэтому этот способ можно использовать, если камера и роутер находятся рядом.
Настройка камеры
IP-адрес камеры
Как и роутер, IP-камера является автономным сетевым устройством, которое имеет свой собственный IP-адрес. Он может быть динамическим или статическим. Если адрес камеры динамический и на роутере включена служба DHCP, дополнительные манипуляции с подключением не потребуются. После того, как вы соедините камеру и роутер кабелем, роутер присвоит камере IP-адрес и она появится в списке сетевых устройств.
Но большинство IP-камер по умолчанию имеют статический IP-адрес. И он может не совпадать с диапазоном адресов вашей сети. Тогда для подключения камеры к роутеру адрес нужно сменить.
Есть камеры, которые вначале пытаются получить адрес по DHCP. В случае, если не находят сервера — берут себе статический адрес.
Смена IP-адреса
Для организации видеонаблюдения, следует настроить подключение IP-камеры к интернету через роутер. Подключим к компьютеру для установки нужного IP-адреса.
IP-адрес камеры указан на этикетке в её нижней части и в инструкции к ней. Если он статический, например, 192.168.0.10, а у вашего роутера 192.168.1.1, автоматического подключения не произойдёт и роутер не будет видеть камеру. Для решения этой проблемы меняем её IP-адрес.
Подключаем к компьютеру
Подключаем камеру к компьютеру или ноутбуку, предварительно сменив на нём IP-адрес на 192.168.0.1.
 Для этого надо нажимаем на поиск на компьютере. В строке поиска пишем «панель управления». Найденное приложение запускаем. В панели управления в строке поиска ищем «центр управления сетями и общим доступом».
Для этого надо нажимаем на поиск на компьютере. В строке поиска пишем «панель управления». Найденное приложение запускаем. В панели управления в строке поиска ищем «центр управления сетями и общим доступом».
Там вы можете нажать на изменение параметров адаптеров и выбрать нужное подключение. Проще прямо в этом же окне нажать на «Ethernet» для нужной сети. После этого попадаем в окно состояния.

В этом окне нажимаем на «Свойства». В появившемся окне свойств выбираем пункт «IP версии 4 (TCP/IPv4)» и нажимаем на кнопку свойств.

Выбираем пункт «Использовать следующий IP-адрес». Прописываем нужный адрес в соответствующем поле и указываем маску подсети. Обычно это 255.255.255.0. Нажимаем кнопку «OK». Настройки сети вступят в силу только после закрытия окна «Ethernet: свойства». После изменения настроек на нем появится кнопка «Закрыть».

Меняем адрес
Подключаем камеру, вводим в строке браузера её IP-адрес и попадаем в веб-интерфейс устройства.
К некоторым камерам прилагается специальная программа, с помошью которой можно изменить адрес камеры. У камер разных производителей он может отличаться, однако основные пункты меню одинаковы. Нужный пункт будет называться «Конфигурация» или что-то вроде этого. Здесь нужно найти подпункт «Сеть» и либо поставить галочку в пункте «Использовать динамический IP-адрес» либо выбрать «Статический IP» и прописать там нужный адрес. Если IP вашего роутера 192.168.1.1, можно указать например 192.168.1.25. Маска подсети, как правило, стандартная – 255.255.255.0, если вы не меняли этот параметр в сетевых настройках роутера. Если есть поле «Шлюз», пропишите в нём адрес вашего роутера. После чего сохраните настройки.
К некоторым камерам прилагается специальная программа, с помощью которой можно изменить адрес камеры. После этого подключаются к веб-интерфейсу для дальнейшей настройки.
Не забудьте вернуть исходные настройки сетевой карты вашего ПК, иначе вы не сможете подключиться к сети!
На этом этапе можно отключить камеру от компьютера и подключить её к роутеру.
Настройка роутера для доступа к камере через интернет
Если вы успешно выполнили перечисленные выше действия, ваша камера будет доступна в локальной сети. Вы сможете работать с ней с любого устройства, подключенного к вашему роутеру. Однако, если вы хотите иметь доступ к камере через интернет, потребуется выполнить дополнительные настройки.
Для начала нужно выяснить предоставляет ли ваш провайдер вам статический «белый» адрес. Это важно для получения доступа к роутеру через интернет.
«Белые» IP-адреса
Адреса бывают двух типов: реальные, которые называют «белыми». И виртуальные, называемые обычно «серыми». Они могут при этом быть статическими или динамическими, но в данном случае это не важно. Главное, что если у вас «белый» адрес, то к вашему роутеру можно подключиться из сети напрямую, указав его. Если же провайдер раздаёт в сети «серые» виртуальные адреса, а выход в сеть осуществляется с общего IP провайдера, тогда найти ваш роутер в сети по IP-адресу не получится.
Проверить какой у вас IP можно следующим образом. Посмотрите какой адрес используется при вашем подключении. После этого зайдите на любой сервис, позволяющий определить IP с которого вы входите в сеть. Например, сайт 2ip.ru. Если IP вашего подключения и IP, определённый сервисом, совпадут, значит у вас реальный адрес. Если же адреса будут разные, значит у вас виртуальный IP. Большинство провайдеров за отдельную плату по заявке предоставляют реальные IP-адреса. Обратитесь в техподдержку для решения этого вопроса.
Будем считать, что вопрос с «белым» адресом вы решили. Но это ещё не всё. Теперь на роутере нужно открыть порты для входящих подключений.
Проброс портов
По умолчанию камера использует 80 порт для подключения. Его можно не менять, но при желании, возможно его поменять. Для этого заходим в веб-интерфейс камеры и в сетевых настройках прописываем вместо 80 любой номер. Например, 3000. Теперь, чтобы подключиться к ней из локальной сети, нужно ввести её IP-адрес, двоеточие и номер порта. То есть в строке браузера нужно написать: 192.168.1.25:3000, где 192.168.1.25 это локальный IP-адрес сетевой веб камеры.
Теперь необходимо выполнить проброс портов на роутере. Этой теме посвящена отдельная статья на нашем сайте. В ней вы можете ознакомиться с подробными инструкциями как настроить проброс портов на различных роутерах и для чего это нужно. Здесь мы приведём краткую инструкцию.
Ищем в меню вашего роутера пункт «Проброс портов», «Port forwarding” или нечто подобное. Укажите здесь IP-адрес вашей камеры, порт через который будет к ней внешнее подключение, допустим 4000 и её порт (по умолчанию обычно 80, но если вы его меняли, как описано выше, то 3000). После сохранения настроек проверьте работоспособность подключения. Для этого с любого компьютера, подключенного к интернету, зайдите через браузер на адрес xx.xx.xx.xx:4000. Если откроется окно входа в веб-интерфейс IP-камеры, значит подключение настроено правильно.

Обратите внимание, здесь мы сделали проброс портов для камеры 192.168.1.25. Для примера добавили еще одну камеру с IP-адресом 192.168.1.25. Для нее выбрали внешний порт 4001. Таким образом, по xx.xx.xx.xx:4000 будем подключаться к одной камере, а по xx.xx.xx.xx:4001 ко второй.
Запись видео c IP-камеры
Если предполагается круглосуточная работа IP-камеры, для того чтобы не записывать ненужные часы «пустого» видео, включите функцию отслеживания движения. Тогда камера будет включать запись только тогда, когда в помещении что-то происходит.
Камеры могут осуществлять запись на карту памяти либо на внешний источник. Можно использовать для этих целей подключенный к роутеру видеорегистратор, жёсткий диск или флешку. Неудобство такого способа хранения данных в том, что носитель информации находится в одном помещении с камерой, поэтому данные могут быть удалены злоумышленником, который туда проник. Для того, чтобы обезопасить информацию, рекомендуется использовать для хранения данных облачные сервисы. Ваши данные будут в зашифрованном виде передаваться на удалённый сервер и храниться там.





