Что нужно для подключения IP камеры?
Подключение IP камеры к компьютеру и ее настройка
 Сегодня в отрасли видеонаблюдения наблюдается тенденция постепенного перехода с аналоговых камер на современные цифровые IP устройства видеозахвата. Этот факт является вполне закономерным, поскольку аналоговые устройства совершенно не поспевают за развитием современных технологий, когда как цифровые IP камеры предлагают пользователю намного лучшее качество изображения и удобство эксплуатации системы видеонаблюдения в целом фактически за ту же сумму. Плюс при помощи последних довольно легко можно организовать удаленный контроль объекта, что в наше время становится также немаловажным пунктом при создании системы видеонаблюдения.
Сегодня в отрасли видеонаблюдения наблюдается тенденция постепенного перехода с аналоговых камер на современные цифровые IP устройства видеозахвата. Этот факт является вполне закономерным, поскольку аналоговые устройства совершенно не поспевают за развитием современных технологий, когда как цифровые IP камеры предлагают пользователю намного лучшее качество изображения и удобство эксплуатации системы видеонаблюдения в целом фактически за ту же сумму. Плюс при помощи последних довольно легко можно организовать удаленный контроль объекта, что в наше время становится также немаловажным пунктом при создании системы видеонаблюдения.
Содержание:
В связи с повсеместным переходом на IP камеры все больше людей начал интересовать вопрос об их правильном подключении и настройке. Конечно, для начинающего пользователя это может показаться сложной и неразрешимой задачей, но для тех, кто уже давно знаком с компьютером, подключение и настройка IP камер не вызовет особых затруднений. В этой статье мы постарались максимально подробно описать процесс подключения цифровой IP камеры к компьютеру, а также задания правильных настроек для корректной работы устройства.
Подключаем IP камеру к компьютеру
Все IP камеры по умолчанию имеют свой собственный адрес, и прежде чем приступить к настройке IP камеры, нам необходимо его узнать. Для этого можно использовать специализированный софт, который обычно идет в комплекте с устройствами, либо скачать нужную утилиту на сайте производителя. Помимо этого, IP адрес камеры обычно прописан в инструкции пользователя либо на наклеенной этикетке устройства.
При попытке зайти в интерфейс камеры через браузер при первом подключении вы наверняка потерпите неудачу. Случается это потому, что компьютер и камера настроены на работу в разных подсетях. После того, как мы узнали IP адрес камеры необходимо привести его в соответствие с тем, который используется в вашей локальной сети.
Сегодня особенно актуально создание удаленного видеонаблюдения. Наблюдение через интернет достаточно легко осуществить с использованием роутера при наличии выделенного IP адреса. Онлайн видеонаблюдение можно реализовать 4 способами, о которых вы можете почитать здесь.
Создать удаленное видеонаблюдение становится все доступнее при помощи специальных облачных сервисов. Причем при реализации облачного видеонаблюдения вам не потребуется наличие выделенного IP адреса, а настройки оборудования сводятся к минимуму.
Для видеонаблюдения на удаленных объектах вам могут пригодиться GSM камеры. Они будут удобны в использовании на даче, в гараже, или загородном доме, т. к. могут оперативно предупреждать вас о возникновении различных неординарных событий на объекте посредством отправки сообщения на ваш мобильный телефон. Почитать о GSM камерах для видеонаблюдения вы можете по ссылке http://nabludaykin.ru/gsm-kamery-videonablyudeniya/.
Чтобы узнать IP локальной сети нужно зайти в «Центр управления общим доступом и сетями», затем в строке «Подключения» выбрать пункт «Ethernet» или «По локальной сети». В открывшемся окошке нажимаем на кнопку «Сведения», затем нам открывается новая вкладка, на которой мы и узнаем IP адрес локальной сети – смотрим в строку «Шлюз по умолчанию IPv4», в нашем случае компьютер работает в сети 192.168.99.*. Допустим, IP адрес вашей камеры был подобного вида: 192.168.0.24, теперь наша задача заменить его на 192.168.99.24 – у вас это может быть любые другие цифры, но принцип остается тот же.

Узнаем IP адрес локальной сети
Поменять IP адрес камеры можно при помощи той же программы, через которую вы его узнавали. У Hikvision, например, она называется SADP, у других камер в комплекте идут собственные программы. После того, IP адрес камеры приведен в соответствие с адресом локальной сети, изображение с нее станет доступным по новому IP адресу, в нашем случае это http://192.168.99.24.
Смена IP адреса камеры через ее веб интерфейс
Есть и другой способ попасть в веб интерфейс камеры, предполагающий изменение IP адреса локальной сети. К примеру, IP адрес нашей камеры имеет вид 192.168.0.24, а локальной сети компьютера 192.168.99.22, а нам необходимо, чтобы компьютер и камера работали в одной подсети (.99. или .0.). Для этого приведем подсеть локальной сети в соответствие с адресом камеры, к примеру, поменяем его на 192.168.0.22. Чтобы это сделать идем в «Центр управления общим доступом и сетями», далее в строке «Подключения» выбираем пункт «Ethernet» или «По локальной сети». Должно высветиться окошко, как на скриншоте ниже. В этом окне нажимаем на кнопку «Свойства», далее выбираем «Протокол IP версии 4 IPv4» вызываем его свойства, и вручную прописываем IP адрес 192.168.0.22, а в качестве шлюза указываем адрес нашей IP камеры 192.168.0.24. Не забываем сохранить настройки.

Прописывание IP адреса для доступа к камере. Картинка доступна для увеличения
Теперь через любой браузер заходим в веб интерфейс устройства – вбиваем в поисковой строке адрес камеры 192.168.0.24. Если вы все сделали правильно, должно открыться окошечко для ввода логина и пароля, которые берем из инструкции к камере. Обычно по умолчанию они бывают admin/admin, admin/12345, admin/00000000, и другие легкие комбинации. После ввода данных вам будет доступен просмотр изображения с камеры, а также настройка камеры.
В веб интерфейсе камеры необходимо привести IP адрес камеры в соответствие с адресом локальной сети. Обычно данные настройки находятся на вкладке под названием «Network». К примеру, ваш роутер находится по адресу локальной сети 192.168.99.22, значит, для камеры нам необходимо задать IP примерно следующего вида: 192.168.99.24. Ставим галочку в настройках IP на «Фиксированный IP адрес» — он потребуется нам, чтобы настроить IP камеры для просмотра через интернет, и прописываем данные:
- IP адрес: 192.168.99.24;
- Маска подсети: стандартная 255.255.255.0;
- Шлюз (IP адрес по которому находится наш роутер): 192.168.99.22;
- DNS IP Адрес: 192.168.99.22.
Если вы не хотите просматривать ваши камеры через интернет, то просто поставьте галочку напротив строки Dynamic IP (DCHP).
Теперь необходимо назначить порт вашей камере. По умолчанию открыт порт «80», так что если у вашей камеры нет подобных настроек, необходимо использовать. При наличии данной строчки прописываем значения вручную для каждой камеры. Для первой, к примеру, зададим порт 8081.

Схема подключения IP камер к компьютеру через роутер и создания доступа через интернет
Сохраняем настройки, отсоединяем сетевой кабель камеры от компьютера и вставляем его в свободный порт роутера. После этого все ручные настройки IP адреса, которые мы произвели ранее в локальной сети для соединения с веб интерфейсом камеры, сбрасываем на автоматические – просто ставим отмечаем точками получение IP адреса и DNS адресов автоматически, и подключаем роутер к сетевой карте компьютера. При необходимости входим в веб интерфейс камеры уже через роутер по назначенному ей IP адресу (http://192.168.99.24), и настраиваем беспроводное соединение по Wi-Fi. Те же самые настройки проделываем для каждой камеры, и не забываем всем остальным устройствам присваивать разные IP адреса и порты, если такое допустимо (на некоторых камерах не предусмотрено ручное задание портов, для них он будет стандартным – «80»). Например, второй камере назначим IP 192.168.99.25, а порт 8082, третьей 192.168.99.26/8083, четвертой 192.168.99.27/8084 и так далее.
Для видеонаблюдения при помощи IP камер через компьютер вам могут потребоваться специальные программы. Они могут идти как в комплекте с оборудованием, так и скачиваться отдельно из интернета. Почитать о них вы можете в нашей статье.
Вместо IP камер некоторых случаях целесообразнее использование обычных веб камер. Например, когда система видеонаблюдения состоит всего лишь из одной камеры.
Организовать видеонаблюдение на даче можно при помощи обычного 3G маршрутизатора и нескольких IP камер. При этом очень важно, чтобы на вашем участке не было перебоев с сигналом сотовой сети. Читайте в статье http://nabludaykin.ru/videonablyudenie-dlya-dachi о том, как реализовать дачное видеонаблюдение данным способом.
Настройка роутера для просмотра IP камер через интернет
После настройки камер наступает очередь роутера:
- Подключаем все настроенные камеры к роутеру через сетевые LAN порты, или по Wi-Fi;
- Подключаем роутер к компьютеру по Wi-Fi или сетевому кабелю;
- Заходим в его веб интерфейс, и приступаем к проброске портов, чтобы роутер при обращении по определенному адресу извне знал, какую камеру из внутренней сети выдавать.
Данные настройки могут находиться в разделах под названиями «Port Forwarding», «Routing», «WAN», во вкладке «Virtual Server» или «Виртуальный сервер». Для начала необходимо галочкой активировать виртуальный сервер. В зависимости от модели роутера можно наткнуться на подобные настройки:
- Имя службы — прописываем вручную, к примеру, «Первая камера»;
- Диапазон портов — порт, который мы назначили в настройках первой камеры (8081);
- Локальный IP-адрес (адрес IP камеры) — например, у нас он 192.168.99.24;
- Локальный порт — 8081, или 80, если в камере отсутствуют настройки порта;
- Протокол: TCP – с этим протоколом работает IP камера;
- Номер протокола: оставляем поле пустым, или пишем любую цифру, например, 1.

Подключение и настройка IP камеры через роутер
Прописываем по вышеописанному принципу настройки для каждой камеры. Не забываем, что каждая камера должна иметь свой собственный отличный от других IP адрес, и порт, если, конечно, есть такая возможность.
Чтобы к камерам можно было подключиться с любого устройства, имеющего выход в интернет, вам понадобится статический IP адрес. Его вы можете заказать у провайдера за отдельную плату, либо использовать сервис DynDNS. При помощи данного сервиса можно присвоить вашему динамическому IP адресу любое доменное имя, вроде http://ваш_уникальный_домен.ddns.ru. Но в начале необходимо активировать эту функцию в настройках роутера. В некоторых роутерах эти настройки находятся в разделе «WAN» на вкладке «DDNS». Там вы можете указать сервер (DynDNS, ASUS, NO-IP и т. д.), ваше доменное имя 3го уровня, и прочие необходимые настройки. Далее регистрируем доменное имя на сервисе (кстати, в роутерах ASUS есть собственный бесплатный сервис для этих нужд), и прописываем его в настройках роутера.
Проверка работоспособности после настройки IP камер
После настройки IP камер и роутера, проверим их работоспособность. Для этого необходимо открыть браузер и в адресной строке написать IP адрес камеры и ее порт в подобном виде: http://ваш_уникальный_домен.ddns.ru:8081, либо http://ваш_статический _IP_адрес:8081. При заходе на камеру со своего компьютера, находящегося в той же локальной сети, что и камеры с роутером, просто вбивайте в адресную строку ее уникальный IP адрес.
Если вы все настроили правильно, система должна работать, и при прописывании разных портов в адресной строке браузера вы будете наблюдать картинку с соответствующей камеры.
Итак, мы разобрали вопрос о том, как подключить IP камеру к компьютеру и настроить ее для работы в локальной сети, а также организовать доступ к ней через интернет с любого устройства. Помните, что некоторые нюансы на оборудовании разных производителей могут различаться, но основной принцип настройки всегда будет одинаковым.
Подключение IP камеры через роутер
vkontakte social button pressed RU’>
odnoklassniki social button pressed RU’>

IP камеры имеют свой интерфейс и умеют передавать картинку по интернету на мобильное устройство или ПК пользователя, которому разрешен доступ. Камеры бывают проводными и беспроводными, вторые отличаются только тем, что оборудованы Wi-Fi модулем.
Обычные устройства предлагают пользователю простую запись видео с последующим сохранением и/или выводом на экран. Но современные технологии сделали камеры умными. Например, модели камер компании Nobelic можно настроить так, что они будут записывать видео только когда будет зарегистрировано движение или звук, а также настроить запись по расписанию. Купить их можно здесь.
Как подключить IP камеру к роутеру по LAN
IP-камера подключается к роутеру по проводу. Сетевой интерфейс (разъем) называется RJ-45, для подключения нужен UTP кабель. Если вы используете камеры в маленьком помещении, то можно воспользоваться патч-кордом (витая пара с вилками на каждом конце). Его можно купить на нашем сайте, длина — от 0,5, до 20 м.
Любой камере требуется питание, поэтому подключите блок питания в разъем на корпусе. Сеть уже есть, далее нам потребуется компьютер или видеорегистратор с доступом к интернету.
IP-камера — устройство самостоятельное, оно не требует какой-то особенной настройки, достаточно только прописать адреса сети через компьютер. Но нужно на роутере задать ей статичный IP-адрес в локальной сети, чтобы не было проблем с ее поиском в дальнейшем.

Как настроить IP-камеру через роутер
Современные камеры не требуют от вас каких-либо технических познаний. Достаточно нескольких шагов: подключить камеру к интернету, назначить ей адрес в сети, научить роутер давать доступ к ней по определенной ссылке.
Настройка адреса IP-камеры
После того, как вы подключили камеру к компьютеру, перейдите в «Центр управления сетями и общим доступом», а потом — в «Изменение параметров адаптера». Если подключение камеры к Ethernet было успешным, там появится ярлык «Подключение по локальной сети». Кликните правой кнопкой мыши по нему, и переходите в «Свойства» – «Протокол Интернета (TCP/IPv4)» — «Свойства».
Откроется меню настройки IPv4-адресов подключения. Настройка такая:
- IP-адрес – вводим 192.168.Х.Y, где Х – подсеть. Она должна быть одна у компьютера и роутера, а также у других устройств в сети. Y – это последняя переменная, которая присвоена вашему компьютеру, она чаще всего не статична и присваивается роутером при каждом подключении. Проще говоря, введите свой локальный IP.
- Маска подсети – всегда 255.255.255.0, эту маску почти всегда используют в локальной сети.
- Основной шлюз – адрес камеры, который указан на упаковке. Например, производитель Dahua использует стандартный адрес всех своих камер 192.168.1.108.
Теперь через любой браузер введите адрес камеры, например, если у вас камера Dahua это будет 192.168.1.108. Далее откроется окно ввода логина и пароля, по умолчанию это чаще всего «admin» (без кавычек). Эту информацию указывают производители.
Можно отключить камеру от компьютера и подключить ее к роутеру. Не забудьте сменить пароль к камере, иначе злоумышленники смогут получить доступ к ней. Эту операцию стоит также сделать с роутером, чтобы посторонние не смогли получить доступ к его настройкам.
Подключение нескольких камер к роутеру
Несколько камер одного производителя имеют одинаковый IP адрес, его нужно сменить. Перейдя в веб-интерфейс устройства, нужно назначить каждой отдельный адрес в локальной сети.
Для этого найдите настройки TCP/IP. Нужно поставить галочку в поле «Фиксированный IP». Для каждой камеры задайте уникальное значение IP-адреса. Адрес камер должен повторять первые 3 значения адреса роутера, меняется только четвертая цифра в диапазоне 1-255. Например, роутер имеет адрес 192.168.1.3, тогда камеры могут быть с адресами 192.168.1.4, 192.168.1.5, 192.168.1.6 и т.д.
После настроек адресов каждому устройству, их нужно отключать от компьютера и подсоединить к роутеру.
Привязка MAC-адреса камеры к статичному IP-адресу
Настройка IP камеры через роутер выполняется в несколько шагов. Зайдите на веб-интерфейс управления роутером. В инструкции должен быть написан адрес, он меняется в зависимости от производителя и модели. Чаще всего используется 192.168.1.1 или 192.168.0.1. Введите эти числа в адресную строку браузера, откроется окно ввода логина и пароля. Их можно узнать из инструкции или у администратора вашей сети. По умолчанию используется слово «admin» (без кавычек), введите его в оба поля.
В настройках нужен пункт DHCP и подпункт «Резервирование адресов». В вашей модели роутера названия могут отличаться, но суть одна и та же. Создаем новое правило и вводим параметры, их всего два – MAC-адрес и IP-адрес.
MAC–адрес — это уникальный идентификатор каждой камеры. Он указан в инструкции или на коробке.
Сохраняем и получаем камеру со статичным IP в локальной сети. Можно использовать любой удобный адрес, главное, чтобы он был уникальным.
Настройка доступа к IP-камере из интернета
Когда подключение IP-камеры через роутер завершено, нужно обеспечить доступ к ней из всемирной сети. Это нужно, чтобы видеопоток не ограничивался вашей локальной сетью, а мог отправляться на любой компьютер в мире, будь то сервер хранения, охранная организация или ваш личный смартфон.
Для этого вам нужен статичный внешний IP и открытые порты. Камеры используют порт 80, в локальной сети он открыт и проблем с ним нет, но его также использует роутер. То есть если вы попытаетесь подключиться к своему IP адресу через 80 порт, то попадете на веб-интерфейс роутера. Поэтому порт нужно сменить.
Статичный IP-адрес
Чтобы получить доступ к устройствам, которые подключены к роутеру через интернет, вам нужен внешний «белый» статичный IP. Динамичный адрес меняется при каждом переподключении, поэтому вы просто не будете знать, какой именно адрес сейчас выдал вам сервер, если не находитесь за ПК в локальной сети. То есть при отключении электроэнергии всего на пару секунд, при обрыве линии, перезагрузке сервера или роутера адрес камеры будет меняться. А чтобы его узнать, нужно иметь доступ к компьютеру в этой локальной сети.
Услугу статичного адреса можно заказать у провайдера или воспользоваться одним из сервисов, которые предоставляют услуги DNS, например DynDNS.
Назначение порта для камеры
В веб-интерфейсе роутера найдите настройки виртуального сервера (NAT), этот пункт может находиться на вкладке «WAN». Добавляем виртуальный сервер, прописываем IP-адрес камеры и указываем любой свободный порт. Если камер несколько, для каждой нужен свой сервер и порт.
Например, если вы указали для камеры порт 8021, а ваш внешний IP 95.21.78.90, то вы сможете подключиться к ней через любой браузер с любого устройства, которое имеет соединение с интернетом по адресу http:// 95.21.78.90:8121.
Как подключить IP камеру через Wi-Fi роутер
Все эти инструкции работают для камер с Wi-Fi модулем и без него. Вам нужно подключить камеру к компьютеру через Ethernet, а в настройках прописать лишь две вещи – SSID (название сети) и пароль к ней. После этого нужно сохранить данные и отключить устройство. Подключение к беспроводной сети будет произведено автоматически.
Все остальные шаги ничем не отличаются от настроек проводных камер.
Заключение
Когда подключение IP камеры к роутеру завершено, можно воспользоваться программами для удобной сортировки и хранения видеофайлов. Компания Ivideon предлагает комплекс услуг по обработке и хранению информации с камер.
Очень удобно использовать облачное хранение ваших записей на нашем сервере, это гораздо надежнее классического локального хранения данных. Наше ПО может распознавать лица людей на видео, определять их пол и возраст, производить подсчет посетителей и многое другое.
Сервис легко интегрируется с множеством различных систем: «умный дом», кассовые модули, системы управления доступом, финансовые системы, логистические платформы, охранно-пожарные комплексы и т.д.
Облачное видеонаблюдение Ivideon значительно упрощает процесс подключения камеры. Для регистрации в системе камеры со встроенной прошивкой Ivideon достаточно показать объективу камеры специальный код из мобильного приложения. А для подключения к сети не требуется никаких специальных настроек, достаточно следовать инструкции из мобильного приложения Ivideon.
Инструкция по настройке и подключению IP-камеры
Цифровые видеокамеры, которые передают видеопоток по сети Ethernet, становятся всё более распространенными и востребованными. Из этой статьи можно узнать, как подключить к компьютеру и роутеру IP-камеру, какие существуют особенности подключения одного и нескольких аппаратов.

Пошаговая инструкция подключения IP-камеры к компьютеру и роутеру
Чтобы подключить любую IP-камеру к компьютеру, понадобится Ethernet-кабель (витая пара). Учитывая, что для всех устройств данного типа характерно наличие собственного адреса, перед настройкой стоит узнать его. Сделать это можно путём использования специализированного «софта», который практически всегда идёт вместе с оригинальным устройством, либо же программу можно установить с официального сайта производителя.
Узнаем IP-адрес сети и камеры
Нередко IP-адрес устройства можно найти при прочтении инструкции либо же на самой коробке или наклейках на последней.
Когда нам уже становится известным IP-адрес устройства, делаем подсети идентичными для него и локальной сети ПК. Исходя из текста выше, понимаем, что необходимо узнать и IP локальной сети. Для этого следуем по такому пути:
- Заходим в центр управления сетями и общим доступом.
- Напротив строки «Подключение» нажимаем на сеть.
- Выбираем вкладку «Сведения».
- В списке находим строку «Адрес IPv4» и копируем цифровое значение напротив.
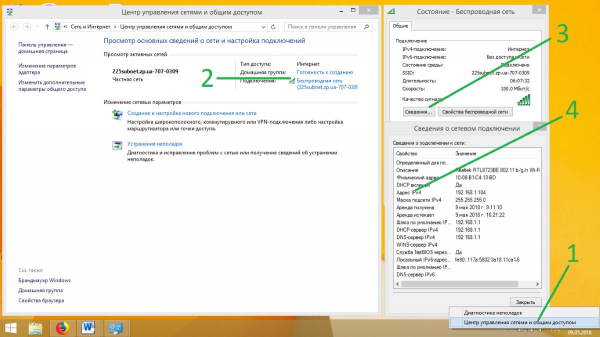
Для смены IP-адреса можно использовать те же программы, с помощью которых мы и узнавали его на камере. После смены адреса изображения, получаемые с помощью устройства, станут доступны уже по новомуIP.
Изменение IP-адреса локальной сети
Чтобы сделать интерфейс камеры доступным для пользователя, можно пойти и другим путём – через изменение IP-адреса локальной сети. Пользуясь данным видом настройки, мы добиваемся того, чтобы устройства работали в одной подсети.
Например: адрес камеры – ххх.ххх.1.33, локальной сети – ххх.ххх.88.44, при этом первые шесть значений – одинаковы для обоих средств, а наша цель – изменить подсеть, которая отображается в этом случае цифровыми значениями 1 либо 88. Для произведения операции действуем соответственно инструкции:
- Заходим в центр управления сетями и общим доступом.
- Напротив строки «Подключение» нажимаем на сеть.
- Переходим в свойства беспроводной сети.
- Прокручиваем список вниз и находим строку «Протокол Интернета версии 4 (TCP/IPv4)», двойным кликом открываем свойства последнего.
- Ставим отметку напротив строки «Использовать следующий IP-адрес».
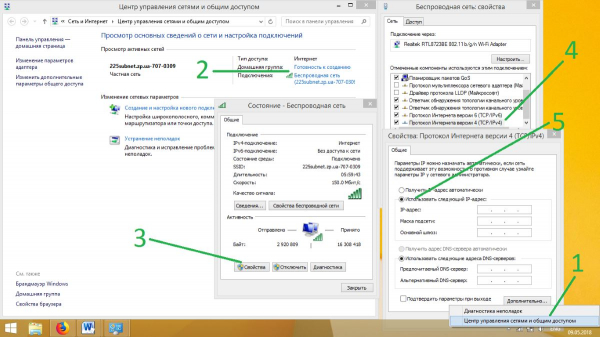
- Мы получили доступ к 3-м полям, в первое из которых вписываем IP-адрес нашей локальной сети, но уже заменив значение подсети на 1 (такое, как у камеры), а в последнюю строку под названием «Основной шлюз» вбиваем полное значение адреса камеры. Перед тем как выйти из настроек, не забывайте сохранить изменения.
- Заходим в браузер, открываем новое окно и в поисковую строку копируем IP-адрес камеры. Если все настройки, произведённые ранее, были сделаны правильно, открывается окно, в котором есть 2 поля для введения логина и пароля соответственно. Данные, которые должны заполнить эти 2 строки, берутся из инструкции либо наклейки на коробке из-под устройства.
- Нажимаем клавишу «Enter» и получаем возможность просматривать видеозаписи устройства. Кроме того, только после этих действий пользователю откроются настройки самой камеры.
Настройка камеры для получения изображения
Кроме приведения в соответствие IP-адресов в настройках компьютера, это необходимо сделать и в веб-интерфейсе устройства для записи изображения. Чаще всего настройку можно произвести во вкладке «Network». В этот раз нужно будет поменять подсеть камеры на одноимённое цифровое значение локальной сети, после чего ставим галочку напротив поля «Фиксированный IP-адрес».
Только после того, как последнее поле было заполнено, у пользователя появляется возможность настройки для просмотров записей с IP-камеры через локальную сеть. Прописываем следующие данные:
- IP-адрес.
- Маску подсети (стандартное значение – 255.255.255.0).
- Шлюз, который будет соответствовать адресу локальной сети с измененной подсетью.
- DNSIP-адрес – в это поле копируем цифровое значение из предыдущего.
Назначаем камере порт. Чаще всего это порт 80. В случаях, если у камеры не было никаких настроек, назначаем одноименное значение, но уже вручную. Для первой камеры назначаем порт 8081 и, если Вы используете не одно устройство видеозаписи, для него измените значение последней цифры на 2 (номер порта будет 8082).
После можем сохранить настройки, отсоединить кабель устройства от ПК и вставить его в свободный порт роутера, а все произведенные ранее настройки IP-адреса в локальной сети сбрасываем на автоматические. Далее подключаем с помощью соответствующего кабеля роутер к сетевой карте компьютера.
Настройка роутера
Для успешной настройки роутера нам нужно:
- Подключить все настроенные камеры к маршрутизатору посредством сетевых LAN-портов либо же с помощью Wi-Fi.
- Подключить устройство к ПК с помощью сетевого кабеля.
- Зайти в веб-интерфейс роутера, где мы займёмся проброской портов, для того чтобы роутер различал их и камеры соответственно, подавая в ответ на обращение к нему нужное изображение.
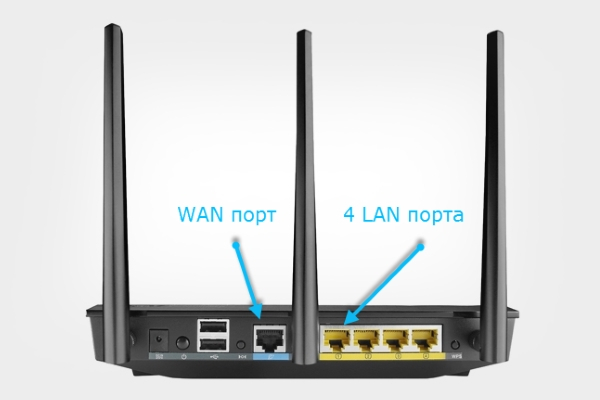
Строки, которые требуют заполнения, обычно можно найти во вкладке «Виртуальный сервер». Перед заполнением всех подпунктов ставим галочку напротив строки «Включить виртуальный сервер?» в поле «Yes (Да)». Дальнейшие настройки зависят от модели роутера и могут включать такие пункты:
- «Имя службы» – любое значение, к примеру, «Камера1»;
- «Диапазон портов» – должен отвечать порту, который был присвоен ранее первому устройству для видеозаписи;
- «Локальный IP-адрес» – отвечает адресу камеры;
- «Локальный порт» – вставляем сюда значение со второго пункта либо 80, если для Вашей камеры недоступна ручная настройка порта;
- «Протокол» – в этом поле обязательно указываем TCP, так как именно с этим протоколом работают IP-камеры;
- «Номер протокола» – можно написать любую цифру.
Подключение IP-камеры к сети Wi-Fi с помощью компьютера
Займёмся настройкой Wi-Fi и камеры. Для этого:
- Устанавливаем утилиту, которая идёт вместе с оригинальным устройством, либо же скачиваем софт из Интернета (к примеру – программа «VSTARCAM» для соответствующей марки камер).
- Подключаем IP-камеру к маршрутизатору, используя кабель RJ-45.
- Открываем ранее установленную программу двойным кликом и переходим в настройки камеры.
- Выбираем «Поиск сигнала», в открывшемся списке находим маршрутизатор и нажимаем «Установить».
- Вводим пароль роутера для входа в сеть Wi-Fi, нажимаем «OK».
- Может появиться окошко с ошибкой, но не стоит переживать. Чтобы решить проблему, делаем повторный поиск, проверяем состояние сетевого кабеля, его подключение к камере и роутеру.
- Если настройка произведена правильно, камера перезагружается, после чего можно отключать кабель, а IP-камера будет работать по беспроводной сети.
Настройка Wi-Fi при помощи мобильного устройства
Настройку можно проводить с любого смартфона (операционная система не играет большой роли) либо планшета. Для этого:
- Повторяем 4 первых пункта из предыдущего списка.
- Устанавливаем приложение на мобильное устройство – CSCAM, EYE
- Открываем утилиту, попадаем в «Настройки камеры».
- Переходим в «Настройки Wi-Fi» и выбираем нужную нам сеть.
- Вводим пароль маршрутизатора для входа в сеть.
Дополнительное оборудование
При подключении IP-камеры с использованием компьютера либо роутера дополнительного оборудования не понадобиться.
Если человек захочет подключить камеры не только к ПК и маршрутизатору, но и к телефону, ему могут понадобиться дополнительные программы (в зависимости от программного обеспечения мобильного устройства – Apple, Android, WindowsPhone – требуются различные утилиты для их настройки – tiniCamMonitor, DIGMASmartCam).
Более подробно о подключении IP-камеры к телефону с операционной системой AppleIOS или Android рассказано в следующем видеоролике:
Особенности подключения и настройки одной и нескольких IP-камер
Среди наиболее значимых особенностей следует отметить:
- При подключении нескольких камер к компьютеру обязательно нужен маршрутизатор.
- Настройка одной камеры включает изменение только значения подсети в IP-адресе, а при введении в поля настройки роутера стоит помнить, что и последние цифры будут различными у каждого устройства видеозаписи.
- Необходимость настройки порта, значения которого должны быть разными для каждой камеры (если есть возможность ручной настройки портов).
Статический IP-адрес: для чего он нужен?
Для видеонаблюдения не со стационарной точки, а из разных мест понадобиться статический IP-адрес, который можно получить при составлении дополнительного договора с провайдером. Настройка и подключение камеры к компьютеру при этом не меняются.
Проверка работоспособности
Чтобы проверить правильность выполненных действий, проверим работоспособность камеры. Чтобы сделать это, открываем браузер и в адресную строку вводим IP-адрес устройства и цифровое значение порта. Должно это у Вас получиться в таком виде: http://ip-адрес:номер порта.
Если настройка была произведена правильно, на экране появиться изображение с камеры.
Возможные сложности и ошибки
Учитывая, что путь подключения не такой уж сложный, а вот настройки – долгий и тернистый, могут встречаться ошибки на разных этапах введения необходимых данных в соответствующие поля.
Кроме того, для каждого роутера и IP-камеры могут быть разными поля настройки, что может создать некоторые затруднения при работе.
Подробная пошаговая инструкция по подключению и настройке IP камер видеонаблюдения
Произведение настройки IP камеры видеонаблюдения, на первый взгляд, кажется сложным заданием, но есть способы, которые под силу даже новичкам. Сам монтаж устройств и их правильное подключение могут быть реализованы без привлечения специалистов, для этого нужно знать базовые принципы их устройства.

Способы подключения: какой лучше
Настройка ip камеры видеонаблюдения – немаловажный этап в установке всех устройств. Уникальная современная система цифрового видеонаблюдения предоставляет клиенту возможность посмотреть картинку вашей недвижимости или любого другого интересующего объекта.
Монтаж IP камер видеонаблюдения не предоставляет каких-либо трудностей, особенно если куплен готовый комплект аппаратуры видеонаблюдения по типу «можете это сделать самостоятельно».
Существуют такие способы подключения:
-
Как интегрированное устройство. С камерой в данном случае есть глубокая интеграция.
Среди всех методов подключения можно выделить способ №1 — интегрированного устройства. Это оптимальный метод с глубокой интеграцией, наивысшей работоспособностью и доступным функционалом.
Подключение и настройка IP камеры напрямую
Стоит сразу обратить внимание на то, что подсоединить рассматриваемую в статье систему, можно с использованием двух разных технологий. Это проводная, а также беспроводная система, а также можно провести подключение ip камеры через роутер или использовать для этого wi-fi.

Все зависит от отдельного устройства, порта, а также интерфейса, к которому рационально проводить подключение. Конечно, немаловажными являются и пожелания оператора. Необходимо заранее определиться, каким типом будет подключено устройство, чтобы купить дополнительное оборудование.
Проводя монтаж подобных моделей, можно использовать коаксиальные провода, но в этом случае вам придется ограничить расстояние между соединениями. Помимо того, этот тип кабеля характеризуется ограниченным количеством проводников. Компьютер для подключения системы вам непременно понадобится.
Прямое подключение можно проводить четырьмя способами, используется любая схема:
- Используя специальную утилиту, что идет в одном комплекте с системой, ее можно сразу узнать по интерфейсу.
- Через интернет браузер.
- Через облачную систему, что поддерживает тот или другой производитель.
- Активировать камеру как видеорегистратор.
IP-адрес камеры — как узнать и изменить данные
Для грамотного функционирования, необходимо провести подключение любой АйПи камеры. Как правило, это происходит при помощи сетевого адаптера напрямую. Второй вариант: использовать кабель ЮТП (виттовую пару).
При наличии нескольких камер, доступ к изображению каждой из них достигается за счет подключения устройства через модем.
Все устройства по базовым настройкам характеризуются персональным адресом, и перед прописыванием, его необходимо знать. Для этого важно использовать специальное обеспечение с определенными программами, которые, как правило, уже имеется в комплекте с системой. Можно пойти другим путем и скачать необходимую утилиту с портала компании.
При первой попытке найти необходимое связующее звено между двумя элементами одной системы вас наверняка постигнет промах. Происходит это из-за того, что компьютерная система и камера могут работать в разных плоскостях или подсистемах.
После того, как вы узнаете персональный код устройства, его рекомендуется согласовать с тем, что используется в персональной локальной системе. Сегодня не теряет актуальности создание видеонаблюдения за территорией удаленной от необходимого объекта.
Видеонаблюдение в режиме реального времени через интернет реализовывается несколькими способами, которые легко подключить самостоятельно или использовать помощь мастера, стоимость его услуг не превышает 600 рублей.
Гораздо проще и доступнее это сделать, используя специальные сервисы в виде информативных облаков, главное, вы должны понимать, как работает сеть.
Если вы желаете узнать персональный адрес локальной сети, вам необходимо выполнить такие пошаговые рекомендации:
- Войдите в «Центр управления», в строчке «Подключить» выберите подпункт «network».
- В окошке, что открылось, нажмите «Информация», затем вы увидите еще одну вкладку, на которой узнаете индивидуальный адрес персональной сети.
- Для этого обратите внимание на строчку «Шлюз стандартный АйПи В4. К примеру, персональный адрес вашего ПК: 194.169.0.25, теперь вы должны изменить его на 194.169.98.25 — показатели могут меняться, но суть останется неизменной.
Подключение и настройка через роутер
Что такое маршрутизатор и для чего он нужен? Вне всяких сомнений, каждый знает ответ на этот вопрос. Это специальное устройство, что используется для доступа в интернет.
Его главная задача — передать определенные данные от оператора связи к клиенту. Свитч является оптимальным проводником для подсоединения ряда АйПи систем, а также пользовательских ПК.
Выбирая способ подключения с использованием проводки или без нее, вы должны обратить внимание на выбранную систему и свитч. Использование первого подразумевает наличие непосредственной витой пары с 8-контактным штекером на концах, первый помещается в свитч, второй — в устройство.

Не стоит забывать, что устройство необходимо питать, это обеспечивается аккумуляторным блоком или технологией РоЕ. Используя сетевой кабель и подключая его к свитчу, можно достигнуть положительных настроек АйПи камеры.
Синхронизация нескольких IP камер видеонаблюдения
В листке-вкладыше на информативной системе обрабатывания сигналов из видео (видеомультиплексоры, коммутаторы на основе работы матрицы) прописывается важность синхронизации систем при грамотном функционировании.
Упорядочение, что проходит из вне, происходит путем использования системы:
- Ви-Лок (развертка с кадров).
- Гин-Лок (кадровые, а также чересстрочные развертки).
Последние используются для устройств, что питаются от первоисточника электрического тока, которые не изменяется по величине. Причем для этой цели может быть использован сигнал видео из одной системы, либо же синхронизированная смесь, что проводится специальным устройством — синхронизатором.

Для систем, что работают за счет сетевого питания, необходимо подтвердить систему от сети. Стоит обратить внимание, что упорядочение от переменного тока избавит вас от ряда неблагоприятных последствий.
Видеокамеры, что синхронизируются от интернета, допускают синхронизацию фазы — как опорную систему лучше использовать сигнал видео от одной из них, а другие подстроить по заданным характеристикам. Контролирование фазной подстройки проводится специальным фазометром, двухлучевым осциллографом (что контролирует взаимное положение синхроимпульсов на кадровой основе), используя специальный видеомонитор.
Настройка Wi-Fi камер
Чтобы провести беспроводное подключение системы к свитчу потребуется провода типа twisted pair. Их необходимо приобрести, чтобы подсоединить вай-фай на камере используя ПК.

Важно выполнить вход на профессиональную платформу для настройки работы системы в сети без проводов, где важно правильно прописать пользовательские данные. После этого система будет непосредственно контактировать с сетью, а провода можно и забрать.
Модем можно подсоединить одновременно с рядом систем, при этом картинка будет транслироваться на одном или нескольких ПК. Для этого важно купить несколько портов типа ЛАН (если потребуется подключение с использованием кабеля).
Помимо этого, пользователь должен указать для каждой камеры персональный адрес.
Ведь новые системы представлены многими модулями. Подробная инструкция обязана, находиться в комплекте поставки или на сайте компании.
Подключение через модем имеет множество преимуществ, но существуют и минусы. К первым можно отнести дистанцию на подключение рассматриваемого устройства. В основном, они ограничиваются в 100 метров. Если это расстояние превысить, появятся перебои в качестве транслируемой картинки, а также проблемы с батарейкой.
Идеальным во всех случаях не является и коннект без проводов, который выделяется отдельным радиусом активности, заданный свитчем. Кроме того, маленькие помехи или барьеры могут всерьез уменьшить этот показатель.
Стоимость работ по настройке, от чего зависит цена
Стоимость установки камеры может разниться в зависимости от региона, сложности монтажа и конструкции. Ниже представлен средний диапазон цен на интересующие работы по Москве и области:
| Название услуги | Стоимость (руб.) |
| Установка и настройка ip камеры | 1200 |
| Установка и настройка сетевого ip оборудования | 1500 |
| Дополнительная установка видеокамеры в термокожух | 100 |
| Настройка целого видеосервера | 2000 |
| Дополнительная установка ИК подсветки | 500 |
| Установка и настройка блока питания | 200 |
| Установка и настройка монитора | 200 |
Куда обращаться для вызова мастера по подключению и настройке IP камер?
В Москве
- Altcam technology ул. Краснобогатырская 2 Тел: (495) 136 50 88
- Video Grup Ярославское шоссе дом 26 Тел: +7 (495) 797 04 67.
- Video77ru Орджоникидзе, 5 к 3 Тел: +7 499 677 61 80
В Санкт-Петербурге
- Aurabi ул. Фрунзе д. 21-88 Тел: (812)642-96-26
- Мастер IT ул. Краснопутиловская, д. 69 (БЦ Цитадель), офис 208 В Тел: +7 (812) 454-88-83
- Аврора Комп Трамвайный пр, д. 32, лит. «А», оф. 20 Тел: +7 (812) 640-43-90
Настройка камер видеонаблюдения на основе новейших технологий IP кажется трудной только на первый взгляд. Главная причина проблемы — ошибка во время ввода персонального адреса и номер порта. Для правильной работы системы необходимо детально проверять данные и использовать устройства от проводных компаний. Более подробно процесс настройки можно посмотреть тут:
Подключение IP-камеры к компьютеру
IP-камера сложное техническое устройство, поэтому процесс ее подключения к компьютеру требует навыков, знаний. Подключиться можно с помощью витой пары, используя только компьютер напрямую или вместе с коммутатором. Об этих способах и пойдет речь в статье.
Подключаем IP-камеру с помощью витой пары
Для подключения цифровой камеры видеонаблюдения нужно сначала подготовить кабели. Обычно подойдет неэкранированный UTP провод 5 категории, в народе «витая пара».
Рассмотрим питание камеры видеонаблюдения, как минимум возможно три варианта:
- PoЕ (Power over Ethernet) — питание передается по средствам Ethernet кабеля, через специальный свитч.
- Рядом с видеокамерой находится розетка, питание осуществляется через блок питания.
- Питание передается через витую пару, предварительно необходимо зачистить провода и соединить через специальный переходник.


Рассмотрим распиновку без питания по проводу Ethernet.
В зависимости от подключения цифровой камеры видеонаблюдения обжимают витую пару по-разному.
Будем использовать два варианта обжима коннектора rj45 (без питания):
- сквозная — вариант обжима 568А — 568B;
- прямая — будем использовать 568B- 568B.
Первый вариант подходит, если присутствует только одна цифровая камера и подключение будет осуществляться напрямую к ПК без дополнительных устройств.

Второй вариант подойдет для всех остальных случаев, если видеокамера будет подключиться через коммутатор, роутер или видеорегистратор.

В зависимости от схемы распиновки, сначала нужно расположит провода в таком порядке (не забудьте выпрямить их) согласно схеме «сквозная» или «прямая».
Подключаем IP-камеру напрямую сразу к компьютеру без роутера
Такой вид подключения возможен и иногда используется, если требуется подключить только одну камеру к ПК, однако считается не профессиональным. В век современных технологий гораздо удобней использовать коммутатор или роутер.
Подключить IP-камеру к компьютеру напрямую относительно просто.
Рассмотрим схему подключения.
 По умолчанию у IP-камеры есть так называемы IP-адрес, который назначен производителем. Открываем документацию и узнаем IP, порт, логин и пароль.
По умолчанию у IP-камеры есть так называемы IP-адрес, который назначен производителем. Открываем документацию и узнаем IP, порт, логин и пароль.
Для понимания предположим, что у камеры:
- IP-адрес — 192.168.22.1;
- порт — 80;
- логин — admin;
- пароль — пустой.
Для начала работы видеокамеры необходимо набрать IP компьютера и камеры в одну подсеть.
Мы знаем, что IP-камеры адрес 192.168.22.1, назначим ПК IP-адрес на единицу больше 192.168.22.2 с маской: 255.255.255.0.
Правый нижний угол компьютера, нажимаем на два компьютера или значок антенны, затем центр управления сетями и общим доступом.
Далее слева нажимаем «изменение параметров адаптера».
Выбираем активный адаптер. Кликаем правую кнопку мыши —>Свойства.
В открывшемся окне, выбираем протокол IPV4 и вводим наш IP 192.168.22.2, маску 255.255.255.0.
Маска создастся автоматически, далее также нажимаем «Добавить» и «ОК» в оставшихся окнах.
Сменить айпи камеры можно с использованием специальной программы или в веб-интерфейсе.
Подключение с помощью коммутатора
Рассмотрим схему подключения к компьютеру через коммутатор.
ВАЖНО! Витая пара должна быть обжата по варианту T568B — T568B.

Как видно на рисунке, все устройства подключаются к сетевого коммутатору.
При таком варианте подключения можно соединить гораздо больше IP-камер, чем у предыдущего метода.
Необходимо, чтобы все устройства находились в одной подсети.
- IP-камера — адрес 192.168.22.1, маска 255.255.255.0.
- Коммутатор — адрес 192.168.22.3, маска 255.255.255.0.
- ПК — адрес 192.168.22.2, маска 255.255.255.0.
Что делать дальше?
Когда цифровая камера видеонаблюдения подключена, IP-адреса настроены. Осталось установить управляющую программу (обычно идет в комплекте с камерой) от производителя на персональный компьютер. Она будет управлять записью видео.
Смотрим видео подключение IP-камеры к компьютеру.







Во, ребят, подключение IP камеры — это тема! Помню, как сам мучился с этой бодягой. Нужно всего-то роутер, кабель и интернет. Как подключил, так стало легче следить за домом. Теперь с телефона всё под контролем! Настоящий кайф, чесно!