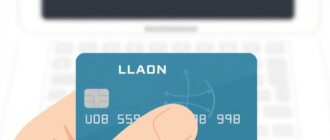Настройка записи видеорегистратора камер видеонаблюдения
Настройка видеорегистратора видеонаблюдения
При подключении системы видеонаблюдения может возникнуть сложность – настройка регистратора.
Как правило бюджетные модели (до 20 камер) имеют похожий интерфейс, поэтому настройку видеорегистратора рассмотрим на примере RVi IPN16/8-4K V.2.
- разрешение 3840×2160 пикселей;
- 1 VGA и 1 HDMI (4K) видеовыход;
- поддержка функции ANR;
- Встроенная видеоаналитика;
- Максимальный объем жесткого диска 10 Tб.
 RVi IPN16/8-4K V.2
RVi IPN16/8-4K V.2
Прежде чем настраивать регистратор нужно установить жесткий диск.
Устанавливаем жесткий диск
При установке HDD диска необходимо разобрать корпус регистратора.
Алгоритм действий следующий:
- откручиваем винты крепления крышки с боковых частей корпуса;
- снимаем крышку;
- крепим жесткий диск к основанию видеорегистратора через провод sata;
- закрываем корпус крышкой, крепим винтами.

Настройка конфигурации
Прежде чем перейти к настройке конфигурации необходимо подключить регистратор к локальной сети.

Все устройства подключаем к коммутатору через сетевой провод rj45 (витая пара).
В RVi IPN16/8-4K V.2, есть программа быстрой конфигурации. Запускаем «ConfigTool».
Выбираем один из IP-адресов в списке устройств.
Далее попадаем в веб-интерфейс регистратора, необходимо ввести данные аутентификации. По умолчанию логин: admin пароль: admin.

ВАЖНО! Все устройства системы видеонаблюдения (на схеме выше) должны быть в одной сети.
Для этого назначаем по очереди ip-адрес и маску подсети.
Регистратор: ip-address 192.168.12.204 маска подсети: 255.255.255.0.
IP-камера: ip-address 192.168.12.203 маска подсети: 255.255.255.0.
Компьютер: ip-address 192.168.12.202 маска подсети: 255.255.255.0.

После авторизации можно будет поменять сетевые параметры.

Веб-интерфейс
Обычно видеорегистраторы поддерживают управление двумя способами:
- через ПО. Для этого необходимо установить его на компьютер;
- через веб-интерфейс. Позволяет просматривать изображение с камер видеонаблюдения и менять IP-видеорегистратора.
Открываем интернет explorer, вводим в адресную строку IP-адрес видеорегистратора. В нашем примере это будет 192.168.12.204.
При первом подключении появится сообщение с предложением установить компонент ActiveX. Нажимаем “ОК”.
 Для первичной конфигурации нам нужно три вещи:
Для первичной конфигурации нам нужно три вещи:
- установить правильное время и дату; Главное меню-> Настройки-> Общие настройки.
- добавить IP-камеру. Кнопка “Net camera”;
 Нажимаем на “Поиск” или “Поиск по IP”. Далее интерфейс устройства найдет доступные ip-камеры.
Нажимаем на “Поиск” или “Поиск по IP”. Далее интерфейс устройства найдет доступные ip-камеры. - задать расписание записи видео. Для этого необходимо перейти из Главного меню – “Настройки” “Расписание”.

В данном меню можно задать три вида записи:
- постоянная. Записывает видео постоянно;
- при обнаружении движения. Вести запись только когда срабатывает датчик движения;
- по тревоге.
После того, как все манипуляции сделаны, можно нажать на кнопку “Сохр.”
Как настроить регистратор видеонаблюдения
Для наблюдения за территорией необходимо фиксирующее сигнал устройство и аппарат, способный формировать изображение и записывать его. Удобный метод – установка видеорегистраторов. Такой прибор фиксирует сигнал и записывает его. Правильная настройка видеорегистратора видеонаблюдения обеспечивает такую же эффективность работы, как у стандартной системы слежения. При этом монтаж выполняется куда быстрее.
- Особенности видеорегистраторов
- Процедура установки жесткого диска в видеорегистратор
- Инструкция по настройке
- Подключение регистратора к компьютеру
- Настройка устройства
- Регулировка камеры
- Варианты подключения
- Локальный
- Сетевой
- Возможные неисправности
Особенности видеорегистраторов

Видеорегистратор обнаруживает и фиксирует сигнал, записывает происходящее на жесткий диск
Аппарат представляет собой мини-компьютер, оборудованный устройством ввода. Он регистрирует сигнал, сжимает в необходимый формат и записывает на жесткий диск. Видеорегистратор может работать с несколькими камерами.
Объем памяти устройства намного выше, чем у видеокамеры с картой памяти.
Используют видеорегистраторы, когда важно оперативно реагировать на происходящее на участке и фиксировать наблюдение, чтобы в дальнейшем изучать записи и анализировать.
Процедура установки жесткого диска в видеорегистратор

Можно установить жесткий диск от компьютера
Полученное изображение записывается на жесткий диск. Перед настройкой любой камеры видеонаблюдения сначала нужно убедиться в наличии винчестера или установить его при необходимости. Алгоритм одинаковый для всех моделей.
- Откручивают болты, удерживающие крышку прибора, и снимают ее.
- На жестком носителе имеются отверстия для монтажа, аналогичные отверстиям в плате регистратора. Их совмещают и прикручивают диск болтами. Последние есть в комплекте прибора.
- Находят 2 шлейфа: красный для передачи сигнала и красно-желтый для питания. Подключают шлейф к диску.
- Устанавливают крышку и прикручивают ее.
В видеорегистраторе можно установить обычный винчестер, предназначенный для ПК.
Инструкция по настройке

Схема подключения к ПК
Настройка любой системы видеонаблюдения делится на несколько этапов: физическая организация системы, подключение видеорегистратора, настройка видеокамеры.
Подключение регистратора к компьютеру
Для системы потребуется собственно видеорегистратор, кабели для подключения, блок питания, переходные разъемы и руководство, в котором описано, как подключить и настроить аппарат и камеры видеонаблюдения.
- оборудование распаковывают, находят инструкцию и крепления для жесткого диска;
- устанавливают и фиксируют винчестер;
- подключают видеорегистратор к монитору и собственному блоку питания;
- соединяют вместе камеры и регистратор через патч-корды и специальные разъемы;
- включают устройство в сеть и загружают.
Если все сделано правильно, на экране появляется 4 окна и форма регистрации.
Настройка устройства

Для удаленного видеонаблюдения подключают сервис P2P
Настройка регистратора видеонаблюдения – процедура простая, но требует аккуратности и последовательности.
- В окне регистрации указывают язык и страну.
- Выбирают стандарт системы. Для европейских стран это PAL, для США – NTSC. Затем знакомятся с условием соглашения и отмечают нужную галочку.
- Определяют часовой пояс и устанавливают системное время.
- Вводят пароль для учетной записи и подтверждают. Требования сложности стандартные. Можно указать графический ключ для разблокировки.
- Указывают дополнительный электронный адрес, куда можно сбросить пароль, если пользователь забыл его. Возможно, потребуется указать секретные ответы.
- Рекомендуется отметить галочкой автоматическую проверку обновлений. Их предоставляет сайт производителя.
- Инструкция по настройке и подсоединению видеорегистратора видеонаблюдения описывает дальнейшие шаги: время автовыхода, форму панели, формат даты и времени, устанавливают протокол для синхронизации времени.
- В настройках сети устанавливают MAC-адрес, маску подсети, IP-адрес. Можно выбрать вариант автоматической настройки, при этом устройства самостоятельно получают адреса.
- Если предполагается управлять видеонаблюдением удаленно, подключают сервис P2P.
В итоге на мониторе появляется окно добавления видеокамер. Здесь можно настроить кадр устройство.
Регулировка камеры
Тонкая настройка камеры видеонаблюдения позволяет отрегулировать режим наблюдения: установить фильтры, задать сектор или объект поиска, определить уровень чувствительности.
Нажав на «Следующий шаг», получают меню, в котором настраивают режим записи – постоянно, при фиксации перемещения, по тревоге. Здесь же указывается расписание записи. В нужном канале выбирают настройку режимов видеонаблюдения регистратором и указывают, как камера должна действовать в каждый день недели и в разное время суток. Это позволит существенно сэкономить.
Настройки сохраняют. При надобности выполняют подключение смартфона или других гаджетов.
Варианты подключения
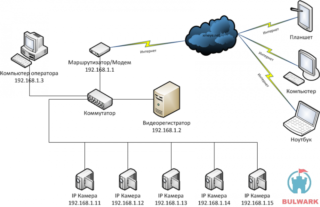
Система видеонаблюдения чаще представляет собой локальную сеть с выходом в интернет. Возможно и прямое подсоединение к интернету.
Локальный
Есть 2 основных варианта: подсоединение к компьютеру, у которого есть 2 сетевые карты, или через сетевой коммутатор. В первом случае действуют так:
- Подсоединяют устройство к ПК проводами на базе витой пары.
- Вводят главные параметры в сетевых настройках и в конце переходят на «Подключение по локальной сети».
- Отмечают протокол Tcp/IP и переводят переключатель в позицию «Использовать следующий IP-адрес».
- В интерфейсе видеорегистратора заходят в сетевые настройки и указывают IP-адрес. 2 последние цифры его должны отличаться от IP-адреса ПК.
Приведенный алгоритм основан на меню ОС Windows XP. В других ОС порядок может быть другим.
Настройка через сетевой коммутатор выполняется так же и отличается только распиновкой коннектора патч-корда.
Сетевой

Этот способ подразумевает установку связи между модемом и видеорегистратором. Модем настраивают предварительно: нужно указать устройству, куда в сети направлять соединение. Если подключение прямое, полученные от провайдера настройки просто вносят в меню «Сеть».
- Подключение выполняют только через Internet Explorer. Через «Свойства обозревателя» и «Безопасность» выходят на «Надежные узлы» и добавляют IP-адрес видеорегистратора.
- В адресной строке браузера указывают статический IP-адрес, выданный провайдером, и нажимают кнопку Enter. При этом может появиться окно, предлагающее установить некоторые элементы. С этим пользователь соглашается и ожидает их установки.
- Затем браузер перезагружают, снова вводят адрес регистратора. В появившемся окне пишут логин и пароль, а затем подключаются к предложенному порту.
- При первом подключении пользователь видит окно с 4 пустыми квадратами. Чтобы увидеть изображение, нужно щелкнуть по квадрату и связать его с камерой, откуда получают картинку.
Как настроить видеокамеру и роутер, можно узнать в инструкции.
Возможные неисправности
Большинство поломок устройства связаны со сбоями настроек.
- Чаще всего пользователь сталкивается с не сохранением пользовательских настроек. Обычно в этом виновата цифровая часть устройства, реже – дефекты платы. В самом простом случае потребуется перепрошивка. Если неисправна плата, нужно менять микросхемы.
- Полоски на экране указывают на повреждение шлейфа, его отслоение или окисление контактов. Шлейфы нужно заменить, контакты – почистить.
- Если видеорегистратор не включается из-за перегрева, следует смотреть корпус. Нужно проверить целостность защитных пленок, крышки. Возможно, виновата батарея.
- Не включается регистратор при окислении контактов адаптера или пришедшей в негодность батареи.
Видеорегистратор – один из способов организовать видеонаблюдение. Он позволяет хранить больше записей, чем видеокамера с картой памяти, и обходится дешевле, чем установка IP-камер и аренда хранения в облаке. Однако уровень безопасности уступает последнему варианту: все данные находятся на жестком диске, который можно просто извлечь из регистратора.
Как правильно подключить видеорегистратор к локальной сети: особенности настройки
При самостоятельной установке системы видеонаблюдения одной из основных проблем, с которой может столкнуться пользователь, является правильная настройка видеорегистратора. В большинстве случаев те бюджетные модели регистраторов, которые обслуживают системы видеонаблюдения до 15-20 камер, имеют сходную структуру операционной оболочки. А меню пользовательских настроек у различных производителей отличается только оформлением (разные пиктограммы и расположение строчек в списке команд).
В этой статье приведена пошаговая инструкция того, как правильно настроить видеорегистратор для полноценного функционирования системы видеонаблюдения.
ВАЖНО! После первого запуска регистратор предложит отформатировать HDD диск. Нужно выполнить эту операцию, нажав на кнопку ОК.
Прежде всего необходимо:
- Установить HDD диск в новый видеорегистратор.
- После повторного сбора корпуса подключить в USB порт поставляемую в комплекте мышь.
- Подключить соответствующий шнур монитора в VGA разъем.
ВАЖНО! Вход в меню осуществляется нажатием правой кнопки мыши или соответствующей кнопки на пульте дистанционного управления.
- Язык программной оболочки
- Основные настройки пользователя
- Настройки файлов записи
- Программный детектор движения
- Подключение к локальной сети
- Подключение к локальной сети через сетевой коммутатор
- Интернет соединение через локальную сеть
- Web-интерфейс и преимущества его использования
- Использование специального программного обеспечения
Язык программной оболочки

По умолчанию языком программной оболочки регистратора является английский.
Дла настройки языка необходимо выполнить следующие операции:
- Вызвать всплывающее командное окно.
- Найти на нем строку «MAIN MENU».
- После открытия окна авторизации пользователя ввести логин и пароль. В большинстве случаев пользователем выступает “admin”, а в качестве пароля могут быть использованы «1111», «0000» или ”без пароля” (в зависимости от предпочтений производителя). Точный пароль можно узнать в поставляемой в комплекте инструкции по использованию видеорегистратора или на официальном сайте производителя.
- Войти в меню системных настроек.
- Выбрать пункт меню «General» и найти в нем пункт «Language».
- Выбрать в появившемся выпадающем списке русский язык.
- Подтвердить изменение настроек системы.
- Перезагрузить регистратор.
Основные настройки пользователя
Далее после настройки нужно:
- Зайти в пункт меню «Общие».
- Установить текущую дату и время в соответствующих пунктах.
Следующим важным параметром является настройка действий при заполнении HDD диска: «Перезапись» или «Остановка записи». Все изменения осуществляются в соответствующих пунктах меню, найти которые в русском варианте интерфейса не представляет трудностей.
Настройки файлов записи
По умолчанию пункт меню «Запись» настроен на осуществление непрерывной записи в максимальном качестве на каждый канал. В большинстве случаев такое количество и детализация видеоинформации совершенно излишние.
Для начала, в «Настройках записи» необходимо установить один из режимов:
- Постоянно (Непрерывно).
- По расписанию.
- По детектору движения.
- Вручную (используется крайне редко).
Как показывает практика, наиболее оптимальными режимами являются «По расписанию» и «По детектору движения». Для первого режима можно установить день недели и временной период суток. Если выбран режим «По детектору движения», то необходимо дополнительно установить длину файла предзаписи.
ВАЖНО! Предзапись – параметр определяющий период времени перед началом действия, с которого будет осуществляться сохранение видеоинформации.
В более продвинутых моделях видеорегистраторов можно настроить разрешение и скорость (количество кадров в секунду) записи на каждый канал, что дополнительно оптимизирует работу системы.
Программный детектор движения
Настойка детектора движения осуществляется в пункте меню «Тревога» → «Детектор движения». Существует возможность настраивать зону сканирования или приватные зоны для каждой камеры отдельно. А можно задать общие настройки, при этом зоной сканирования будет все пространство обзора видеокамеры.
Так же необходимо определить действия устройства при наступлении тревожных событий (потеря обзора видеокамеры и прекращение подачи сигнала). Все действия (реакции на тревожные события) могут быть выбраны из соответствующих пунктов меню. Как правило, они представляют собой пересылку тревожного сообщения на монитор оператора. Если осуществлено подключение видеорегистратора к интернету через роутер, то на электронную почту посылаются тревожные сообщения.
Подключение к локальной сети

На практике используется несколько вариантов того, как настроить видеорегистратор самостоятельно и подсоединить его к сети офиса для удаленной работы. Наиболее простым способом при наличие на компьютере двух сетевых карт является подключение напрямую.
Для этого нужно:
- Подключиться к компьютеру при помощи Crossvoer кабеля на основе витой пары.
- Осуществить ввод основных параметров в сетевых настройках регистратора. Они находятся в пункте меню «Сетевые подключения» → «Подключение по локальной сети».
- Найти протокол интернета Tcp/IP.
- Установить переключатель в положение «Использовать следующий IP адрес», который и вводится в соответствующее поле.
- Зайти в программной оболочке видеорегистратора в пункт меню «Сетевые настройки».
- Указать ip-адрес, отличающийся от ip-адреса ПК последними цифрами.
ВАЖНО! Указанное расположение пунктов меню на компьютере соответствует ОС Windows XP.
Подключение к локальной сети через сетевой коммутатор
Настройка осуществляется аналогично с предыдущим пунктом, единственное отличие заключается в распиновке коннектора патчкорда (прямой тип соединения). Преимуществом такого способа соединения является возможность работы с видеозаписями с нескольких ПК одновременно на нескольких видеорегистраторах.
При подборе адресов всех устройств одной локальной сети (независимо от того, компьютер это или видеорегистратор) они должны отличаться последними цифрами. К примеру, 198.162.0.100 — ПК1, 198.162.0.110 — ПК2, 198.162.0.201 — ВР1 и т.п.
Помощь в настройке. Перед присвоением очередного ip-адреса убедитесь, что он уникален для данной сети. Для проверки нажимаем «Пуск» и в командной строке набираем cmd. Появится рабочее окно, в которое вводим команду ping (пробел) и проверяемый ip-адрес. Если команда осуществит соединение, то ip-адрес занят и использовать его невозможно.
Интернет соединение через локальную сеть
Настройка видеорегистратора для просмотра через интернет может осуществляться несколькими способами.
Наиболее простой, но при этом самый дорогостоящий вариант — это использование статического ip-адреса. Его можно получить у провайдера, оплатив соответствующую услугу. Стоит отметить, что многие региональные провайдеры не предоставляют подобных услуг. Получить статический выделенный IP-адрес, необходимо прописав его в соответствующих пунктах меню видеорегистратора, а затем осуществить проброс портов с роутера.
 Использование витой пары
Использование витой пары
Проброс портов осуществляется в такой последовательности:
- Открываем любой браузер.
- Вводим в адресную строку присвоенный маршрутизатору IP адрес.
- Подтверждаем вход с помощью логина и пароля. Как правило, они указаны в прилагаемой к устройству документации.
- Во вкладке «Межсетевой экран» добавляем ранее прописанный адрес видеорегистратора и адреса виртуальных серверов, через которые будет осуществляться проброс.
- Теперь для доступа к видео в любой точке мира в браузере необходимо набрать статический IP-адрес видеорегистратора, указать логин и пароль. Динамический IP-адрес видеорегистратора используется в том случае, если на роутере активна функция DHCP.
 Присвоение регистратору адреса
Присвоение регистратору адреса
Web-интерфейс и преимущества его использования
Используя сетевые настройки и операционную оболочку регистратора, можно осуществить работу с устройством через web-интерфейс. Такой метод имеет свои достоинства и недостатки.
К основным преимуществам можно отнести отсутствие необходимости в специальной программе для видеорегистратора.
Недостатков существенно больше, основными из них являются:
- Существенные ограничения в управлении видеорегистратором.
- Небольшой набор функциональных возможностей.
- Невозможность одновременно использовать информацию с нескольких видеорегистраторов.
 Установка IP-адреса на ПК
Установка IP-адреса на ПК
Использование специального программного обеспечения
Многие производители разработали и установили специальные облачные сервисы, которые работают только с видеорегистраторами конкретной компании. А сторонние разработчики выпускают коммерческие программы, которые могут функционировать с устройствами от различных производителей. Как правило, такое программное обеспечение является весьма дорогостоящим. В противном случае на него налагаются существенные ограничения относительно функциональных возможностей и периоду использования.
Настройка DVR видеорегистратора через интернет
Видеорегистратор для камер видеонаблюдения основной компонент системы видеофиксации, отвечающий за запись видеопотока на жесткий диск, связь с интернетом, отображение видеокамер. При первом запуске устройства необходимо произвести настройку DVR или NVR видеорегистратора в зависимости от формата видеонаблюдения с целью получения удаленного доступа через интернет.
Мы будем производить настройку на видеорегистраторах с операционной системой Linux, интерфейс которых в большинстве своем выглядит идентично.
- Установка жесткого диска
- Настройка языка и времени в DVR и NVR видеорегистраторах
- Настройка записи
- Настройка детектора движения
- Настройка видеорегистратора для работы через интернет
Установка жесткого диска
Прежде чем перейти к настройке видеорегистратора следует установить жесткий диск. Кстати, в этой статье можно узнать о специализированных жестких дисках для видеонаблюдения. Снимаем верхнюю панель устройства, фиксируем жесткий диск на 4 винта, что бы избежать лишнего шума при работе винчестера.

Подключаем sata кабель и кабель питания.(Подключение жесткого диска производится строго без подачи питания на видеорегистратор.) Включаем видеорегистратор, при первом запуске устройство попросит отформатировать жесткий диск, жмем ок.

Настройка языка и времени в DVR и NVR видеорегистраторах
После включения видеорегистратора в сеть, загружается основной экран отображения видеокамер. Во всплывающем окне нам предлагают воспользоваться гайдом для быстрой настройке системы. Оставляем включенным p2p сервис, закрываем окно нажатием «Cancel» или ставим флажок во вкладке больше не предлагать.

Обратите внимание, что язык интерфейса по умолчанию в нашем случае Английский. Так, что следующим шагом будет смена языка. Для этого в любой части экрана кликаем правую кнопку мышки для вызова вспомогательного меню настроек, в котором выбираем строку «Main Menu».

Чтобы получить доступ в любой раздел DVR или NVR видеорегистратора при первом запуске или после его перезагрузки, всегда сначала необходимо авторизоваться в системе, поэтому в новой вкладке необходимо ввести пароль от учетной записи. Как правило видеорегистраторы на Linux изначально не имеют пароля, так что просто жмем «OK».

В главном меню настроек выбираем вкладку «System» ⇒ «General».


Во вкладке General можно задать часовой пояс, скорректировать дату и время ну и конечно же установить нужный нам язык.


После нажатия кнопки «OK» устройство предложит произвести перезагрузку после которой изменения вступят в силу.
Настройка записи
Следующем шагом будет установка режима записи. В главном меню находим вкладку «Запись» ⇒ «Настройка записи»


В данном разделе можно задать период записи для каждой видеокамеры по отдельности или всех сразу. Запись видео можно задать по трем критериям «Просто», «Обнаружение», «Тревога».
Просто — Постоянная запись без каких либо сценариев.
Обнаружение — Запись ведется по настроенной зоне детектора движения, когда объект попадает в кадр камера начинает писать.
Тревога — Запись по тревоге, например когда объект закрывает камеру рукой.
В нашем случае было необходимо вести запись в постоянном режиме с 00:00 до 12:00 и по движению с 12:00 до 24:00, для этого мы задали двум периодам необходимые настройки на всю неделю. Период записи возможно задать для любого дня недели по отдельности.

Настройка детектора движения
Переходим в главное меню в раздел «Тревога» ⇒»Детектор движения».


Чтобы включить детектор движения для определенной видеокамеры необходимо:
- В разделе «Канал» выбрать номер видеокамеры.
- Поставить галочку во вкладке «Включить».

В разделе «Область» при нажатии кнопку «Установить» раскроется окно видеокамеры в котором можно отчертить определенною зону при заходе в которою видеорегистратор начнет вести запись. Красным выделяются поля в которых будет вестись запись.

Настройка видеорегистратора для работы через интернет
Чтобы настроить видеорегистратор для работы через интернет необходимо задать корректные параметры сети. Находим вкладку «Сеть», здесь нужно прописать ip адрес в диапазоне работы вашего маршрутизатора. Если на вашем роутере настроен DHCP сервер, то поставив галку в разделе DHCP устройство само присвоит себе нужный ip адрес.
Если роутер не работает по DHCP, то следует задать регистратору любой свободный ip адрес в вашей сети. Первые три значения должны совпадать с тремя значениями шлюза, т.е внутреннему ip адресу Вашего роутера. Если внутренний домашний адрес не был изменен, то обычно он указан на задней части маршрутизатора.

Если заданный ip адрес не конфликтует ни с какими устройствами в Вашей сети, то во вкладке «Сведения» ⇒ «Версия» появится статус — «Связанный». Далее остается лишь указать серийный номер видеорегистратора, логин и пароль в специальном мобильном клиенте. Обычно регистраторы c данными прошивками работают с облачным сервисом xmeye.

Типовая настройка видеорегистратора
Рассмотрим типовую конфигурацию видеорегистратора любого производителя, т.к. у всех плюс минус настройки одиннаковые, а отличаются в основном только интерфейсом. Об этом уже немного писал, но решил немного дополнить прошлый пост.
В руки иногда попадаются видеорегистраторы, которые при вводе в эксплуатацию кроме настроек времени и расписания записей больше ничего не настраивают. Тут конечно производители молодцы, видеорегистратор уже давно сделан как коробочное решение, где достаточно включить в розетку и всё в целом по умолчанию уже настроено и работает. Удобно, ничего не скажешь.
Итак приступим, приведу пример типовой настройки видеорегистратора RVi. Понятно, что указанный ниже пример не является эталоном, т.к. в зависимости от задачи может меняться тип настройки.
Первым делом настраиваем качество записи. Для разных типов записей (постоянная, движение, тревога) всегда указываются разные настройки. Поэтому вначале выбираете тип записи, а после уже сжатие, разрешение, кадры в секунду, тип битрейта. Основной используется для просмотра в максимальном качестве, дополнительный поток для просмотра с мобильных устройств. Качество на дополнительном потоке указывается всегда меньше, чтобы снизить объем трафика для комфортного просмотра из какого-то удаленного места. Сжатие рекомендую указывать максимально поддерживаемое вашим видеорегистратором (h264, h265 и выше). Разрешение тоже указывайте максимально возможное. Частоту кадров в секундах в идеале конечно указывать 25, но если есть необходимость уменьшить объем занимаемого места на жестком диске, то можно указать 16 кадров в секунду. НО! обязательно при смене кадров в секунду тестируйте качество записи, возможно в вашем случае не подойдёт уменьшение до 16. Тип битрейта рекомендую указывать VBR. Почему? Качество снимка и битрейт как правило хватает от 2048 до 4096. Опять же при смене битрейта тестируйте, смотрите как меняется качество видео.

Аналогично с типом записи по движению.

Также у всех видеорегистраторах есть оповещение при появлении критичных сбоев. Рекомендую их всегда включать, чтобы можно было максимально оперативно корректировать работу видеорегистратора. Зуммер — это звуковая индикация в видеорегистраторе, тоесть при ошибке регистратор начинает громко пищать.

Обязательно включайте в случае, если ваш видеорегистратор подключен в локальную сеть.


Тоже включайте, если диск полностью выйдет из строя.

Обязательно проверяйте настройку перезаписи при заполнении жесткого диска.

Конечно же настраиваем время. И если ваш видеорегистратор подключен к интернету, то для точного времени рекомендую прописать NTP сервер времени, например pool.ntp.org.

Конечно же меняете пароль по умолчанию, и рекомендую для каждого устройства, которое будет удаленно подключаться создавать отдельную учетную запись. Чтобы при возникновении каких-то спорных ситуаций можно было всегда в журнале событий видеорегистратора посмотреть с какого устройства подключались и что делали.

В случае, если видеорегистратор подключен к телевизору или монитору, то можно изменить разрешение экрана, например указать FULL HD. Отключить помощника (при включении видеорегистратор перестанет предлагать пройти «быструю» настройку).

Рекомендую включать автоперезагрузку раз в неделю.

И конфигурируете расписание записей и не забываете, если используете запись по движению настройку предзаписи.
- Vkontakte
- Telegram
- RSS-лента
18 Марта 2020
Интересно почитать

Зачем нужно устанавливать видеонаблюдение?
Краткий обзор темы видеонаблюдения для того, чтобы определиться зачем мне это нужно? И как правильно подойти при планировании размещения видеокамер.

Какие бывают аккумуляторы, почему они умирают, и как их реанимировать
Сейчас производители ставят на ноутбуки литий-ионные батареи, обозначаются как Li-ion. Они пришли на смену семейству никелевых аккумуляторов — никель-кадмиевых NiCd и никель-металл-гидридных NiMH. Литий-ионные батареи меньше по размеру, в них нет эффекта памяти, быстрее заряжаются, а еще им можно придавать практически любую форму. Еще бывают литий-полимерные аккумуляторы Li-Pol. Они отличаются от литий-ионных тем, что более безопасные.

Не работает запись по движению в связке Wi-Fi камера + видеорегистратор. Почему?
Пока к сожалению не могу ответить почему, но думаю это связано с технологией передачи по Wi-Fi.