Программа для подключения IP камеры к компьютеру
Приложения ПК или смартфона для видеонаблюдения

- Особенности удаленного видеонаблюдения
- Технические особенности
- Принцип работы системы
- Преимущества и недостатки удаленного видеонаблюдения через телефон
- Способы подключения удаленной системы видеонаблюдения на телефон
- Через браузер
- Через облачные сервисы
- Приложения для видеонаблюдения
- Alfred
- Camy
- Partizan
- TRASSIR Client
- Видеонаблюдение на компьютере
- Программы для просмотра камер с компьютера
- Ispy
- Webcamxp
- Видео по теме
Приложение для видеонаблюдения — это специальное программное обеспечение для удаленного просмотра камер. Сегодня технология успешно себя зарекомендовала. Юзеры могут установить камеры дома или в офисе и в любой момент отслеживать ситуацию. Подобные программы реализованы и на персональных компьютерах. Далее нужно разобраться с особенностями видеонаблюдения через мобильный телефон и рассмотреть наиболее популярные и функциональные приложения.
Особенности удаленного видеонаблюдения
Большое распространение получили программы для камер видеонаблюдения на смартфонах, на базе операционной системы Android. Система наилучшим образом оптимизирована для подобного рода программного обеспечения. Но перед тем как скачивать софт, нужно внимательно изучить особенности удаленного видеонаблюдения на Андроид:
- Качество изображения. Если использовать подобную программу на персональном компьютере, то пользователи получают качественную картинку, где можно рассмотреть все детали, так как скорость передачи и обработки данных намного выше. В свою очередь, если устанавливать приложение на телефон, то возможно, что юзер столкнется с нечетким изображением, постоянно будут видны пиксели и помехи. Здесь все зависит от скорости работы процессора смартфона и графического ускорителя.

- Стабильность работы. Не стоит забывать, что компьютер постоянно работает от сети (кроме ноутбуков и нетбуков), а телефон нужно периодически заряжать. Программа нагружает операционную систему и из-за этого быстро снижается уровень заряда аккумулятора.
- Возможность просматривать как уже отснятый материал, так и тот, который пишется в данный момент. Приложения для IP камер сейчас достаточно функциональны. Пользователи могут редактировать видео и загружать файлы в облачное хранилище.
Технические особенности
Чтобы просматривать IP камеры на телефоне, требуется рассмотреть техническую сторону этого вопроса:
- Наличие высокоскоростного доступа в интернет. Чтобы просматривать видео с камер видеонаблюдения на телефоне в хорошем качестве, нужно позаботиться о том, чтобы устройство было подключено к высокоскоростному интернету посредством 4G или беспроводной точки доступа. На качество передаваемого видеопотока может влиять размерность системы видеонаблюдения, поэтому, чем больше камер установлено, тем хуже будет воспроизводиться видео.

- Камера. Пожалуй, главный и основной технический аспект. Чтобы смотреть видео с камер на мобильном телефоне, нужно приобретать видеокамеру с возможностью сохранять отснятые материалы на внутренний накопитель. Также рекомендуется выбирать те устройства, где реализованы функции управления положением, распознавания движущихся объектов и возможность запрограммировать время включения и отключения.
Принцип работы системы
Если пользователь намерен создать систему видеонаблюдения через телефон, то для этого нужно обязательно приобрести АйПи камеру. Подобные устройства осуществляют передачу данных посредством отправки пакетов. Это позволяет получить картинку более высокого качества и обеспечить работу на большем расстоянии, если подключение производится через беспроводную точку доступа.

Некоторые камеры обладают беспроводным интерфейсом, поэтому спроектировать нужно только систему кабелей и разводок. Для получения доступа к отснятым материалам нужно ввести в адресной строке браузера IP веб-интерфейса. Подобный подход реализован при настройке роутера.
Рекомендуем к прочтению: зачем применяют камеры PTZ и какие их виды существуют.
Преимущества и недостатки удаленного видеонаблюдения через телефон
- видеонаблюдение, организованное с помощью мобильного телефона, позволяет в любой момент получить доступ к отснятым материалам;
- простое управление системой через мобильное устройство, позволяет не отвлекаться от рабочего процесса.
- даже сейчас не все мобильные телефоны поддерживают стандарт связи четвертого поколения, что обуславливает проблемы при воспроизведении видео на устройстве;
- бюджетные смартфоны не смогут корректно отображать картинку из-за отсутствия 4G и более мощного графического ускорителя.
Как можно заметить, что все недостатки сводятся к аппаратному обеспечению мобильного устройства. Поэтому важно позаботиться о том, чтобы смартфон обладал хорошей производительностью.

Способы подключения удаленной системы видеонаблюдения на телефон
Для просмотра видео с камер на смартфоне нужно выбрать оптимальный способ подключения. Для некоторых вариантов достаточно вбить в адресную строку браузера IP и получить доступ к веб-интерфейсу. В других случаях придется воспользоваться вспомогательными сервисами.
Через браузер
Допускается использование любого браузера на мобильном телефоне (можно применять обозреватель, который установлен по умолчанию для Андроид). После авторизации в веб-интерфейсе пользователь может настроить сжатия видеопотока, если скорость интернета небольшая, выбрать способ декодирования, изменить параметры шлюза и DNS.
Через облачные сервисы
Для подключения к системе видеонаблюдения нужно воспользоваться сервисом 2P2. Дополнительно нужно скачать вспомогательные приложения, которые позволят выполнять настройку оборудования. Также нужно пройти процедуру регистрации, так как для каждого пользователя создается отдельная база данных.

Приложения для видеонаблюдения
Для Андроид предусмотрено множества приложений для ИП камер, которые можно скачать бесплатно. В основном в них присутствует идентичный набор функций, существенные отличия только в пользовательском интерфейсе. Далее рассмотрим наиболее функциональные и практичные программы для мобильных телефонов.
Alfred
С помощью программы Alfred видеонаблюдение можно организовать очень быстро и просто. Именно поэтому это наиболее популярная программа среди пользователей. Приложение рассчитано на охрану частного дома или квартиры. Разработчики предлагают использовать в качестве системы видеонаблюдения старый телефон. Таким образом, один из гаджетов выполняет роль камеры, а другой монитора. Программное обеспечение устанавливается на оба девайса.

Программа превращает телефон или планшет в полноценную систему видеонаблюдения в режиме реального времени. Можно подключиться к любому телефону, при условии, что есть стабильное Интернет-соединение. Читайте также: как подключить камеру видеонаблюдения к телефону.

- потоковое воспроизведение видео;
- подключение к 5 камерам одновременно;
- отключение экрана мобильного телефона для экономии времени автономной работы;
- переключение между фронтальной и основной камерой;
- детектор движения;
- изменение параметров записи видео;
- удаленное включение фонарика;
- ночной режим работы.

Partizan
Одно из современных и функциональных приложений для видеонаблюдения с мобильного телефона. Просмотр видео на видеокамере реализован посредством облачной технологии. Пользователям нужно создать учетную запись и добавить камеру в архив. Преимущество программного обеспечения — экономия заряда батареи. Интерфейс имеет темную гамму, которая максимально комфортна для глаз. В последних обновлениях теперь стало возможным производить подключение по белому IP-адресу.

TRASSIR Client
Приложение для Android и iOS объединяет сразу несколько облачных систем: видеосервер, уличное и внутренне видеонаблюдение. Пользователи могут управлять множеством функций цифровой инфраструктуры. В первую очередь программа идеально подходит для бизнеса, так как с ее помощью можно подключить сотни камер. Для безопасности передачи данных используются методы шифрования SSL/TLS. Еще одна главная особенность приложения — это загрузка видео в облако.

Видеонаблюдение на компьютере
Видеонаблюдение на компьютере можно организовать беспроводным методом. Это идеальный вариант для тех, у кого нет профессионального опыта в организации и монтаже системы.

Организация мониторинга на ПК осуществляется с помощью стандартных IP-камер. Если юзер планирует видеонаблюдение в доме, то вспомогательное оборудование не нужно устанавливать.
Принцип построения видеонаблюдения на компьютере:
- производится монтаж камеры;
- с помощью мобильного устройства осуществляется вход в систему, а также настройка параметров;
- все камеры подключаются к беспроводному маршрутизатору;
- выполняется вход в веб-интерфейс роутера и настраивается переброс портов, чтобы зайти в систему через браузер.
Таким образом, выполнив вход в систему через браузер, пользователь может смотреть видео в облачном сервисе.
Программы для просмотра камер с компьютера
Далее рассмотрим наиболее популярные программы, которые можно установить для видеонаблюдения на компьютер.
Программное обеспечение завоевало популярность у многих пользователей интернета. В основном приложение предназначено для корпоративных клиентов, но частные лица имеют к нему свободный доступ.

- неограниченное подключение камер;
- организация прав доступа;
- минимальная нагрузка на операционную систему, так как программа использует серверные возможности для обработки данных;
- фиксация эфира и датчик движения.
Webcamxp
Главное преимущество софта — возможность просмотра видео на мобильном устройстве. Это программное обеспечение ориентировано на новичков и тех, кто не может себе позволить организовать полноценную многоуровневую систему видеонаблюдения. Просмотр с камер доступен онлайн, в личном кабинете на официальном сайте разработчика. Предусмотрена функция создания скриншотов.

Программы для видеонаблюдения — это удобное средство мониторинга для дома и бизнеса. Пользователи за несколько минут могут организовать систему безопасности, без каких-либо вложений. Важно знать, что для комфортного использования программы на мобильном телефоне потребуется устройство с высокой производительностью.
Видео по теме
Программы для видеонаблюдения
Ни один современный офис, магазин или торговый центр не обходится без наличия веб и ip камер для видеонаблюдения. Так, программы для видеонаблюдения для компьютера стали неотъемлемой частью при обеспечении мер безопасности. При этом следует учесть, что сейчас огромное количество фирм предоставляет услуги по монтажу, настройке и сопровождению работы систем видеонаблюдения. Для организации своей работы специалисты таких организаций используют специализированное программное обеспечение. Данные программы позволяют произвести очень тонкую настройку для веб и ip камер (зависит от типа используемой системы), обеспечивают трансляцию картинки сразу на несколько экранов, под разными ракурсами и цветовыми эффектами.
Впрочем, для того, чтобы организовать видеонаблюдение у себя дома, вам не придётся платить охранным агентствам или тратить деньги на специализированное оборудование. Для этого, вам достаточно будет иметь в своём распоряжении компьютер или ноутбук, которые будут оснащены веб-камерой. С помощью простых программ для видеонаблюдения, которые предназначены для домашнего использования, вы сможете без проблем просматривать происходящее у вас дома во время вашего отсутствия.
После того, как вы скачали и установили специальную утилиту и настроили необходимые вам параметры, вам лишь нужно оставить компьютер включённым в сеть. При настройке такой программы, вы будете приятно удивлены множеством функций. К примеру, с помощью таймера можно выбрать интервалы времени, когда будет производиться запись. Кроме того, ПО позволит начать запись камеры после обнаружения движения. Используя данный способ, вы сможете экономить ваше дисковое пространство. Ну и конечно, каждая из таких утилит любезно предоставит вам возможность трансляции картинки через интернет в онлайн режиме.
ISpy – приложение, позволяющее подключиться сразу к нескольким устройствам наблюдения и получить четкую картинку с хорошим звуком. При необходимости пользователь может задать сценарий записи изображения в случае обнаружения каких-либо событий, в том числе, начала любого движения. Во всех записях присутствуют метки времени, что упрощает задачу поиска интересующего события.
- 40
- 1
- 2
- 3
- 4
- 5
Webcam 7 – программа, которая обеспечивает постоянное видеонаблюдение со всех подключенных к ней веб-камер. Благодаря возможностям данного ПО обычный компьютер превращается в мощную систему наблюдения. Пользователь может подключиться в любое время и посмотреть удаленно картинку, которую предоставляют ему камеры, расположенные на дверях гаража или загородного домика.
- 60
- 1
- 2
- 3
- 4
- 5
WebCam Monitor – программа, способная организовать видеонаблюдение с помощью подключенной веб-камеру и сети интернет. Данный программный продукт позволяет следить удаленно за любым событием и сохранять интересующие записи на диск. Пользователь утилиты имеет возможность запрограммировать определенный набор действий, включая запись и оповещение при подозрительных событиях.
Подключение IP-камеры через роутер
Системы видеонаблюдения используются давно. Старые аналоговые решения были дороги и громоздки. Они требовали большого количества дорогостоящего оборудования, квалифицированных специалистов и имели существенные ограничения в использовании. Развитие цифровых технологий, во-первых, удешевило видеонаблюдение. Во-вторых, упростило работу с оборудованием. В третьих, расширило его возможности.
IP-видеокамеры: запись и просмотр видео
Для организации цифрового видеонаблюдения используются IP-камеры.
IP-камера это «умная» веб-камера, полностью автономное устройство с собственным программным обеспечением, для работы которого не нужен компьютер.
IP-камера может записывать видео:
- На карту памяти, подключенную непосредственно к ней.
- Внешний источник: жесткий диск компьютера или видеорегистратора. Возможна запись на жесткий диск, подключенный к роутеру по USB.
- Облачное хранилище в интернете.
Также IP-камера позволяет просматривать видео в режиме реального времени как по локальной сети, так и через интернет.
 Благодаря этим возможностям и простоте использования IP-камера позволяет легко организовать наблюдение не только на производстве или в офисе, но и дома, в квартире или на даче.
Благодаря этим возможностям и простоте использования IP-камера позволяет легко организовать наблюдение не только на производстве или в офисе, но и дома, в квартире или на даче.
Если камера предназначена только для записи видео на видеорегистратор или выполняющий его функции компьютер, дополнительное оборудование для её работы не требуется. Если же возникает необходимость получить доступ к камере через интернет для удаленного просмотра, тогда её необходимо подключить к роутеру. Связка IP-камера+роутер+интернет самый доступный способ организации видеонаблюдения на удалённом объекте.
Подключение к роутеру
Подключить IP-камеру к роутеру можно тремя способами.
Через Ethernet разъем
Камера соединяется с роутером LAN-кабелем (витая пара). Это соединение самое надёжное, но требует прокладки проводов. Если система видеонаблюдения устанавливается параллельно с проведением ремонта, проложить кабель, так, чтобы он не мешал и не портил интерьер не составит труда. В противном случае, придётся тянуть его по стенам.
По Wi-Fi
Это подключение не требует прокладки проводов. IP-камера соединяется с роутером по воздуху, через Wi-Fi подключение. Но нужно иметь в виду, что большинство домашних роутеров имеют небольшой радиус действия Wi-Fi, поэтому такое решение подойдёт для небольших помещений, где расстояние между камерой и роутером небольшое и между ними нет препятствий, мешающих прохождению сигнала. Чем дальше от роутера тем хуже качество сигнала и могут быть проблемы с передачей изображения. В больших помещениях, в зданиях с железобетонными перекрытиями и на улице лучше использовать кабельное подключение.
Через USB
IP-камеры могут подключаться к компьютеру, видеорегистратору или роутеру по USB-кабелю. При этом питание камера получает также через USB и нет необходимости в отдельном источнике электроэнергии. Однако такое подключение ограничено длиной USB-кабеля. Поэтому этот способ можно использовать, если камера и роутер находятся рядом.
Настройка камеры
IP-адрес камеры
Как и роутер, IP-камера является автономным сетевым устройством, которое имеет свой собственный IP-адрес. Он может быть динамическим или статическим. Если адрес камеры динамический и на роутере включена служба DHCP, дополнительные манипуляции с подключением не потребуются. После того, как вы соедините камеру и роутер кабелем, роутер присвоит камере IP-адрес и она появится в списке сетевых устройств.
Но большинство IP-камер по умолчанию имеют статический IP-адрес. И он может не совпадать с диапазоном адресов вашей сети. Тогда для подключения камеры к роутеру адрес нужно сменить.
Есть камеры, которые вначале пытаются получить адрес по DHCP. В случае, если не находят сервера — берут себе статический адрес.
Смена IP-адреса
Для организации видеонаблюдения, следует настроить подключение IP-камеры к интернету через роутер. Подключим к компьютеру для установки нужного IP-адреса.
IP-адрес камеры указан на этикетке в её нижней части и в инструкции к ней. Если он статический, например, 192.168.0.10, а у вашего роутера 192.168.1.1, автоматического подключения не произойдёт и роутер не будет видеть камеру. Для решения этой проблемы меняем её IP-адрес.
Подключаем к компьютеру
Подключаем камеру к компьютеру или ноутбуку, предварительно сменив на нём IP-адрес на 192.168.0.1.
 Для этого надо нажимаем на поиск на компьютере. В строке поиска пишем «панель управления». Найденное приложение запускаем. В панели управления в строке поиска ищем «центр управления сетями и общим доступом».
Для этого надо нажимаем на поиск на компьютере. В строке поиска пишем «панель управления». Найденное приложение запускаем. В панели управления в строке поиска ищем «центр управления сетями и общим доступом».
Там вы можете нажать на изменение параметров адаптеров и выбрать нужное подключение. Проще прямо в этом же окне нажать на «Ethernet» для нужной сети. После этого попадаем в окно состояния.

В этом окне нажимаем на «Свойства». В появившемся окне свойств выбираем пункт «IP версии 4 (TCP/IPv4)» и нажимаем на кнопку свойств.

Выбираем пункт «Использовать следующий IP-адрес». Прописываем нужный адрес в соответствующем поле и указываем маску подсети. Обычно это 255.255.255.0. Нажимаем кнопку «OK». Настройки сети вступят в силу только после закрытия окна «Ethernet: свойства». После изменения настроек на нем появится кнопка «Закрыть».

Меняем адрес
Подключаем камеру, вводим в строке браузера её IP-адрес и попадаем в веб-интерфейс устройства.
К некоторым камерам прилагается специальная программа, с помошью которой можно изменить адрес камеры. У камер разных производителей он может отличаться, однако основные пункты меню одинаковы. Нужный пункт будет называться «Конфигурация» или что-то вроде этого. Здесь нужно найти подпункт «Сеть» и либо поставить галочку в пункте «Использовать динамический IP-адрес» либо выбрать «Статический IP» и прописать там нужный адрес. Если IP вашего роутера 192.168.1.1, можно указать например 192.168.1.25. Маска подсети, как правило, стандартная – 255.255.255.0, если вы не меняли этот параметр в сетевых настройках роутера. Если есть поле «Шлюз», пропишите в нём адрес вашего роутера. После чего сохраните настройки.
К некоторым камерам прилагается специальная программа, с помощью которой можно изменить адрес камеры. После этого подключаются к веб-интерфейсу для дальнейшей настройки.
Не забудьте вернуть исходные настройки сетевой карты вашего ПК, иначе вы не сможете подключиться к сети!
На этом этапе можно отключить камеру от компьютера и подключить её к роутеру.
Настройка роутера для доступа к камере через интернет
Если вы успешно выполнили перечисленные выше действия, ваша камера будет доступна в локальной сети. Вы сможете работать с ней с любого устройства, подключенного к вашему роутеру. Однако, если вы хотите иметь доступ к камере через интернет, потребуется выполнить дополнительные настройки.
Для начала нужно выяснить предоставляет ли ваш провайдер вам статический «белый» адрес. Это важно для получения доступа к роутеру через интернет.
«Белые» IP-адреса
Адреса бывают двух типов: реальные, которые называют «белыми». И виртуальные, называемые обычно «серыми». Они могут при этом быть статическими или динамическими, но в данном случае это не важно. Главное, что если у вас «белый» адрес, то к вашему роутеру можно подключиться из сети напрямую, указав его. Если же провайдер раздаёт в сети «серые» виртуальные адреса, а выход в сеть осуществляется с общего IP провайдера, тогда найти ваш роутер в сети по IP-адресу не получится.
Проверить какой у вас IP можно следующим образом. Посмотрите какой адрес используется при вашем подключении. После этого зайдите на любой сервис, позволяющий определить IP с которого вы входите в сеть. Например, сайт 2ip.ru. Если IP вашего подключения и IP, определённый сервисом, совпадут, значит у вас реальный адрес. Если же адреса будут разные, значит у вас виртуальный IP. Большинство провайдеров за отдельную плату по заявке предоставляют реальные IP-адреса. Обратитесь в техподдержку для решения этого вопроса.
Будем считать, что вопрос с «белым» адресом вы решили. Но это ещё не всё. Теперь на роутере нужно открыть порты для входящих подключений.
Проброс портов
По умолчанию камера использует 80 порт для подключения. Его можно не менять, но при желании, возможно его поменять. Для этого заходим в веб-интерфейс камеры и в сетевых настройках прописываем вместо 80 любой номер. Например, 3000. Теперь, чтобы подключиться к ней из локальной сети, нужно ввести её IP-адрес, двоеточие и номер порта. То есть в строке браузера нужно написать: 192.168.1.25:3000, где 192.168.1.25 это локальный IP-адрес сетевой веб камеры.
Теперь необходимо выполнить проброс портов на роутере. Этой теме посвящена отдельная статья на нашем сайте. В ней вы можете ознакомиться с подробными инструкциями как настроить проброс портов на различных роутерах и для чего это нужно. Здесь мы приведём краткую инструкцию.
Ищем в меню вашего роутера пункт «Проброс портов», «Port forwarding” или нечто подобное. Укажите здесь IP-адрес вашей камеры, порт через который будет к ней внешнее подключение, допустим 4000 и её порт (по умолчанию обычно 80, но если вы его меняли, как описано выше, то 3000). После сохранения настроек проверьте работоспособность подключения. Для этого с любого компьютера, подключенного к интернету, зайдите через браузер на адрес xx.xx.xx.xx:4000. Если откроется окно входа в веб-интерфейс IP-камеры, значит подключение настроено правильно.

Обратите внимание, здесь мы сделали проброс портов для камеры 192.168.1.25. Для примера добавили еще одну камеру с IP-адресом 192.168.1.25. Для нее выбрали внешний порт 4001. Таким образом, по xx.xx.xx.xx:4000 будем подключаться к одной камере, а по xx.xx.xx.xx:4001 ко второй.
Запись видео c IP-камеры
Если предполагается круглосуточная работа IP-камеры, для того чтобы не записывать ненужные часы «пустого» видео, включите функцию отслеживания движения. Тогда камера будет включать запись только тогда, когда в помещении что-то происходит.
Камеры могут осуществлять запись на карту памяти либо на внешний источник. Можно использовать для этих целей подключенный к роутеру видеорегистратор, жёсткий диск или флешку. Неудобство такого способа хранения данных в том, что носитель информации находится в одном помещении с камерой, поэтому данные могут быть удалены злоумышленником, который туда проник. Для того, чтобы обезопасить информацию, рекомендуется использовать для хранения данных облачные сервисы. Ваши данные будут в зашифрованном виде передаваться на удалённый сервер и храниться там.
Установка и настройка программы CMS для IP камер
В этой статье мы познакомимся с программой CMS — клиентом для IP камер разных производителей.
CMS это ПО под ОС Windows для работы с видеорегистраторами и IP видеокамерами.
В официальном описании сказано:
- поддержка до 64 каналов видео с видеорегистраторов и IP видеокамер;
- поддержка видеорегистраторов Polyvision PVDR-XXNRX2,-XXWDX2,-XXHDX2, -XXHR2, -0475; Примечание: данное ПО не подходит для видеорегистраторов снятых с производства (50-ой, 60-ой, 70-ой, 80-ой серий и т.д.).
- поддержка всех IP видеокамер Polyvision (кроме PX-M5-VXX-IP);
- поддержка работы с оборудованием стороннего производителя по универсальному протоколу ONVIF (в версии CMS c ONVIF);
- поддержка работы через облачный сервис;
- удалённая настройка оборудования Polyvision;
- управление поворотными видеокамерами;
- встроенный плеер для локального и удалённого воспроизведения видеозаписей;
- журнал событий;
- возможность записи видео и скриншотов на ПК;
- программирование реакций на тревоги, сбои, саботажи и т.д.;
- разграниченная система прав доступа для каждого пользователя;
- поддержка планов.
Но на самом деле CMS поддерживает не только IP камеры Polyvision, но и камеры наблюдения многих других производителей. Программа CMS может скачивать видео с IP камер на компьютер.
Скачать CMS для IP камер
Официальный сайт программы: https://www.polyvision.ru/po/dlya-windows/cms — на этой странице вы найдёте ссылку на скачивание.
Программа предназначена для работы на ОС Windows.
Установка обычная — никаких сложностей.
Как добавить камеру в CMS
В некоторых руководствах указывается, что при первом запуске CMS программа открывает окно с предложением ввести пароль от камеры. В современных CMS этого не происходит и для добавления камер нужно перейти в специальную вкладку.
Перед тем, как перейти к добавлению IP камер, в настройках некоторых камер нужно включить RTSP. На вашем телефоне откройте приложение для настройки IP камеры и поищите там пункт RTSP. Если он есть, то включите его и установите пароль. Если его нет, то ничего страшного — скорее всего RTSP у вас уже включён.
Возвращаемся к программе CMS, её интерфейс до добавления камер выглядит так:

Если у вас всего одна камера, то для изменений макета просмотра нажмите указанную стрелкой кнопку.
Для добавления камеры в CMS перейдите в раздел «Система», а затем в «Устройства».

Нажмите слово «Список» и затем нажмите кнопку «Область».

Придумайте любой название для области и нажмите ОК.

Теперь нажмите на название области, а затем кнопку «Устройство».

Поставьте галочку на «Onvif» и нажмите кнопку «Поиск».

Когда в списке появится камера, нажмите на неё и затем введите пароль. Это пароль не от приложения на мобильном телефоне — это пароль для доступа к камере или от RTSP. Введите пароль, при желании измените имя камеры и нажмите ОК.

Возможно, программе не удастся подключиться и тогда вам нужно попробовать сменить модель камеры с «Polyvision» на другой.

Доступны следующие типы камер:
- Polyvision
- Hikvision
- Dahua
- Onvif
ONVIF — это распространённый протокол, который встречается на многих камерах. Для его использования может потребоваться сменить порт. У ONVIF нет стандартного порта, обычно этот протокол встречается на портах 8899, 80, 8080, 5000, 6688 — попробуйте указывать эти порты.
Для Hikvision попробуйте порты 80, 1080, 8000, 8008, 8200.
Для Dahua попробуйте порты 37777 и 80.
Если к вашей IP камере удалось подключиться сразу по двум типам, например, Polyvision и Onvif, то помните, что ONVIF не поддерживает возможность просматривать и передавать на компьютер видео файлы с камеры.
Как в CMS подключиться к камере
Если всё пройдёт удачно, то камера появится в списке. Вы можете нажать кнопку «Тест» чтобы проверить подключение до неё.

Результат успешного подключения:

Теперь в списке устройств появится название камеры.

Дважды кликните на него.
Будет показана надпись, также кликните на неё два раза.

Будет выполнено подключение к камере и сразу начнётся показ видео.

Как управлять камерой в CMS
Для управления камерой перейдите вкладку PTZ — она открыта по умолчанию.

Здесь вы сможете поворачивать камеру, приближать и удалять зум, менять фокус и диафрагму.
Также обратите внимание на вкладку «Цвета».
Как сохранить видео с камеры в CMS
Перейдите в раздел «Записи», выберите в выпадающих списках «Устройство» и «Канал». Если у вас одна камера, то там доступно по одному варианту.

В полях «Старт» и «Конец» установите дату, при желании также установите время, за которое вас интересуют записи.

Когда будете готовы, нажмите кнопку «Поиск» для вывода доступных видео файлов.
Выделите те, которые вы хотите скачать и нажмите кнопку «Выгрузка».

Нажмите кнопку «Обзор» и выберите папку, куда вы хотите сохранить записи с камеры наблюдения. В поле TitleName вы можете указать имя файлов. В выпадающем списке «Тип» доступны два варианта:
- H264
- AVI

Для воспроизведения H264 нужна специальная программа, например «Плеер H.264/H.265». А AVI поддерживается почти всеми видео проигрывателями.
Когда будете готовы, нажмите ОК.
Выгрузка займёт определённое время, особенно при больших файлах. Процесс загрузки видео записей с камеры может затянуться, поскольку карты памяти плохо работают при одновременном выполнении нескольких операций, а в момент выгрузки происходит также и запись видео с камеры.
Прогресс выполнения операции появится в выделенной строке, причём он относится только к одному файлу.

Заключение
Если у вас остались другие вопросы по подключению или управлению IP камерой, то спрашивайте в комментариях.
Бесплатное программное обеспечение для IP-камер
За 11 лет работы на рынке видеонаблюдения, нам пришлось столкнутся с множеством программ для управления системами видеонаблюдения, с какими-то мы работали, какие то тестировали, какие хотели потестировать, но так и не успели этого сделать, про какое-то просто читали в обзорах подобных тому, что читаете вы.
В итоге, как нам кажется у нас получился самый полный список программного обеспечения для систем видеонаблюдения.
Все программное обеспечение разбито на три группы:
- Программное с открытым исходным кодом
- Бесплатное программное обеспечение с ограниченным функционалом
- Программное обеспечение бесплатное в течении пробного периода
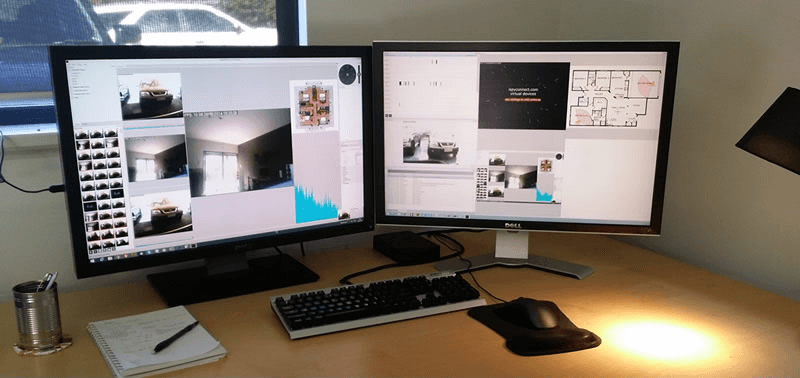
Постоянно обновляемый список программного обеспечения для видеонаблюдения мы ведем здесь, там и платный и бесплатный софт. На данный момент 132 вендора.
Программное с открытым исходным кодом
1) iSpy
Самое популярное в мире приложение для видеонаблюдения с открытым исходным кодом. Он совместим с подавляющим большинством IP и веб камер. Разработчики заявляют о 2 миллионах пользователей по всему миру. Доступен исходный код, а также скомпилированные версии.
Возможности
Ребрендинг — позволяет легко и просто кастомизировать программное обеспечение под ваш бренд. Платные и бесплатные плагины расширяющие функционал.
2) ZoneMinder
Свободное программное обеспечение с открытым исходным кодом, для организации видеонаблюдения. Работает на на любом дистрибутиве Linux который поддерживает Video4Linux
Операционные системы — Linux (Ubuntu, RedHat, Debian, Gentoo), доступны платные мобильные приложения на Android и iOS от дружественного проекта zmNinja.
Официальный сайт: zoneminder.com
Скачать: zoneminder.com/downloads
3) Veyesys Rapidvms
Rapidvms является простым клиент серверным программным обеспечением от китайских разработчиков. Rapidvms состоит из RapidStor (сервер) и RapidClient (клиент)
Исходный код открыт у большинства компонентов, некоторые компоненты доступны только в бинарном виде.
Операционные системы — Windows, Ubuntu, Centos, macOS
Официальный сайт: www.veyesys.com
Скачать: github.com/veyesys/version
4) OpenALPR
Программное обеспечение с открытым исходным кодом, для распознавания автомобильных номеров
Операционные системы — Debian, CentOS.
Скачать: github.com/openalpr/openalpr
Бесплатные с ограниченным функционалом
В этом разделе производители софта которые ограничивают функционал, но не ограничивают длительность использования
5) XProtect Go
Датская компания Milestone признанный мировой лидер в области разработки программного обеспечения для систем видеонаблюдения. Программное обеспечение русифицировано. Максимальное количество IP-камер – 8
6) SecurOS Lite
Программный продукт от российского разработчика компании ISS.
Размер и срок хранения видеоархива – неограничен
Максимальное количество IP-камер – 32 канала видео + аудио
Операционные системы: Windows
Официальный сайт: iss.ru
Скачать: iss.ru/media/859
7) Axxon Next
Высокопроизводительная система видеонаблюдения нового поколения на открытой программной платформе с интуитивно понятным пользовательским интерфейсом, от российской компании ITV.
www.itv.ru/products/axxon_next/free_version.php
Любопытно что условия на бесплатные версии отличаются в зависимости от выбора языка
Для англоязычных граждан
Не более 4 камер, 1 сервер (неограниченное число клиентов), максимальный размер архива – 1 Тб
Скачать: www.axxonsoft.com/products/axxon_next/free_version.php
Для русскоязычных и украиноязычных
Ознакомительная версия работает с 8:00 до 18:00 — 1 месяц работы после первой установки, любое количество камер, серверов и удаленных рабочих мест (УРМ), без ограничения размера архивов
Скачать: www.itv.ru/products/axxon_next/price.php
Операционные системы: Windows, Android, iOS, Windows Phone
Официальный сайт: www.itv.ru, www.axxonsoft.com
 VideoNet Prime
VideoNet Prime
Программный продукт от корпорации Скайрос для построения небольших систем видеонаблюдения с использованием IP и web-камер.
Подключение до 16-и IP-камер в режиме 25 к/с., до 2-х web-камер в режиме 25 к/с., до 4-х удаленных рабочих мест, глубина архива 1 Тб или 14 календарных дней.
9) Линия
Компания Девлайн позиционирует себя как разработчика бюджетных систем видеонаблюдения.
Подключение до 16-и IP-камер
Операционные системы: Windows, Linux, Mac OS X, iOS, Android
Официальный сайт: www.devline.ru
Скачать: www.devline.ru/demo, www.devline.ru/beta_version
10) Xeoma
Бесплатный режим позволяет использовать не более 8 источников видео и не более трёх модулей. 5 дней хранения архива. Полное сравнение возможностей бесплатного с платным функционалом
Операционные системы: Windows, Linux, Mac OS X, iOS, Android
Официальный сайт: felenasoft.com/ru
Скачать: felenasoft.com/xeoma/ru/download
11) AVReg
Представляет собой программное обеспечение для создания аудио/видео регистраторов на на базе персональных компьютеров или серверов под управлением Linux и является продолжением и развитием проекта LinuxDVR.
для некоммерческого использования (с ограничением записи до 4-х камер на одного клиента и без гарантированной технической поддержки);
Официальный сайт: www.avreg.net
12) Трассир — Не более 30 минут за один сеанс, суммарно не более 4-х часов в день.
13) Alnet Systems Netstation — 4 канала, 7 дней видеоархив.
14) Argus DVR — Полнофункционально, водяной знак — не зарегистрировано.
15) Arteco Me — 2 канала.
16) ATVideo VMS — Без ограничений
18) Herospeed VMS — 64 канала
20) Luxriot Evo Максимальное разрешение 1920×1080 пикселей
21) March Networks Command Lite 6 каналов, одна неделя записи.
22) NovoSun — 64 канала
24) Випакс — 6 часов записи в архив
25) Ivideon — Бесплатный тариф доступен только владельцам камер Ivideon и Nobelic. Есть и другие ограничения: на бесплатном тарифе нет архивации в облако, а локальный архив ограничен 8 последними часами записи. Бесплатный режим позволяет подключить только одну камеру Ivideon или Nobelic.
26) Globoss
кол-во каналов захвата видео — до 4-х; (видео с плат видеозахвата и/или с IP-камер);
кол-во каналов принимаемых по сети — до 16-ти (видео с других серверов GLOBOSS FREE);
не поддерживается модуль веб-трансляции;
количество подключаемых клиентов к одному серверу — не более 4-х
Бесплатные в течении пробного периода
30) Blue Iris — 15 дней
31) CathexisVision — 5 каналов, 60 дней












