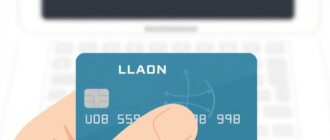Как прописать IP камеру в видеорегистраторе?
Подключение ip камеры к видеорегистратору и компьютеру

Сегодня мы осуществим подключение ip камеры видеонаблюдения к видеорегистратору и компьютеру. Скажу сразу, ничего сложного в этом нет, главное понимать основные принципы, осознав которые можно осуществить подключение любой ip камеры.
Следуйте нашей инструкции, изложенной ниже и у Вас обязательно все получится.
- Понимание ip видеокамеры. Шаг 1
- Обжатие витой пары для подключения ip камеры. Шаг 2
- WEB интерфейс ip камеры (изменение ip адреса). Шаг 3
- Заходим на камеру через IE
- Подключение IP камеры через WI-FI роутер.
- Подключение ip камер к видеорегистратору
Понимание ip видеокамеры. Шаг 1
Главное отличие ip видеокамеры(ее еще называют сетевой) от аналоговой, заключается в возможности работы внутри локальной сети. Все компоненты, принимающие участие в работе локальной сети имеют ip адреса, например: различные сетевые принтеры, роутеры, компьютеры, ip камера не исключение.
Важно понимать, что не одно устройство в сети не может иметь одинаковый ip адрес, иначе произойдет конфликт ip адресов, одно устройство будет выбивать другое.

При покупке ip видеокамеры мы получаем устройство которому производитель присвоил ip адрес, например: 192.168.1.120. Представим, что мы купили 4 одинаковых камеры, значит первым делом нам необходимо сделать их ip адреса разными, но подсеть должна остаться неизменной.
Назовем подсетью три первых значения ip адреса: 192.168.1 — подсеть дает возможность устройству находиться в одной локальной сети. 192.168.1._ — последняя цифра, любое произвольное значение в диапазоне от 0 до 254.
Наши четыре камеры могут иметь следующие произвольные адреса:
- 192.168.1.120
- 192.168.1.121
- 192.168.1.122
- 192.168.1.123
Обжатие витой пары для подключения ip камеры. Шаг 2
Перед тем, как перейти к изменению ip адреса камеры при помощи компьютера, нам необходимо обжать витую пару под коннектор RJ 45, для этого на понадобятся: Клещи для обжима, кусок кабеля, два коннектора.

Для 8 жильного кабеля( 4 пары) схема обжатия выглядит следующим образом.
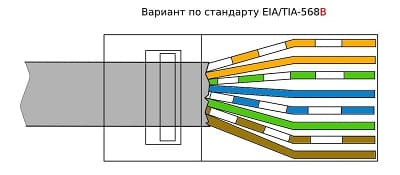
Для 4-х жильного(2 пары).

Если у Вас нет клещей для обжима не расстраивайтесь, это можно сделать обычной отверткой. Смотрите видео, чтобы узнать как.
WEB интерфейс ip камеры (изменение ip адреса). Шаг 3
IP адрес камеры это путь к ее начинке( web интерфейсу). При помощи web интерфейса можно вносить различные изменения в работе камеры в том числе и изменять ее ip адрес.
Следующие манипуляции направленны на то, чтобы сетевая карта Вашего компьютера увидела, подсоединенную к ней ip камеру.
Подключаем ip камеру к сетевой карте компьютера, если кабель обжат верно, а камера подключена к источнику питания 12 вольт, то в сетевых подключениях появится неопознанная сеть.

Заходим в Панель управления→Сеть и Интернет→Сетевые подключения

Правой кнопкой по ярлыку «Подключение по локальной сети» — Свойства. Открывает «Протокол Интернета версии 4».

Сразу ставим точку на «Использовать следующий IP -адрес. Напоминаем, что подсеть( первые три значения должны совпадать с ip адресом камеры, последняя цифра произвольная. Маска подсети выставляется автоматически. Основной шлюз так же должен совпадать с тремя значениями ip-адреса. Ставим галочку на «Подтвердить параметры при выходе» и жмем ОК. Сеть настроена!


Заходим на камеру через IE
Для того, что бы попасть в web интерфейс камеры необходимо использовать браузер Internet Explorer, так как только он позволяет устанавливать различные плагины и настройки.
Открываем IE, в поисковой строке вводим ip адрес нашей видеокамеры.

Как только прогрузится web интерфейс, браузер предложит скачать сценарий( некий плагин, который позволит работать с интерфейсом камеры). Если браузер не предлагает скачать файл, то необходимо включить ActiveX во всех строках где упоминается данное сочетание. 

Закрываем браузер, устанавливаем плагин. Открываем браузер вновь, заходим на ip адрес камеры. Видим, что админ панель стала активной. Вводим логин и пароль видеокамеры, он указан в паспорте устройства. Вход.


Интерфейс ip камер может отличаться, у данной камеры во вкладке Устройства→Сеть можно изменить адрес, у Вас может быть по другому, но я думаю трудностей это не вызовет. Вбиваем новый адрес, кликаем ОК, устройство перезагружается и уже готово к работе по новому ip.

Подключение IP камеры через WI-FI роутер.
Подключение ip камеры к роутеру, с последующей ее настройкой, ничем не отличается, но важно понимать, что подсеть роутера может отличаться от подсети ip камеры, например: ip адрес роутера 192.168.0.1, а камера 192.168.1.1
В этом случае можно поменять ip адрес роутера на 192.168.1.1 или создать локальное подключение описанное выше, и сменить подсети камер на 192.168.0.
 Схема подключения ip камеру к роутеру
Схема подключения ip камеру к роутеру
Если вы не планируете использовать видеорегистратор, а просмотр камер и их управление хотите осуществлять с помощью компьютера, то лучший вариант программа — CMS.
Подключение ip камер к видеорегистратору
Мы научились присваивать ip адреса камерам, осталось подключить их к видеорегистратору. У видеорегистратора есть всего лишь один сетевой порт, а значит для подключения нескольких камер нам потребуется коммутатор или роутер.

Заходим в меню видеорегистратора «Сеть», указываем ему ip адрес, совпадающий с подсетью наших камер, шлюз так же должен совпадать с подсетью ip адреса регистратора, сохраняем настройки.

Далее все сугубо персонально, во всех регистраторах есть установщик ip каналов, который осуществляет поиск устройств внутри сети, удовлетворяющих требованиям сети. Необходимо присвоить каждому каналу — ip камеру и можно наслаждаться просмотром.
На видео: Подключение ip камеры к NVR видеорегистратору.
Как подключить ip-камеру к видеорегистратору?
 Использование ip-камер для организации домашнего видеонаблюдения – простой и удобный способ охраны жилья. Устройства можно подключить самостоятельно, они просты в использовании, а изображение можно просматривать как по локальной сети, так и в интернете.
Использование ip-камер для организации домашнего видеонаблюдения – простой и удобный способ охраны жилья. Устройства можно подключить самостоятельно, они просты в использовании, а изображение можно просматривать как по локальной сети, так и в интернете.
Чтобы настроить совместную работу ip-камер и видеорегистратора понадобится выход в интернет. В первую очередь к сети подключается регистратор. Всю работу можно выполнить самостоятельно, однако отсутствие необходимых знаний нередко ставит пользователей в тупик.
Существует несколько вариантов подключения. Отличия продиктованы разными моделями видеокамер и регистраторов. Не все способы доступны для любых видов камер.
- путем самостоятельного внесения характеристик (пользовательское добавление);
- из списка устройств, отображаемого через интернет;
- с помощью активации;
- в режиме plug-in-play (возможно только с устройствами, подключенными к POE-портам NVR).
Перед подключением, рекомендуется установить обновление для прошивки. Так, вся система сможет прослужить дольше.
Важно! Регистраторы с POE-интерфейсами функционируют одновременно в 2 сетях, одна из которых предназначена для портов, другая для стороннего Lan-интерфейса. Сети не могут пересекаться, в противном случае, подключение не будет успешным.
Кроме того, ip-камеры требуют предварительной настройки. Для этого их нужно присоединить к роутеру и ПК. Видеорегистратор в свою очередь необходимо подключить к интернету.
Процесс осуществляется в несколько этапов:
- присоединение регистратора к модему;
- задание настроек видеокамеры на экране компьютера;
- внесение параметров устройства.
В зависимости от разновидности регистратора, его производительности и мощности, к нему можно подключить до 20 видеозаписывающих устройств одновременно.

Подключение камеры по сети Интернет
Откройте регистратор с помощью компьютера, вызовите контекстное меню. Чтобы открыть режим управления устройствами, нажмите на пункт Add Ip Camera.
Внизу появятся все имеющиеся и находящиеся камеры. Они будут помечены желтым. Далее необходимо нажать One-Touch Adding, чтобы добавить ip-камеру.
Если пароли ip-камеры и регистратора отличаются, их необходимо привести к общему значению. Сделать это можно после добавления устройства. Если шифры не совпадают, то в меню регистратора камера будет помечена желтым треугольником.
Мануальный режим
В первую очередь видеонаблюдение должно быть подключено к свитчу – PoE или стандартному. Туда же присоединяется видеорегистратор. Ip-камеру и видеорегистратор предварительно нужно настроить таким образом, чтобы идентификаторы сети были одинаковыми.
Затем в настройках открыть Camera management-Camera-IP-камера – Custom Adding. Появится меню, где в верхней части находится список устройств, ниже – их характеристики. Для подключения нужно внести текущие характеристики видеонаблюдения:
- ip-адрес;
- протокол;
- номер порта.
 Custom Adding.
Custom Adding.
Кроме значений камеры, можно присоединить другой видеорегистратор, если есть необходимость фиксировать его значения.
Для добавления нужно нажать кнопку Add. При присоединении многоканального устройства, откроется меню, в котором можно выбрать один из возможных каналов.
Если соединение прошло успешно, то напротив подключенной камеры загорится голубой значок.
Смотрим видео подключение ip-камеры к регистратору.
Как присоединить камеру к роутеру с помощью функции Plug-and-play?
Для этого ip-камера подключается к регистратору с помощью 8-жильной витой пары. Далее в разделе camera management следует выбрать раздел camera – IP camera. Затем нужно выбрать канал D2 и нажать Edit.
Одни из вариантов в списке будет подключение с помощью Plug-and-Play. Необходимо выбрать его и сохранить изменения.
При подключении неактивированной ip-камеры, найдя ее в списке видеорегистратора, необходимо выбрать способ One touch Activation. Автоматически устройство получит пароль видеорегистратора и тот же DNCP-сервер, который к моменту подключения обязательно должен быть указан.
Важно! До подключения ip-камер к видеорегистратору, они должны быть объединены в систему с коммутатором или роутером, иметь собственные ip-адреса, быть подключенными и функционировать.
Названия пунктов меню и настройки могут отличаться (в том числе и «кривым» переводом в руссифицированных моделях), в зависимости от производителя камеры, однако во всех устройствах применяются те же принципы.
Обычно при покупке видеорегистратора, ему уже присвоен ip-адрес, его стоит сменить и настроить автоматическое получение адреса от роутера. Тогда, введя ip-адрес в браузер Internet Explorer. При первом открытии появится предложение скачать надстройку, рекомендуется сделать это.
Подключение IP камер к видеорегистратору
10 Декабря 2013
Многие модели видеорегистраторов, имеют возможность работать не только с аналоговыми, но и с IP видеокамерами. Рассмотрим настройку подключения IP камер к таким регистраторам. Как правило, практически все видеорегистраторы имеют одинаковое, либо очень похожее меню. Так что принципиальной разницы в настройке подключения IP камер к тому или иному регистратору нет. Нижеприведенная инструкция поможет вам понять основные принципы настройки такого подключения и с успехом использовать их на различных моделях видеорегистраторов.
Здесь мы будем рассматривать вариант подключения видеорегистратора к двум IP камерам, подключенным к маршрутизатору, объединяющему в сеть IP камеры и видеорегистратор. То есть, по умолчанию предполагается, что ваш видеорегистратор уже подключен к сети. Вариант прямого подключения IP камеры не рассматривается, поскольку в этом случае все делается точно так же.
Видеоинструкция
Подробнее
Заходим в Главное меню, и если в нем присутствует пункт меню ЦИФРОВОЙ, значит все ОК, и у вас есть возможность подключить IP камеры к вашему видеорегистроатору.

Входим в пункт меню ЦИФРОВОЙ и выбираем нужную нам конфигурацию подключения. По умолчанию стоит конфигурация — 8 аналоговых камер. В правой части окна IP камеры, в левой части аналоговые. Надо отметить, что не все конфигурации IP камер с аналоговыми, могут быть работоспособны. Все зависит от конкретных параметров вашего видеорегистратора и IP камер.
В данном случае, можно выбрать конфигурацию: 2 аналоговых камеры, 2 IP камеры. Отмечаем галочкой нужную нам конфигурацию, нажимаем ОК, регистратор перезагружается.

После перезаагрузки опять идем в пункт меню ЦИФРОВОЙ и видим здесь появление новых пунктов: Цифровые каналы, состояние канала, режим канала,

Выбираем пункт Цифровые каналы. Здесь нам доступно 2 канала: 3 и 4. 1 и 2 каналы остались за аналоговыми видеокамерами. Сначала настраиваем подключение IP камеры к 3 каналу. Нажимаем Добавить

Открывается окно настройки подключения IP камеры

Здесь изменяем тип протокола на ONVF и нажимаем Search для поиска камер. В нашем случае нашлись 2 подключенные к маршрутизатору IP камеры.

Кликаем на ту камеру, которую мы хотим подключить к 3 каналу и видим, что в пункте адрес устр. появился IP адрес нужной камеры. Затем вводим пароль IP камеры. Для IP камер, продаваемых в компании «Сибирская Спутниковая База» пароль 123456

Вводим пароль и нажимаем ОК

Открывается окно, где ставим галочку, активируя подключение IP камеры к каналу.

После этого в окне, соответствующему требуемому каналу появится изображение от IP камеры. Аналогично подключается другая IP камера. Только в начале, при настройе подключения выбираем канал 4
Как прописать IP камеру в видеорегистраторе?
Если вы не помните свой пароль, то введите ваш email и получите ссылку для входа. После авторизации укажите свой новый пароль в настройках профиля.
- Решения
- Маркетинг Сравнение —>
- Сравнение
- Избранное
- Авторизация
- Акции
- Каталог
- ПО
- Сервис
- Калькуляторы
- ЧаВо (FAQ)
- Контакты
Ваша корзина пуста
| Всего: | 0 |
| Заказать |
- ЧаВо (FAQ)
- Подключение IP камеры к гибридному регистратору
Разберем подключение IP камеры к регистратору пошагово на примере нашего оборудования. Процесс довольно простой, особенно если следовать инструкции по настройке. Наличие нескольких зон наблюдения предполагает установку различного типа камер видеонаблюдения. Если на охраняемом объекте имеются только IP видеокамеры, то с целью экономии лучше приобрести IP регистратор. Если же вы планируете использовать разные камеры, то вам следует знать, как подключить IP камеру к гибридному видеорегистратору. Для начала необходимо настроить видеорегистратор для работы по сети, затем сами камеры.
Рассматривать подключение IP камеры к аналоговому регистратору смысла нет, ибо данные устройства как таковые уже вышли из обихода вследствие низкой производительности. Их заменяют гибридные модели, предназначенные для подключения различных типов видеокамер. В результате получаем все зоны наблюдения на одном экране.
Если предварительно нужно подготовить кабель, то смотрим сюда. Далее исходим из того, что с монтажом закончено.
Как подключить устройства по IP адресу
Первым делом нажатием правой кнопки мыши, подключенной к видеорегистратору, вызываем контекстное меню, в котором выбираем пункт «Главное меню» после чего попадаем в главное меню видеорегистратора.


Выберите пункт «Сеть»:

Нам необходимо сменить IP адрес устройства. Поясню для чего: дело в том, что все мультигибридные регистраторы имеют адрес по умолчанию 192.168.1.10 и ровно такой же адрес имеет по умолчанию и IP-камера, возможен конфликт. Заходим в пункт меню «сеть» и меняем этот адрес скажем на 192.168.1.9 или на любой другой свободный в первой подсети (предпоследнее значение в IP адресе, сразу перед последней точкой), сделано.

Далее возвращаемся в главное меню и выбираем пункт меню «цифровой» и в нем «Цифр.каналы», после чего попадаем в меню свойств цифрового канала.


В окне «канал» выбираем номер канала, к которому мы будем привязывать видеокамеру, активируем его установкой крыжика в соответствующем пункте меню и выбираем пункт меню «добавить».

Смело жмем на кнопку «поиск» и, спустя непродолжительное время, любуемся результатом своего труда в виде строки с найденным устройством.

Идем дальше, кликаем два раза по строке с найденным устройством, после чего его адрес и порт должны переписаться в верхнюю часть таблицы, заменив значение по умолчанию. Адрес 192.168.1.20, так как пароль на видеокамере по умолчанию не установлен, все остальные значения оставляем как есть.

Подключение нескольких IP камер к видеорегистратору
У каждой камеры и у регистратора должны быть разные IP адреса, но подсеть (первые две триады значений) одна. Если вы приобрели несколько видеокамер, то подключение к регистратору осуществляется через коммутатор или роутер.
Если возникнет необходимость сменить IP адрес видеокамеры, жмем кнопку «сеть» напротив адреса добавленного устройства и вписываем свои данные. Это удобно, например, тогда, когда у нас несколько свежеустановленных видеокамер с одним и тем же адресом, так что пользуемся при необходимости без раздумий.
Единственное, после смены адреса устройства, необходимо повторно кликнуть два раза правой кнопкой мыши по новому адресу устройства в окне найденных устройств и убедиться, что новые данные переписались в верхнюю часть таблицы.
Будем считать, что адрес при необходимости изменен и устройство добавлено. Нажимаем кнопку «ОК» после чего попадаем в предыдущее меню, где уже фигурирует добавленное устройство. Проделываем вышеописанную процедуру для следующего канала, если видеокамер несколько, либо же жмем «ОК» если одна. После чего должно появиться изображение в тех каналах, в которые мы добавили видеокамеру.
Подключение IP камеры к регистратору через роутер
Пожалуй, наиболее распространённая схема подключения IP камер к видеорегистратору — через роутер, поэтому рассмотрим её. Камеры и сетевой регистратор с помощью патч-кордов подключаем к роутеру, подаём питание на оборудование, согласно заявленным характеристикам. К регистратору для просмотра картинки так же подключаем монитор, либо телевизор. В случае организации просмотра с помощью компьютера либо ноутбука, Ваше устройство так же должно быть подключено к роутеру, через патч-корд либо Wi-Fi, если Ваш роутер имеет функцию раздачи Wi-Fi сигнала.

Далее следует авторизоваться в регистраторе, по умолчанию логин: admin, поле пароль пустое. Изначально IP камеры и IP регистраторы имеют одинаковые IP адреса: 192.168.1.10, соответственно во избежание конфликта IP адресов, для начала необходимо поменять IP адрес на регистраторе. Если роутер поддерживает функцию DHCP – автоматическую раздачу сетевых настроек подключенному оборудованию, то в разделе регистратора «Сеть» включаем данную функцию.

Ваш роутер автоматически раздаст свободный IP адрес, той же подсети в которой находится роутер, либо в настройках роутера можно указать в какой подсети будет осуществляться раздача. Теперь можно добавлять IP камеры желательно так же по 1 штуке, во избежание конфликта IP адресов. Заходим в «Цифровые каналы» (вид меню может отличаться в зависимости от прошивки).

Добавляем камеры, жмём «Поиск». Видеорегистратор найдёт Ваши IP камеры даже из других подсетей.

На этом тему с видеорегистратором предлагаю закончить (остальные настройки мы рассмотрим в ближайшей перспективе) и перейти к персональному компьютеру, если требуется подключение IP камеры без регистратора напрямую к ПК (к сетевой карте либо через коммутатор).
Смотрим видео по теме.
Подключение одной или нескольких IP-камер к регистратору

- Основная информация
- Где купить IP-видеокамеру
- Подключение одной камеры
- Настройка
- Подключение нескольких устройств
- Подключение с возможностью удаленного доступа
- Сопряжение и работа с облаком
- Видео по теме
Преимущество многих IP-камер в том, что они могут работать в локальной сети, обеспеченной маршрутизатором или компьютером. Через них устройства видеонаблюдения выходят в интернет, и доступ к ним можно получить по IP-адресу. Но все же, когда в наличии есть много устройств видеонаблюдения, их проще завязать в единое устройство, выполняющее управленческие функции. В рамках статьи рассмотрено, как подключить IP-камеру к регистратору.
Основная информация
Для подсоединения рекомендуется брать видеорегистраторы для IP-камер или комбинированные (гибридные). Обычно, они находятся в стандартном корпусе, имея на одной из сторон ряд интерфейсов подключения.

Переплачивать за множество каналов не имеет смысла, если подключаемых устройств будет менее 16.
Для удобства мониторинга и настройки подключите к регистратору монитор. Также соедините LAN-кабелем видеорегистратор и свич.
Вывод каждого устройства видео слежения настраивается отдельно. IP-адрес и логин с паролем для доступа к камере обычно указаны в паспорте или инструкции по эксплуатации.
Где купить IP-видеокамеру
Приобрести IP-видеокамеру можно как в специализированном магазине, так и онлайн в Интернет-магазине. Во втором случае, особого внимания заслуживает бюджетный вариант приобретения изделий на сайте Алиэкспресс. Для некоторых IP-видеокамер есть вариант отгрузки со склада в РФ, их можно получить максимально быстро, для этого при заказе выберите «Доставка из Российской Федерации»:
Подключение одной камеры
Как подключить IP-камеру к гибридному видеорегистратору:
- Камеру подключаем через разветвитель блоком питания в сеть 220 В.

- Затем подключаем ее к интернету кабелем RJ-45 через разветвитель.

- Обратный конец подключаем в LAN-порт видеорегистратора.

- В целом это все. Далее следует настройка через подсоединенное устройство.
Настройка
Для настройки нужно сделать следующее:
- Включите видеорегистратор и через выведенную на монитор картинку, нажмите ПКМ на черный квадрат с меткой «Плюс». Выберите «Главное меню».

- Здесь нужно войти в систему, чтобы потом подтянуть устройство в режим каналов. Если же используется гибридный видеорегистратор, в нем есть разбивка на каналы. В устройстве только для IP-камер такого разделения не будет.

- Зайдите в «Настройки» и выставите камеру в режим LAN. Жмите «ОК».

- Затем жмите левой кнопкой мышки по плюсу и в поиске обнаружится подсоединенное устройство с его сетевыми данными в виде айпи, порта и MAC-адреса.

- Двойным кликом по устройству в списке вы перенесете камеру в нижнее поле, где её можно настроить.

- Ставите галочку напротив гаджета и реализуете связку. После можно выйти в основное меню, где будет сохранена одна камера, и с нее будет транслироваться картинка.

- Обычные регистраторы имеют 16 каналов для подтягивания устройств вывода изображения. В целом это видно по количеству черных квадратов.

- При этом на экран их можно вывести все разом.

- Но так как у видеорегистратора всего один LAN-порт, дополнительные устройства можно подключать через коммутаторы.
Если программа не определяет вашу камеру, то попробуйте ручную настройку, для этого прочитайте как узнать АйПи-адрес камеры видеонаблюдения.
Подключение нескольких устройств
Для сопряжения двух и более IP-камер к регистратору нужно использовать еще один элемент построения сети, именуемый коммутатор. С его помощью можно сделать узловую развязку гаджетов, соединяемых через LAN-порт. В качестве такого решения можно использовать коммутатор на 4, 8 или более выходов. Например, коммутатор TP-LINK TL-SF1008D на 8 выходов. Схема подключения IP-камеры к видеорегистратору через коммутатор:
- Патч-кордом соедините LAN-порт видеорегистратора и порт под №1 коммутатора.

- Остальные кабели от камер подсоедините в свободные порты свича. Затем проведите для каждой из камер настройку, привязав ее к конкретному каналу.

- Готово, можно выставлять камеры в места их постоянного пребывания.
Коммутатор служит разветвителем сетевых приборов, который помогает видеорегистратору взаимодействовать со всеми подключенными IP-камерами через сетевые протоколы. Регистратор получает сигнал, выводит его на экран и при наличии жесткого диска может записать трансляцию в память.
Таким способом можно подключить всю технику, чтобы получать доступ к ним только в пределах локальной сети, то есть, находясь за видеорегистратором. Удаленный доступ через интернет реализуется по другой схеме.
Подключение с возможностью удаленного доступа
Чтобы была возможность отрыть трансляцию от IP-камеры удаленно, через браузер или специальное приложение, нужно в уже существующую схему добавить маршрутизатор, у которого имеется выход в интернет.

- Маршрутизатор соедините с видеорегистратором патч-кордом.
- Если портов в маршрутизаторе хватает, создайте сопряжение со всеми камерами.
- Если же нет, все или часть камер сопрягите с обычным L2-коммутатором.
- Коммутатор патч-кордом свяжите с маршрутизатором.
- Затем сделайте настройку камер, как указано во втором разделе статьи.
Далее, нужно присвоить каждому устройству в сети статический айпишник. Это нужно для того, чтобы после перезагрузки маршрутизатор не поменял IP-адрес видеорегистратора. Если такое случится, удаленный доступ перестанет работать. Для настройки:
- С подключенного к маршрутизатору ПК откройте браузер и в адресной строке введите IP-адрес, на котором он расположен. Обычно, это 192.168.0.1 или 1.1 в конце. Пароль и имя профиля по умолчанию «admin».

- Перейдите в раздел DHCP. Здесь можно отключить DHCP-сервер и выставить для каждого сопряженного устройства айпишник. Выставлять придется в их веб-интерфейсе, подключая каждую IP-камеру к компьютеру. В видеорегистраторе тоже придется изменить IP-адрес, который должен тремя первыми числами совпадать с роутером, а последней — отличаться. Например, 192.168.0.10. Только после этого, роутер увидит регистратор.

- Или зайдите в раздел «Резервирование адресов». Опция разрешает резервировать IP-адрес за присвоенным MAC-адресом, даже после перезагрузки. MAC-адрес видеорегистратора можно найти в его параметрах. 1

- Зайдите в раздел «Безопасность» и выберите «Удаленное управление».

- Пропишите порт, на котором будет находится видеорегистратор (например, 8090) и айпи адрес удаленного управления, на который пойдет переадресация (например, 201.19.23.167).

- Чтобы открыть с любого устройства регистратор в браузере или через программу, работающую по протоколу http, введите в адресной строке указанный айпи вместе с портом в формате http://201.19.23.167:8090.

- Введите логин и пароль для доступа. Если пароль используется стандартный, рекомендуется его сменить, чтобы обеспечить адекватную безопасность.
Есть один нюанс, из-за которого не получается перейти по указанному url по время проверки доступа. Дело в том, что зайти в настройки удаленного доступа нельзя с компьютера, что находится в этой же локальной сети. Технически это обосновано тем, что формирование запроса идет с того же самого адреса. Чтобы проверить работоспособность удаленного доступа через интернет, перейдите по сгенерированному айпи адресу через браузер, подключив компьютер или мобильный телефон к другой сети (например, 4G LTE).
Сопряжение и работа с облаком
Если видеорегистратор поддерживает технологию P2P, можно реализовать связку с облачным хранилищем. Принцип работы — постоянная поддержка связи с удаленным сервером. На сервере поставлено программное обеспечение, которое разрешает в любой момент создать сопряжение с системой, просматривать трансляции с камер онлайн через удобные клиентские программы или приложения для мобильных телефонов, работать с архивом.
Чтобы это настроить нужно:
- Чтобы видеорегистратор имел доступ в интернет (обеспечивается маршрутизатором).
- В поддерживаемом облачные технологии регистраторе открыть соответствующий раздел в настройках.
- Поставить напротив «P2P» или «Облако» галочку, чтобы оборудование подключилось к сервису.
- Если нужно, регистрируйте аккаунт и делайте привязку видеорегистратора к облаку.
- На смартфон, планшет или ПК установите соответствующее программное обеспечение для удаленного доступа к функциям облака и регистратора.
Популярными облачными сервисами видеонаблюдения являются:
- iVideon.
- WorkVideo.
- WebGlazok.
- IPEYE.
Изменение параметров ведется через веб-интерфейс камеры, сопряженной с компьютером.
Видео по теме