Как подключить ЮСБ камеру к андроиду?
Как подключить веб камеру к устройству Android
Обычно, мало кто интересуется про подключение камеры к Android, потому что в Андроид девайсах уже имеется встроенная, а то и две. Но бывают ситуации, когда она выходит из строя (разбивается или очень сильно загрязняется пылью так, что девайс ничего не видит). Если вдруг вы стали обладателем сломавшейся камеры, я объясню как решить такую проблему.
Подключение камеры по USB
Что вам требуется так, это наличие USB-разъема или же поддержка OTG подключения на телефоне или планшете. Подключение не составляет никакой сложности, пользуясь USB-протоколом и наличием драйверов для установки.
Если необходимых драйверов у вас нет, то решением этой проблемы будет загрузка программного обеспечения с официальных источников. Но, драйвера вам могут не понадобиться так как, система Android может выполнят настройки без сторонней помощи.
Итак, начинаем подключение
- Подключите USB вебку к вашему устройству, через USB-шнур. Необходимо удостовериться, что телефон обнаружил новое устройство. Телефон обнаружит устройство как накопитель данных.
- Если вдруг на вебке есть выключатель, удостоверьтесь чтобы вебкамера обязательно была включена.
- Если вебка обнаружена, перезагружаем гаджет. И все готово, можем использовать. Как по мне, легко и очень быстро!
Если вдруг вам не удалось подключиться к камере Android, тогда советую скачать с Google Play программу которая называется Stick Mount. Для корректной работы этого приложения могут потребоваться Root права. Stick Mount помогает автоматически распознать вашему девайсу внешнюю камеру, через USB и выдает список всех найденных устройств.
Выходит, что благодаря этой программе можно подключить до нескольких устройств одновременно, что для некоторых пользователей будет очень кстати.
Как получить ROOT права: Видео
Скачать Stick Mount можно по следующим ссылкам
- бесплатная облегченная версия
- полная Pro версия
Теперь, при помощи USB вебкамеры можно снимать видео и делать снимки. Если планшет не хочет воспроизводить сделанные камерой файлы, тогда нужно сменить формат съемки в настройках, нужно указать MPEG4 или AAC.
Улучшение камеры для Android: Видео
Как подключить Wi-Fi видеокамеру к Android
Если вы счастливый обладатель видеокамеры, которая может подключаться по беспроводной связи Wi-Fi, тогда я объясню способ как можно осуществить подключение на примере DSC-QX100, как по мне, это лучшая видеокамера для Android с беспроводным спариванием,так как связка через Wi-Fi это ее прямое предназначение.
Вот пошаговая инструкция как подключить Wi-Fi камеру к Android:
- Для подключения нужно сперва включить питание камеры.
- Запустить программу “Play Memories Mobile” , которая бесплатна в Google Play.
- Выберите код SSID, который находится под крышкой отсека для батареи камеры или в руководстве к ней на обложке.
- Ввести пароль, который написан на той же наклейке что и ССИД код.
- далее нужно коснуться меткой NFC смартфона к метке NFC камеры. Включено питание: коснувшись устройствами, нужно их держать 1-2 секунды, пока не запустится приложение “Play Memories Mobile”. Выключено питание: нужно коснуться камерой смартфона, и не убирать её, пока не выдвинется объектив.
Подключив такой внешний объектив можно снимать шикарное видео и делать великолепные фото, которые встроенная камера не сможет сделать.
Найти Play Memories Mobile и установить себе на устройство, можно кликнув на ссылку .
Подключение Android к ТВ через Wi-Fi – ссылка
Подключение Android к компьютеру через Wi-Fi – ссылка
Не работает камера на Android: Видео
Поделитесь материалом в соц сетях:
![]()
Samsung планшет видеокамера с программой установочной.
Видит камеру, но показывает чёрный экран. Что предпринять?
![]()
Спасибо, камеру подключил к Андроиду с помощью Stick Mount. Ещё могу посоветовать программу CameraFI.
Этот сайт использует Akismet для борьбы со спамом. Узнайте, как обрабатываются ваши данные комментариев.
Как подключить USB-камеру к смартфону
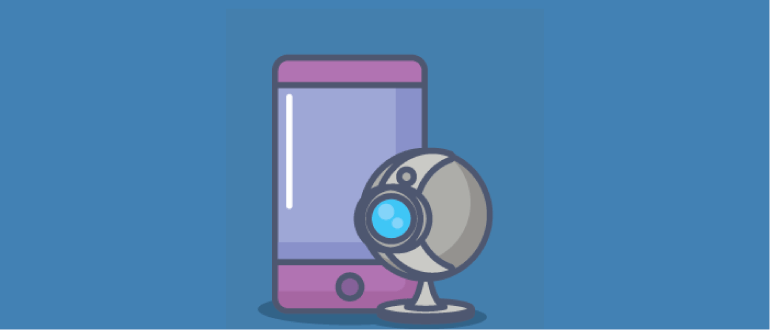
В зависимости от потребностей пользователя, смартфоны могут эксплуатироваться не только как средство связи. Существует множество мультимедийных компонентов, встроенных в аппарат, а также существует возможность подключения внешних устройств. В этой статье мы разберемся в том, какая USB-камера для Android-смартфона подходит, а какая нет. Рассмотрим их отличия и как они подключаются.
Условия и способ подключения
 Вы слышали об аббревиатуре OTG? Знаете ее значение? Если нет – мы вам поможем. Это переходник типа USB-micro/USB, позволяющий подключать к смартфону разного рода сторонние девайсы. Камеры лишь часть того, что можно подсоединить к смартфону для расширения функционала.
Вы слышали об аббревиатуре OTG? Знаете ее значение? Если нет – мы вам поможем. Это переходник типа USB-micro/USB, позволяющий подключать к смартфону разного рода сторонние девайсы. Камеры лишь часть того, что можно подсоединить к смартфону для расширения функционала.
Вы также можете подключать любое другое приспособление или устройство с соответствующим разъемом. Можно подключить веб-камеру к планшету или телефону, а также проектор. Все зависит лишь от того, найдете ли вы нужную программу, которая послужит драйвером для запуска подключаемого ПО.
Если не сможете найти, расстраиваться не стоит. Android – открытая операционная система, это дает вам возможность самому написать драйвер. Это сложно, без практики и определенных знаний практически невозможно, но мы с вами живем в эру интернета, что существенно упрощает задачу.
Чтобы провести подключение внешней камеры, понадобится найти специальное приложение. Чтобы упростить ваш выбор, мы подобрали два лучших варианта: CameraFi и USB Camera Standard. Первая – полностью бесплатная, за вторую придется заплатить около пятидесяти рублей. Рекомендуется платная версия, так как в ней вы не найдете рекламы.
Если платить за неизвестный продукт не хочется, воспользуйтесь его демоверсией – USB Camera Trial. Так вы проверите и совместимость с вашим девайсом. Убедившись, что все подходит, можно смело покупать USB Camera Standard для Android.
Важнейшим моментом в подключении является поддержка вашим устройством технологии OTG. Убедитесь в этом любым доступным способом.
Для этого почитайте характеристики смартфона, подключите флешку или мышь, если переходник уже имеется. В случае определения подключаемого устройства можно быть уверенным, что OTG работает, а сам переходник не поврежден, и приступать к подключению.
Если все вышеперечисленные условия соблюдены, все, что понадобится – соединить соответствующие разъемы и запустить приложение.
Для уверенности кратко напомним о том, что нужно:
- Поддержка OTG на смартфоне.
- Исправный переходник USB-micro/USB.
- Программа для USB-камеры для телефона Android.
Альтернативный способ подключения
Кроме проводных USB-камер, существуют и беспроводные. Они используют Wi-Fi для соединения. Так можно настроить передачу записанного изображения или же его онлайн-трансляцию.
Для данного типа камер нужно, чтобы смартфон и устройство записи были подключены к одной сети. Понадобится и специальное приложение. Лучше всего подойдет v380.
Хотя есть и типы устройств, способные сами создавать сеть для подключения. В таком случае нужно включить камеру и подключиться к новообразованной сети Wi-Fi.
Чуть более дорогим, но и более функциональным решением являются беспроводные камеры с приставкой IP в названии. Для таких устройств вовсе не обязательно находиться в одной сети со смартфонами – достаточно лишь наличия интернета. Подключаться к таким видеокамерам лучше всего через приложения, идущие в комплекте с ними. Это более серьезные решения, но и более дорогие.
Беспроводные камеры можно использовать, если для ваших нужд недопустимо наличие кабеля или для большей мобильности.
Также можно прибегнуть к их использованию, когда ваш Android не видит USB-камеру, а подключиться просто необходимо. Причины могут быть разными, но учтите, что за мобильность вы немного переплатите. Беспроводные решения примерно на 30% дороже своих кабельных аналогов.
Стоит ли использовать оборудование со смартфоном
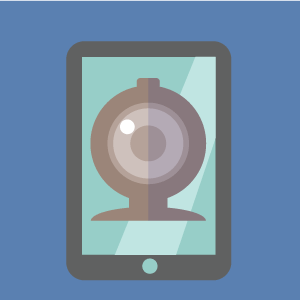 Возможность подключения есть, если соблюдать все необходимые условия. Никаких сложностей возникнуть не должно, но есть ли в этом хоть какой-то смысл? Ведь USB-камера для смартфона Android фактически привязана к телефону, а используя беспроводное решение все равно далеко не убежишь – максимум на пару комнат. Смысл, конечно, есть, но в узких кругах.
Возможность подключения есть, если соблюдать все необходимые условия. Никаких сложностей возникнуть не должно, но есть ли в этом хоть какой-то смысл? Ведь USB-камера для смартфона Android фактически привязана к телефону, а используя беспроводное решение все равно далеко не убежишь – максимум на пару комнат. Смысл, конечно, есть, но в узких кругах.
Сценарий использования может хорошо подойти фотографам, желающим сделать общий снимок во время какого-то мероприятия. Другое дело – подключение иного типа камер, эндоскопов. Тогда затраты будут полностью оправдываться широким функционалом для большего круга лиц.
Также смысл есть и в IP-камерах. Но это решение является как самым полезным, так и самым дорогим. В любом случае решать вам, какое оборудование покупать и стоит ли это делать вообще. Возможно, для ваших целей подойдет даже самое простое и дешевое решение.
Подключаем веб камеру к телефону Android – пошаговая инструкция
Как подключить веб камеру к телефону
Подключение внешней камеры к современным смартфонам зачастую не требуется, поскольку все они оснащены собственными встроенными модулями. Однако выполнение этого действия может стать необходимостью при желании улучшить качество съемки, создать коллективный снимок или организовать удаленное видеонаблюдение. Рассмотрим, как подключить веб камеру к телефону по проводному или беспроводному каналу.
Подключение через USB
Проводной тип связи является более надежным и потребует минимальных знаний в данной области.

Перед тем, как приступить к настройке, следует удостовериться, что аппарат поддерживает передачу данных по OTG-протоколу. Вписав название производителя и модель телефона в поисковой системе, необходимо посмотреть технические характеристики устройства, где и будет указано наличие или отсутствие функции.
Если смартфон поддерживает OTG-протокол(протокол также используют для подключения флешки и компьютерной мыши), для подключения веб-камеры необходимо выполнить следующие действия:
-
Открыть Play Market и установить одно из рекомендуемых приложений: USB Camera – Connect EasyCap или UsbWeb. Существуют и другие программы подобного рода, но практически все из них работают по единому принципу – обеспечивают перехват изображения, поступающего с веб-камеры, и его демонстрацию на экране телефона. Если указанные приложения не обеспечивают нормальной работы, следует поискать другие.

Эта инструкция демонстрирует, как подключить веб камеру к телефону через USB, но в приложении USB Camera – Connect EasyCap также присутствует набор дополнительных функций. Среди них отдельного внимания заслуживает передача изображения через сеть. Чтобы отобразить картинку на компьютере, необходимо:
- Нажать на красный круг в правой нижней части окна приложения и выбрать пункт «IP Camera Server».
- Открыть браузер на ПК и вписать LAN адрес.
- В настройках программы выставить логин и пароль для соединения.
- Ввести данные в браузере. Изображение начнет транслироваться на компьютере.

Удаленное управление позволяет активировать функцию «Motion Detection», которая включает запись видео при обнаружении двигающихся объектов перед объективом.
Подключение IP-камеры
Беспроводное подключение обладает рядом преимуществ: не требуется поддержка OTG-протокола на телефоне, наблюдение за происходящим может выполняться на расстоянии, как по локальной сети, так и через интернет.
Большинство современных IP-камер используют передачу данных по Wi-Fi и лишь некоторые — по Bluetooth-каналу. Рассмотрим, как подключить веб камеру к телефону, используя Wi-Fi сеть.
Для выполнения подключения необходимо:
- Скачать и установить приложение «tinyCam Monitor FREE».
- Открыть настройки Wi-Fi в телефоне и подключиься к точке доступа камеры.

Запустить программу и перейти в основные настройки.


В открывшемся окне следует указать номер Web порта, логин и пароль для подключения. Если данные указаны правильно, отобразится статус «ОК».

Функционал приложения очень широк: присутствует возможность активации детектора движения, запуска тревоги по звуку, автоматической записи и т.д. Кроме того, поддерживается добавление нескольких устройств и передача данных через интернет для доступа к камере вне дома.
Как подключить USB камеру к Android смартфону


Сейчас существует огромное количество приложений для подключения USB камер. Не все они одинаково удобны и хорошо работают. Поэтому, я сделаю обзор нескольких наиболее достойных.
Перед началом важно отметить, что последние версии Android и прошивки новых веб-камер значительно упрощают нам жизнь. Разработчики научились договариваться про совместимость. В результате, для подключения новой камеры в 80% случаев достаточно сделать следующее:
- Подсоединить камеру к смартфону через USB или OTG кабель;
- Перезагрузить смартфон (возможно уже не потребуется);
- Использовать камеру через одно из приложений.

Фирменные приложения для Web-камер
Для более широкого функционала и использования возможностей камеры лучше всего выбрать приложения от производителей камер. Например, сейчас есть приложения от GoPro и Yi Action Camera. Такие приложения позволяют в разы упростить работу с камерами. Также они дают возможность использовать Wi-Fi беспроводное подключение.
Подключение камеры по USB
CameraFi

Наиболее удобным и надежным приложением для подключения является CameraFi. Сейчас оно имеет более миллиона скачиваний и в целом неплохую оценку для приложения такого рода.
К тому же, разработчики подошли к проекту основательно и сделали целый сайт посвященный ему. Сам сайт является англоязычным, но содержит все поясняющие материалы по приложению и камерам.
Подключение с помощью CameraFI
Для работы с WEB камерой через CameraFI, просто подключите камеру к смартфону или планшету и запустите приложение. В появившемся окне, разрешите доступ приложению к тем пунктам, о которых он будет запрашивать. После этого, вы уже можете использовать камеру. При этом, стоит учитывать, что при выставлении в настройках разрешения больше чем может выдать камера, изображение может пропадать.
Приложения CameraFi имеет четыре основных преимущества:
- Не нужно рутировать устройство
Некоторые приложения для подключения камер требуют Root-доступ, который снимает гарантию с телефона, а его неправильное использование может привести к критическим ошибкам операционной системы Android.
- Подключение как беспроводных так и USB камер
Приложение работает с широким спектром камер подключаемых посредством USB OTG кабеля. Также оно позволяет подключать камеры через другие разъемы есть имеется соответствующий переходник.
- Поддержка большого количества камер

CameraFI совместимо с огромным количеством разнообразных камер от практически любого производителя. Приложение работает с экшн-камерами, профессиональными фото и видеокамерами, WEB-камерами и камкодерами.
- Быстрая скорость
Приложение поддерживает высокую скорость передачи данных. Передача может осуществляться по беспроводной сети на скорость вплоть до 30 кадров в секунду при разрешении FullHD.
- Простой и понятный интерфейс

Также имеется русскоязычная версия. Само приложение постоянно обновляется для поддержки все более новых камер и записывающих устройств. Последние версии также хорошо работают с камерами на квадрокоптерах, медицинскими камерами и встроенными экшн-камерами.
Приложение CameraFi имеет как бесплатную так и платную CameraFi Pro версию.
Проблемы с подключением камеры по USB

Наиболее распространенной проблемой подключения является то, что смартфон просто не видит камеры или неверно её распознает. Для решения этой проблемы подходит приложение Stickmount. Оно позволяет системе правильно определить устройство и подключиться к нему. Само приложение для корректной работы требует наличия на смартфоне прав суперпользователя.
Stickmount анализирует подключаемое устройство и позволяет распознать его как USB-камеру. Помимо камеры, приложение позволяет работать с накопителями и другими устройствами подключенными через USB интерфейс.
UsbWebカメラ
Приложение UsbWebカメラ — является еще одним путем подключения внешней USB камеры к смартфону. Оно также имеет бесплатную и PRO версию. Скачать UsbWebカメラ можно в Google Play Store.

Само по себе приложение имеет простой интерфейс и не такой широкий функционал как CameraFi, но при этом имеет широкую совместимость с камерами разных производителей.
Приложение позволяет снимать фото и записывать видео в разном разрешении. Камера полностью настраивается через смартфон.
Чтобы подключить внешнюю USB камеру через UsbWebカメラ следуйте инструкции:
- Подключите камеру с смартфону или планшету через OTG кабель.
- Запустите приложение, перейдите в настройки и запустите диагностику подключения.
- По требования приложения, отключите камеру от смартфона и нажмите ОК.
- По требованию приложения, подключите камеру к смартфону и нажмите ОК.
- Далее камера будет подключаться к приложению, что займет до 20 секунд.
- После этого, приложение запросит у вас разрешение на передачу данных о камере на сервер. Тут лучше выбрать да, поскольку именно на основе таких данных формируется база видеокамер и методов соединения с нимим. Все это помогает улучшать приложение.
- После этого, вы можете использовать камеру. Если же приложение не определило его попробуйте снова.
- В случае проблем с подключением стоит в окне USB Host Diagnostics выбрать пункт Stock.
Другие приложения в Google Play Market для работы с USB камерами

Сейчас в Google Play Market есть за сотню приложений по подключению внешних камер по USB к смартфону или планшету. Но, проблема заключается в том, что существует огромное количество камер от разных производителей. Они имеют разные матрицы, чипы и прошивку, поэтому процедура подключения может быть совершенно разной.
Поэтому, даже лучшие приложения с миллионами скачиваний имеют низкий рейтинги из-за того, что кто-то нашел камеру от неизвестного производителя, которая просто не распознавалась.
Но, используя именно более популярные приложения вы повышаете шанс того, что камера будет работать. К тому же, современные камеры лучше оптимизированы и стандартизированы чем модели 10-летней давности.
Многие приложения требуют для подключения камеры по USB наличия на смартфоне Root-доступа, что является вовсе не обязательным для топовых приложений.
Итоги
Для того, чтобы подключить USB камеру к смартфону необходимо использовать специальные приложения. Наиболее распространенным и универсальным является CameraFi. Оно поддерживает работу с большим количеством камер, имеет удобный интерфейс и легко настраивается. К тому же, CameraFi имеет как бесплатную так и платную PRO-версию.
UsbWebカメラ — также отличное приложения для работы с камерами. Оно имеет простой интерфейс, поддерживает большое количество камер и постоянно обновляется. В отличие от Camera Fi данное приложение более сложное в использовании.

Очень часто при подключении камера просто не распознается. Для решения данной проблемы рекомендуется использовать Stickmount, но он требует наличия доступа суперпользователя, что несет за собой последующие негативные эффекты.
Наиболее оптимальным вариантом является приобретение Wi-Fi камеры производства 2015 и более поздних годов. Такие камеры отличаются более стандартизированным программным обеспечением, что позволяют легче её подключать к смартфону и получать более качественное видео и снимки.
Подключение камер к планшету: вебкамера, ip-камера, фотоаппарат

Как правило, обладатели планшетов не нуждаются в дополнительной (внешней съемной) камере, потому как планшет уже имеет собственную встроенную и видео, и веб-камеру. Но ваше устройство не застраховано от поломок, а одной из самых частых неполадок в планшетах как раз является неисправность основной камеры.
Если возникла необходимость в подключении внешней камеры к планшету, нужно знать, что здесь существуют свои нюансы. Многие не понимают как подключить веб-камеру к планшету. Давайте с этим разберемся.

Подключение Веб-камеры по usb
Для подключения такой камеры необходимо наличие на планшете USB-входа. Так как подключить вебку к планшету через USB проще простого, отдельно нужно сказать о необходимых драйверах для внешних устройств. Если таковых нет, их можно скачать с официального сайта поставщика ПО вашего планшета. Хотя есть вероятность, что все заработает и без драйверов, только с помощью встроенных средств Android.
Подключайте внешнюю веб-камеру через USB, как флешку. На вашем планшете должно отобразиться подключение нового устройства. Планшет может увидеть новое устройство и распознать его как внешний накопитель, флеш-карту или как видеокамеру. Камера обязательно должна быть включена. Когда вебка опознана, перезагрузите планшет.

Если все-таки, ваш планшет отказывается распознавать веб-камеру, воспользуйтесь программой монтирования StickMount для Андроид. Она автоматически распознает внешнюю видеокамеру, через USB соединение и выдаст список доступных подключений. Таким образом возможно синхронизировать с планшетом не одно видеоустройство. Скачать программу можно с Google Play как в платной, так и в бесплатной версии. Бесплатной вполне достаточно.
Теперь, с помощью веб-камеры можно делать снимки. Если планшет не воспроизводит снятые камерой файлы, то стоит обратить внимание на формат съемки, он должен быть ААC или MPEG4.
Подключение IP-видеокамеры
Подключение ip-камеры происходит с помощью специальных программ. Сам планшет должен быть оснащен видеоплеером с возможностью передачи потоковых видеофайлов с поддержкой формата flv. Нужно не только понять как подключить вебку к планшету ip формата, но и настроить софт: flowplayer или jvplayer. Это видеоплееры, способные воспроизводить видео и анимацию через html-страницы, а так же создавать с их помощью видеотрансляции. В качестве поддержки можно так же воспользоваться программами типа TinyCam Monitor. Программа обеспечивает работу любых видео и веб-камер на устройствах с программным обеспечение Android, в том числе и IP-камер. Позволяет записывать и вести удаленное наблюдение с любого типа записывающего устройства. С ее помощью также возможна трансляция с видеорегистратора, единственное требование — наличие подключения к глобальной или локальной сети.

Многие пользователи планшетов жалуются, так как подключить вебку к планшету Android версии ниже 3.0 не получается. К сожалению, в большинстве случаев на этих устройствах приходится обходиться встроенными камерами.
Подключение фотоаппарата к планшету
Ну а как подключить планшет к обычному фотику без вай-фая? В принципе, достаточно установить на планшет программу, которая сможет перехватывать фото и видео сигнал и позволит управлять фото-камерой с планшета, а также подключить фотоаппарат с помощью OTG кабеля. Только вот с последним пунктом может быть проблема, потому что не во всех планшетах есть драйвера, которые дают возможность планшету понять, какое именно устройство вы к нему подключили. Для решение проблемы с отсутствием драйверов используем программу RawDroid. Устанавливаем ее, запускаем, и после этого планшет сможет распознавать фотоаппарат. А для управления фото и видео съемкой устанавливаем на планшет программу, например DSLR Controller.
Если вам не нравятся провода, попробуйте такой вариант. Некоторые фотоаппараты можно подключить к Wi-Fi роутеру. На планшет устанавливаем программу DslrDashboard, включаем вай-фай, настраиваем беспроводное соединение с камерой. Если правильно установите соединение, сможете поставить камеру на подоконник, и следить с планшета за соседями, которые лазят по двору.







Слушай, я как-то пытался подключить свою камеру к андроиду, чуть не слетела крыша! Но всё получилось, благодаря простым гайдлайнцам. Теперь могу фоткать на ходу. Спасибо за статью, она реально помогла многим, включая меня!
Слушай, тоже было такое! Пытался подключить свою камеру к планшету, думал, что на этом всё, но гайдики тоже выручили! Теперь фото просто огонь, даже на ходу! Рад, что статья зашла, значит, не зря старался. Продолжай творить!