Как подключить аналоговую камеру к телефону?
Можно ли подключить аналоговую камеру к мобильному устройству?
Можно ли подключить аналоговую камеру к мобильному устройству?
Ответ на поставленный в заголовке статьи вопрос достаточно прост — при желании и прямых руках можно все. Но тут же возникает второй вопрос — как? Об этом и пойдет речь в этой статье.
Нужно сразу отметить, что к смартфонам и планшетам труднее всего подключить любые внешние устройства, т.к. у них нет полноразмерных интерфейсов, в частности USB. Впрочем, это не помешает подключить к ним аналоговые видеокамеры.
Да, это проблемно по целому ряду причин, а именно:
- Нет нужных разъёмов для подключения преобразователя из аналогового сигнала в цифровой;
- Большая проблема и сдрайверами, особенно к планшетам Apple, т.к. к ним вообще нельзя подключить девайс, если он не сертифицирован компанией Apple;
- Весомые затраты на приобретение совместимого оборудования и разного рода переходников.
Проще подключить аналоговую камеру к компьютеру или цифровому видеорегистратору, чем к мобильному устройству, тем не менее, вдруг кому-то это понадобится? Мало ли бывают случаи.
Итак, приступим к самому подключению. Начнем с устройств на базе ОС Android, так как это проще сделать.
Для этого вам понадобятся:
- плата видеозахвата, подключаемая исключительно по USB, ни о каких внутренних платах речи не идет. Карта захвата видео при этом должна обязательно поддерживать работу на Android, в противном случае от неё не будет никакого толку. Советуем приобрести такую плату компании Avermedia, хотя есть платы и других производителей.
- так как в планшетах обычно используется MicroUSB, нужно будет приобрести OTG-кабель а также иметь USB хаб.
- ну и конечно нужна сама камера и коаксиальный кабель.
Само подключение осуществляется следующим образом:
- подключаем видеокамеру к плате видеозахвата по коаксиальному кабелю;
- подключаем внешнюю карту захвата видео через переходник с MicroUSB/Type-C на обычный USB;
- в Google Play скачиваем официальную программу для работы с вашей картой видеозахвата;
- запускаме приложение и вуаля — все работает.
Единственное, что нужно помнить, так это то, что во время подключения мобильного устройства к камере нужно обязательно подключить его к зарядному устройству.
Как осуществить подключение, можно посмотреть на видео ниже.
При подключении аналоговой камеры к мобильному устройству на базе ОС iOS придется приобрести сертифицированную плату видеозахвата, которую днем с огнем не сыскать или же воспользоваться программой JailBreak.
Если случилось чудо и вы купили сертифицированную плату, подключаемую по USB или Type-C в фирменном магазине Apple, тогда вам еще потребуются:
- Разветвитель USB, необходимый для одновременной работы видеонаблюдения и зарядки устройства, т.к. на айпадах и айфонах всего один разъём для всего.
- Может также потребоваться переходник с Type-C или Lighting на обычный USB, что также зависит от модели айпада.
После этого переходим к подключению камеры к мобильному устройству. Для этого:
- нужно соединить камеру с платой видеозахвата по соответствующему кабелю;
- подключить плату к USB-разветвителю;
- вставить разветвитель в планшет по разъёму Type-C или через соответствующий переходник;
- зайти в AppStore и загрузить фирменное приложение для платы захвата видео;
- запустить программу.
также вы можете посмотреть видео, как это делать.
Если плату вы так и не нашли, придется использовать Jailbreak, который позволяет обойти множество ограничений, выставленных компанией Apple, в том числе подключать комплектующие и устройства, не прошедшие сертификацию.
Категорически не рекомендуется делать Jailbreak на новых мобильных устройствах. Это лишит гарантийного срока, к тому же не все айпады и айфоны можно взломать. Самые последние модели либо вовсе не поддаются корректировки, либо jailbreak работает с проблемами.
Вот, пожалуй, и все, что нужно знать о подключении аналоговых камер напрямую к мобильным устройствам. А нужно ли вам это или нет — решать, разумеется, вам самим.
Руководство. Подключение камеры ЗХ к планшету.

Меня очень часто спрашивают, как я установил камеру заднего вида в машину и подключил ее к планшету. Чтобы не писать одно и то же каждому по отдельности, решил всю информацию выложить прямо здесь. Заодно расскажу про все тонкости организации правильного питания планшета от бортовой сети автомобиля.
Статья будет написана применительно к Nexus 7, так как он полностью поддерживает otg-устройства и быструю зарядку одновременно (при помощи Y-otg кабеля).
Итак, на планшете должна быть установлена прошивка от Тимура (из всех прошивок, которые я перепробовал, только она работает достаточно стабильно и поддерживает быструю зарядку в режиме otg).
Первая проблема, с которой я столкнулся после установки планшета в машину, это крайне медленная зарядка планшета в режиме otg. Откровенно говоря, планшет разряжался быстрее, чем заряжался. Для зарядки я использовал вот такой преобразователь напряжения 12/5V DC 3A со всеми известного китайского сайта.

Не уверен насчет заявленных 3А, но необходимые 1,5А он точно выдает. Однако планшет, которому хватило бы и 1,2 А для того, чтобы процент зарядки уверенно рос, ни в какую не хотел заряжаться. Проблему я решил так:
— во первых укоротил кабель между преобразователем 12/5 и OTG-кабелем планшета до минимума (да, у меня стоял промежуточный кабель).
— во вторых в настройках планшет в режиме USB-Host поставил галочку на Fast Charge.
После этих манипуляций планшет стал достаточно быстро заряжаться. Проблемы зарядки меня больше не беспокоили.
Теперь про подключение камеры заднего вида.
Для реализации этой затеи нам понадобятся:
— любая камера заднего вида, которую найдете в магазине;
— совместимый с EasyCap Viewer девайс EasyCap (вот этот точно работает);

— дополнительный кабель USB (мама/папа) для организации правильного включения/отключения камеры
— реле 12V нормально открытое (либо стабилизатор напряжения 12V/5V — например Крен 5А).
Процесс установки и подключения камеры заднего вида достаточно тривиален. Вкратце — нужно подключить «+» к 12В плафона фонаря заднего хода, а «-» посадить на массу. Подробных руководств полно на драйве и на ютубе. Перейду сразу к соединению описанных выше компонентов.
Итак. Камера установлена, видеокабель (совмещенный с сигнальным проводом) протянут к месту установки планшета. Y-OTG кабель подключен к планшету, питание подано. На планшете установлено приложение EasyCap Viewer из Play Market’a. В настройках EasyCap Viewer выбрано устройство и соответствующий видео-вход.
Теперь подключаем тюльпан видеокабеля к соответствующему гнезду easycap. USB-штекер easycap втыкаем в OTG-разъем. В этот момент на планшете откроется в полноэкранном режиме EasyCap Viewer. И будет показывать нам черный экран. Включаем задний ход — и вместо черного экрана увидите изображение с камеры. Выключаем задний ход и снова наблюдаем черный экран.
В данный момент у нас происходит следующее: на устройство easycap постоянно подается напряжение от otg-кабеля. Независимо от наличия видеосигнала на входе, EasyCap выдает видеосигнал на планшет. Вьювер открывается, как только на планшет по OTG начинает поступать видеосигнал. Чтобы вьювер открывался только тогда, когда мы включаем задний ход, нам нужно сделать так, чтобы сигнал от EasyCap шел только при включении задней передачи. Здесь то нам и пригодятся нормально открытое реле и дополнительный usb-кабель.
Берем наш usb-кабель. Срезаем изоляцию. И видим, что внутри идут 4 провода: красный, черный и два других (как правило зеленый и белый). Нам нужен красный провод (+5В). Разрезаем его и зачищаем концы. Один конец сажаем на первый контакт нормально открытого (разомкнутого) реле, второй — на другой контакт. Подключаем к клемме управляющего сигнала наш сигнальный провод видеокабеля. Подключаем землю. Между OTG-кабелем и USB-разъемом easycap ставим наш подготовленный usb-кабель. Теперь, когда мы включим заднюю передачу и на сигнальном проводе видеокабеля появится напряжение 12В, нормально открытое реле замкнет свои контакты, на которые у нас посажен питающий провод easycap. Как только это произойдет, easycap подаст сигнал планшету, вьювер распознает подключенный к нему easycap и откроется. Ну а так как камера в этот момент работает, на экране мы увидим изображение с камеры.
Должен отметить, что реле применять не обязательно. У меня на момент подключения завалялся стабилизатор напряжения КРЕН 5А (12/5В), поэтому разрезав питающий провод USB-кабеля, я подключил конец со стороны easycap к выводу КРЕН 5А (5В). А сигнальный провод видеокабеля посадил на вход КРЕН (12В). Результат получился таким же, как и при использовании реле.
Надеюсь, после прочтения этой статьи, ни у кого не останется вопросов о том, как же подключить камеру ЗХ к планшету.
Как подключить к планшету камеру заднего вида
Парковки некоторые водители боятся как огня. Особенно, если нужно втиснуться в слишком узкое пространство. Поэтому многие стараются установить камеру заднего вида, чтобы лучше ориентироваться в обстановке сзади авто. Передавать картинку с КЗВ можно на любые устройства. Сегодня мы рассмотрим вариант с планшетом.
Использование планшета в качестве монитора
Экран планшета – прекрасное место для просмотра изображения с камеры заднего вида. При этом неважно, что на нём установлено – Андроид или Windows.
Если используете веб-камеру, которая оборудована USB-разъёмом, нужно будет протянуть кабель от камеры к планшету через весь салон. При этом понадобится ещё OTG-переходник. Чтобы увидеть картинку на планшете, нужно будет установить соответствующее ПО.
Если в авто установлена самая обычная камера заднего вида, то для нормальной работы потребуется приобрести ещё ТВ-тюнер (флешка с поддержкой видеовхода). Его также подключают с помощью OTG-переходника.
Но легче всего произвести подключение к планшету посредством Wi-Fi. Тогда отпадёт необходимость протягивать дополнительные провода. Правда, камера заднего вида с беспроводной поддержкой стоит чуть дороже. К тому же сигнал может поступать с секундной задержкой. И водителю придётся учитывать это обстоятельство во время парковки.
Решив использовать планшет в качестве экрана для камеры заднего вида, обязательно продумайте, как вы закрепите его в салоне. Можно воспользоваться обратной стороной защитного козырька от солнца. Проделайте в нём специальное гнездо и вмонтируйте планшет. Такое местоположение экрана удобно тем, что не будет перекрывать обзор водителю.
Следует отметить, что к планшету с установленной Windows подойдёт практически любая КЗВ. Только варианты подключения возможны разные. А вот с Android могут возникнуть трудности, так как далеко не все камеры способны сотрудничать с такими гаджетами. Обязательным условием в этом случае является наличие USB-порта в планшете. При этом ПО сможет работать исключительно с GPS.
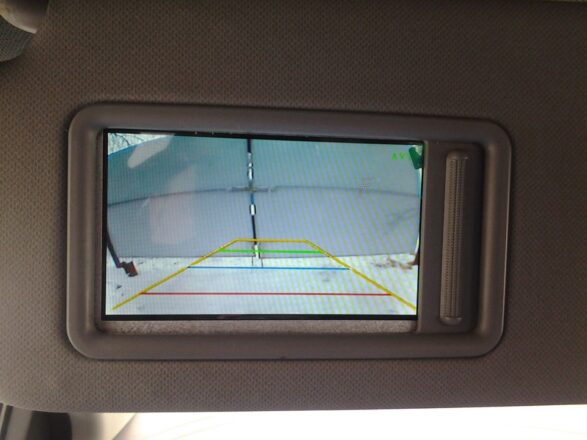
Как подключить проводную камеру заднего вида к планшету
Смонтировав камеру заднего вида, установив Android-планшет в салоне и протянув провода от одного устройства к другому, можно приступать к подключению:
- Выходы камеры соединяются с входами на EasyCAP, используя подсказки цветов проводов.
- EasyCAP подключается к адаптеру OTG.
- С другой стороны OTG-переходник соединяется с планшетом.
Подключение завершено. Осталось установить специальную программу для камеры заднего вида. Можно выбирать из бесплатного софта, но существует и платное ПО.
Попробуйте для начала воспользоваться FPViewer. Если не сможете работать в этой программе, выбирайте на Google Play любую другую, пока не наткнётесь на рабочий вариант.
Особенности беспроводного подключения
Чтобы не возиться с проводами, можно озаботиться беспроводным подключением. Делается это двумя способами. При помощи:
- Wi-Fi;
- Bluetooth.
Первый вариант предпочтительнее. Установив камеру и передатчик, на планшет скачивается специальное приложение и можно следить за картиной происходящего, включив заднюю передачу.
Передатчик Wi-Fi способен работать только до -20 градусов, а храниться – не более чем при -30 градусах.
Bluetooth-камеры заднего вида встречаются значительно реже. Следует учесть, что в этом случае качество изображения будет значительно хуже. В некоторых случаях картинка вообще будет чёрно-белой.
Как видите, установить камеру заднего вида и соединить с планшетом намного проще, чем выбрать сам гаджет. Тут уж нужно быть очень внимательным, чтобы покупка соответствовала всем параметрам. Иначе КЗВ невозможно будет подключить.
Как подключить камеру к Андроид

Как подключить камеру к Андроид. Вы открыли страничку с этой темой, значит ищите ответ, как подключить камеру к Андроиду. Опустим пространные рассуждения о том, по каким причинам это может понадобиться, и перейдём непосредственно к сути вопроса.
Содержание:
Подключаем USB-камеру
В большинстве своём устройства с ОС Android (по крайней мере, гаджеты, начиная с версии 3.1) оснащены технологией USB On-To-Go, суть которой заключается в способности обеспечивать питанием внешние носители, которые были подключены посредством micro USB.
Чтобы выполнить подключение камеры такого типа специальный переходник с полноценным разъёмом USB на одном конце и мини-USB на другом, который должен идти в комплекте к девайсу:

Если же его наличие не предусмотрено производителем, то отсутствие такого переходника в нашем случае не является серьёзным препятствием, поскольку приобрести его в салонах связи не представляет никакой сложности, тем более, что он пригодится и при подключении джойстиков, мыши, клавиатуры, картридера и другой периферии.
Итак, что мы должны сделать:
- Подключаем свой аппарат, используя OTG-переходник, к USB-камере.
- После этого наш планшет/смартфон должен определить как накопитель подключенное устройство.
- Теперь нам осталось перезагрузить свой гаджет.
Если соединение состоялось, то, используя любой файловый менеджер, можно в соответствующей папке посмотреть активные подключения.
Это наиболее простой вариант подключения камеры к Андроиду, например, для общения по скайпу. Однако, не всегда в этом случае всё складывается так как хотелось бы. Одной из наиболее распространённых причин является отсутствие необходимых драйверов, которые, впрочем, можно установить, скачав их с официального сайта производителя смартфона (планшета).
С помощью специального софта
Если же установка драйверов не решила проблему, это может означать только одно — данное Android-устройство не поддерживает коннект сторонних гаджетов. В этом случае можно прибегнуть к помощи специального приложения, которое предназначено для подключения периферии.
Например, приложение CameraFi — отличный инструмент для сопряжения мобильного гаджета на ОС Андроид с любой USB камерой. Это тем более актуально даже в тех случаях, когда смартфон оснащён собственной камерой (а то и двумя). И это понятно, потому что, возможности встроенной камеры зачастую во многом проигрывают своему цифровому аналогу бюджетного класса.
Подробнее о функционале утилиты и совместимости подключаемых устройств можно узнать на сайте производителя или Google Play , мы же сейчас расскажем, как работать с программой.
Для работы CameraFi нам понадобится переходник OTG (см.выше), скачать и установить приложение с любого указанного источника.
Итак, после установки приложения, выполняем соединение аппарата Андроид и камеры

Теперь запускаем утилиту и для её корректной работы даём необходимые разрешения (кнопка «ОК«). В разделе «Настройки» можно выбрать параметры качества и разрешения как фото, так и видео (они зависят от возможностей камеры). Интерфейс приложения прост и интуитивно понятен, так что проблем возникать не должно.

Утилита также позволяет выполнять запись аудио и видео потока, задать желаемые префиксы в названии любого файла, а затем просмотреть готовые фотоснимки или видеозаписи.
Кроме того, CameraFi будет отличным помощником для подключения экшн-камеры, микроскопа или эндоскопа, видеорегистратора и т.д.
Ещё один инструмент, о котором хотелось бы рассказать, это StickMount – приложение, которое через USB-подключение распознает внешнюю видеокамеру (флешку, мышь, и т.д.) в автоматическом режиме, а затем предоставит перечень всех доступных подключений. Также утилита позволяет осуществить одновременное подключение нескольких видеоустройств.

После установки программы, подключаем камеру и запускаем Root-доступ. Теперь необходимо согласиться с предложенными условиями, после этого камера должна определиться и будет готова к работе.
Примечание:
- Для корректной работы программе может понадобиться Root-доступ .
- StickMount распространяется на платной и бесплатной основе (для полноценного использования лучше воспользоваться PRO-версией).
- Если появились проблемы с воспроизводством файлов, снятых камерой, нужно изменить в настройках формат съёмки (ААC либо MPEG4).
Подключаем IP-видеокамеру
У некоторых устройств отсутствует функция, позволяющая работать по протоколу OTG. Но это вовсе не означает, что пользователи, имеющие такие гаджеты не смогут подключать к ним web-камеру. В таких случаях (и не только) можно успешно применить беспроводные технологии.
Для этого смартфон/планшет и камера, поддерживающие технологию Wi Fi, стабильное подключение к интернету (локальное или глобальное) и приложение, преобразовывающее поток с периферии.
Также необходимо свой Андроид оснастить специальным видеоплеером, способным передавать потоковые видеофайлы в формате flv (например, VPlayer ).
Приложение TinyCam Monitor довольно востребовано и будет прекрасным выбором для подсоединения даже нескольких камер к устройству, работающему на ОС Android. С его помощью можно не только вести видеонаблюдение с любой IP-камеры на аппарате Андроид или Google TV, но также подключить видеорегистратор для трансляции изображения.
Как это работает:
- Подключаем камеру, нажав кнопку, имеющуюся на корпусе.
- Скачиваем и устанавливаем утилиту на свой смартфон или планшет.
- Затем вводим указанный в инструкции код SSID и пароль.
- После этого, нам нужно расположить устройства таким образом, чтобы метки NFC, имеющиеся на обоих гаджетах, обеспечивающие передачу данных, соприкоснулись.
Осталось подождать несколько секунд. Готово:

И ещё одно, пользующееся популярностью у пользователей приложение, способное с лёгкостью превратить устройство Android в камеру видеонаблюдения — IP Webcam .
Попав в меню настроек после подключения, первым делом желательно выставить разрешение и качеств картинки и активировать детектор движения, имеющий чувствительность от нуля до 250 единиц. Кроме того, для собственного удобства, запоминаем место записи архива.

IP Webcam распространяется в платной и бесплатной версии. PRO-версия предоставляет множество инструментов для настройки интерфейса камеры: вывод на дисплей кнопку записи, управление громкостью, выбрать их месторасположения, размер и пр.
Подробнее как подключить Андроид, как веб камеру смотрим в видеоматериале:
ВИДЕОНАБЛЮДЕНИЕ ЧЕРЕЗ ТЕЛЕФОН

Начнем с того, что сегодня удаленное видеонаблюдение можно организовать через любое устройство, имеющее выход в интернет.
Мобильный телефон в этом плане исключением не является. Просмотр через телефон камер видеонаблюдения возможен в нескольких вариантах:
- непосредственное подключение к системе видеонаблюдения;
- просмотр с помощью облачного сервиса;
- использование Р2Р технологий.
Последние два способа требуют установки на мобильный телефон соответствующей программы-клиента.
Несмотря на очевидное удобство такого способа организации видеоконтроля, он имеет один существенный недостаток.
Поскольку сотовый телефон по определению является беспроводным устройством, то для доступа к камерам видеонаблюдения нам потребуется интернет типа 3G. Проблем с его подключением, конечно, возникнуть не должно, но для наших целей он может оказаться недостаточно быстр.
В этом вы можете убедиться сами, посетив страницу на которой описываются особенности видеонаблюдения через беспроводной интернет. Там же рассмотрены основные способы проводного подключения.
Кстати, указанный материал касается нашего первого варианта организации удаленного доступа через мобильное устройство (телефон или планшет). Для этих целей нам подойдет любая система, имеющая техническую возможность подключения к Глобальной сети.
В качестве объектовой части при этом могут использоваться аналоговые и сетевые (IP) камеры подключенные к видеорегистратору, компьютеру или видеосерверу.
Доступ к ним осуществляется через браузер телефона непосредственно через статический IP адрес или сервер DynDNS.
Правда, все это гладко в теории. На практике же одновременный просмотр, даже небольшой, например, на 4 камеры системы видеонаблюдения в режиме online проблематичен. Определяется это уже упомянутой относительно небольшой пропускной способностью мобильного интернета.
РЕАЛЬНЫЕ СПОСОБЫ ВИДЕОНАБЛЮДЕНИЯ ЧЕРЕЗ МОБИЛЬНЫЙ ТЕЛЕФОН
Реально просматривать по мобильным каналам связи одновременно можно только одну камеру.
Если в месте ее установки существует проводной интернет, то самым дешевым будет ее подключение к сети любым возможным способом (см. здесь), а потом организовать ее просмотр через телефон описанным ранее способом.
Для начинающего это может оказаться несколько сложным, так как требует выполнения значительного количества настроек — самой камеры, роутера и пр. Упростить этот процесс поможет использование облачного сервиса видеонаблюдения.
Более того, при этом провода могут и не понадобиться, если приобрести видеокамеру специально предназначенную для работы с «облаком» по беспроводным каналам. Таких предложений на современном рынке систем безопасности вполне достаточно.
Облачное видеонаблюдение хорошо еще тем, что имеет достаточно много дополнительных опций и возможностей, начиная от хранения видеоархива на стороне удаленного сервера и заканчивая наличием различных средств видео аналитики. Кроме того, доступ к такой системе возможен с любого устройства, имеющего выход в интернет.
Насчет чего не стоит обольщаться и на что можно рассчитывать.
Мегапиксельное разрешение при просмотре через мобильник вы вряд ли получите. Причина все та же — недостаточная для этих целей скорость беспроводной передачи данных.
Просмотр в режиме online. Начнем с того. что считать online видеонаблюдением. Будем здесь подразумевать режим просмотра со скоростью 25 кадров в секунду. Так вот, для того чтобы обеспечить приемлемое качество изображения возможно эту скорость придется уменьшить.
Стабильность работы. Скорость 3G интернета может меняться в зависимости от различных условий, например:
- скорости движения;
- загруженности каналов оператора;
- количества ретрансляторов в зоне действия вашей системы и пр.
Тем не менее, при использовании одной камеры видеонаблюдения, через мобильный телефон реально контролировать текущую обстановку дома, на даче или в квартире. Много не ждите, но реализация видеонаблюдения через телефон вполне возможна.
ВИДЕОНАБЛЮДЕНИЕ ЧЕРЕЗ СМАРТФОН
Организацию удаленного наблюдения через любой смартфон, например, Андроид можно реализовать в нескольких вариантах:
- использование устройства для удаленного просмотра видеокамер;
- наблюдение через камеру смартфона.
Предыдущий материал рассматривает как раз реализацию первого способа. Это вполне «серьезный» подход, позволяющий решать такие задачи как осуществление видеонаблюдение для частного дома с использованием телефона на различных типах телефонов: iPhone, iPad, Android.
Второй вариант интересует тех, кто хочет сэкономить на покупке камеры видеонаблюдения или любит экспериментировать с высокими технологиями.
В этом случае понадобится:
- любой смартфон, пусть разваливающийся, но рабочий;
- приложение для организации приема (передачи) изображения.
Обращаю ваше внимание, что приложения для просмотра видеонаблюдения бывают разными. Например, EyeLine Video Surveillance работает под Windows и поддерживает веб- и IP-камеры. Это ПО предназначено для построения относительно крупных систем и для обозначенной цели не интересно.
Хочу заметить, что сам не являюсь сторонником создания системы безопасности из подручных средств, но поинтересовался этим вопросом. Интернет пестрит предложением таких продуктов как:
- Alfred;
- Manything;
- IP Webcam;
- WardenCam.
По большому счету они мало чем отличаются друг от друга. Общий принцип здесь таков: на смартфон, который планируется использовать в качестве камеры видеонаблюдения устанавливается приложение, которое может осуществлять работу в режиме Р2Р (ссылку на статью с описанием этой технологии я давал выше).
Это главное что должно уметь любое приложение для организации удаленного видео доступа. Все остальные возможности типа детектора движения, ночного режима съемки и пр. – вторичны и выбираются пользователем в зависимости от стоящих задач.
На другой стороне может быть как андроид, так и планшет или десктопный компьютер – не суть важно. Важным представляется то, что мобильный телефон изначально не предназначен для работы в качестве камеры видеонаблюдения, а значит вам придется решать дополнительные проблемы.
Главной из них является обеспечение непрерывной работы на протяжении достаточно длительного времени. Аккумулятор смартфона разрядится очень быстро (не забывайте, что он помимо прочего будет работать и в сети Интернет). Подключение к зарядному устройству тоже является сомнительным вариантом.
Таким образом, видеонаблюдение через смартфон (Андроид или какой другой) по интернету с использованием его в качестве видеокамеры представляется сомнительным решением, как в плане надежности, так и безопасности эксплуатации.
ВИДЕОНАБЛЮДЕНИЕ ДЛЯ ЧАСТНОГО ДОМА ЧЕРЕЗ СМАРТФОН
Давайте рассмотрим видеонаблюдение через смартфон в контексте использования мобильного телефона как устройства для удаленного просмотра камер видеонаблюдения, установленных в частном доме.
Основным преимуществом такого способы является мобильность и удобство пользования:
- смартфон всегда под рукой;
- он является функционально законченным устройством для организации удаленного видеонаблюдения (в нем объединены монитор, приложение для видеонаблюдения и средства для удаленного доступа через интернет.
Первое, что надо сделать – получить удаленный доступ к системе или отдельно взятой камере. В данной ситуации имеет смысл воспользоваться услугами облачного сервиса. Это проще всего и доступно для подключения для неподготовленного пользователя.
Вне зависимости от варианта организации видеонаблюдение (несколько позже рассмотрим основные из них) необходимо:
- выбрать облачный сервис;
- зарегистрироваться в нем (создать личный кабинет).
Выбирать провайдера облачных услуг можно двумя способами.
1. С привязкой к существующему или планируемому к приобретению оборудованию (камеры, видеорегистратор). В описании к ним указывается «облако» с которым они работают. Не исключено, что и с другими провайдерами возможно взаимодействие, но я бы не рисковал.
Если вы уже приобрели средства наблюдения, то выбора нет, если только планируете, рекомендую второй способ.
2. Выбрать облачный сервис (по отзывам, перечню предоставляемых услуг, тарифам) и под него искать оборудование. Это представляется мне более правильным, я действую именно так. Не собираюсь навязывать своего мнения, но меня устраивает Bitvision.
На что обратить внимание при выборе «облака» для видеонаблюдения через смартфон.
1. Возможности бесплатного тарифа.
В первую очередь это касается количества камер, которые можно подключить. Если бесплатно можно просматривать только одну камеру, то это не лучший вариант.
С другой стороны, если камер несколько, то можно подключить видеорегистратор (естественно с поддержкой выбранного сервиса) и получать через смартфон доступ к нему. Не факт, что на бесплатном тарифе это получится.
Например, достаточно крупный игрок IVideоn предоставляет техническую возможность для подключения регистратора, правда своего бренда, но только на платном тарифе, пусть и недорогом – 200 рублей в месяц.
2. Цена хранения архива видеонаблюдения в облаке.
Сразу скажу – возможность эта не из дешевых. Опять же, внимательно изучаем тариф:
- время хранения;
- режим записи (постоянно или по движению) и пр.
Обращаем внимание на звездочки и мелкий шрифт. Часто тариф указывается в расчете на одну камеру, а цена – с учетом оплаты за полгода или год вперед. Не жалейте на изучение условий времени и сил.
Если такая защита не требуется, можно использовать видеорегистратор для видеонаблюдения, установленный в доме, архив хранить на нем, а при необходимости просматривать удаленно со смартфона.
СПОСОБЫ ОРГАНИЗАЦИИ ВИДЕОНАБЛЮДЕНИЯ ЧЕРЕЗ СМАРТФОН
После регистрации в облачном сервисе для удаленного видеонаблюдения за частным домом необходимо на смартфон установить соответствующее приложение. Это не проблема и пишу об этом исключительно для сведения.
Естественно, для запуска системы нужен интернет. Если он уже подключен и в доме имеется роутер, то к свободному порту достаточно подключить камеру или регистратор и настроить их в соответствии с инструкцией облачного сервиса.
Если подключения к Сети нет, то его придется создавать. При наличии проводного интернета тоже все не сложно, достаточно одного роутера.
Если использовать 3G, 4G интернет, то необходимо:
- убедиться, что его скорость достаточная для передачи видеопотока (не менее 3-4 Мбит/сек);
- приобрести роутер, модем и антенну.
Последний пункт обойдется вам не менее 8-10 тыс.рублей.
На сегодняшний день есть предложения, объединяющие все перечисленные устройства в одном комплекте или роутеры со встроенным модемом. Я тестировал роутер со встроенным модемом от «Kroks» и MIMO антенну от них же. связка получилась удачная.
Причем предпочтительным подключением камеры видеонаблюдения к роутеру для частного дома будет проводное. WiFi не даст такой уверенной связи. Поэтому выбирайте роутер с проводными LAN портами.
Настройки описывать здесь не буду, они во многом зависят от оборудования. которое вы будете использовать. Если планируете все делать своими руками – готовьтесь ознакомиться, хотя бы, с азами построения компьютерных сетей.
© 2014-2021 г.г. Все права защищены.
Материалы сайта имеют ознакомительный характер и не могут использоваться в качестве руководящих и нормативных документов.






