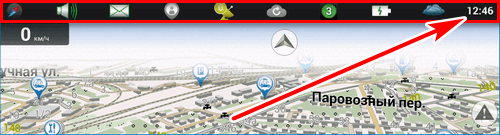Как настроить Wifi камеру видеонаблюдения?
Как настроить беспроводной доступ к IP камере через Wi-Fi
Руководство по настройке беспроводной IP-камеры
Мы получаем много запросов на установку беспроводных камер для обеспечения безопасности и решения других задач, таких как мониторинг производственных процессов или контроль уличного периметра дачного участка. До 2012 года доступные опции были ограничены аналоговыми беспроводными видео передатчиками с разрешением D1 на частотах 2,4 ГГц и 5,8 ГГц. Эти радиочастотные или аналоговые беспроводные передатчики были ограничены прямой видимостью, это означает, что между антеннами, подключенными к приемнику и передатчику, должен быть беспрепятственный обзор. Хотя это требование было выполнимо для уличного применения, но невозможно было использование этих устройств на других объектах из-за помех от различных препятствий.
Благодаря последним достижениям в области технологии CMOS, позволило существенно сократить цены на IP камеры, поэтому теперь каждый покупатель сможет приобрести камеру высокой четкости. В то же время и цены на оборудование для беспроводного доступа стали доступными, а технология радиосвязи Wi-Fi стала более надежной. Прошли те дни, когда прерывисто передавались данные из-за проблем с плохими исследованиями и разработками. Начиная с 2015 года стало возможным объединить IP-камеру с точкой доступа и сделать камеру беспроводной. Вы можете использовать любую сетевую камеру на базе IP и использовать точку доступа 2,4 ГГц или 5,8 ГГц.
Если хотите узнать больше информации про IP камеры и беспроводную Wi-Fi сеть: Нажмите здесь, чтобы прочитать подробнее.
Преимущества использования точек доступа Wi-Fi для беспроводных камер видеонаблюдения
Использование IP-камер и точек доступа на основе Wi-Fi имеет ряд преимуществ перед аналоговыми передатчиками:
Лучшее проникновение сигнала
Сигналы Wi-Fi, как и ваш домашний маршрутизатор, лучше проникают сквозь препятствия без потери видеосигнала. Вот почему вы можете иметь свой роутер на первом этаже и по-прежнему смотреть Youtube на втором этаже. Конечно, чем сильнее передатчик внутри маршрутизатора или точки доступа, тем дальше он может передавать сигнал. Поскольку видео, передаваемое по Wi-Fi, является сигналом передачи данных, при условии проникновения сигнала вы будете видеть четкое изображение без помех. Худшее, что может случиться, это то, что частота обновления видео будет низкой, то есть видео будет прерывистым и не будет передаваться в реальном времени. По сравнению с аналоговыми передатчиками, если есть хотя бы одно препятствие, это приведет к появлению помех в видео.
► Меньше помех
Выбирая определенные каналы в пределах AP, легко избежать помех от соседних источников Wi-Fi. Кроме того, выбор радиостанций 2,4 ГГц и 5,8 ГГц наряду с использованием точки доступа на базе MIMO позволяет легко избежать помех от обычных сигналов Wi-Fi.
► Еще больше камер
Точки беспроводного доступа могут работать с несколькими сетевыми устройствами. В зависимости от мощности внутренней радиостанции, ее постоянной пропускной способности, расстояния передачи и разрешения, передаваемого видео, на одну радиостанцию можно установить до четырех ip-камер.
Недостатки использования точек доступа Wi-Fi для беспроводной передачи IP-видео
Есть только один недостаток, о котором мы могли бы подумать: видео будет задерживаться, а не транслироваться в реальном времени. В зависимости от силы принимаемого сигнала, типа камеры и разрешения, а также от используемого программного обеспечения видео будет задерживаться. Если вы махаете руками перед камерой, для воспроизведения действия на принимающей стороне может потребоваться от 50 мс до пары секунд.
► Как настроить систему беспроводной IP-камеры?
Беспроводная IP-технология предоставляет множество способов настройки системы. Мы будем обновлять это руководство по мере того, как найдем еще больше способов установить надежные настройки системы, но вот некоторые из наиболее распространенных методов.
Руководство по настройке системы беспроводной камеры видеонаблюдения для передачи на большие расстояния
В этой настройке мы покажем вам, как настроить систему беспроводной камеры для беспроводной передачи на большие расстояния с помощью Wi Fi-камеры, которая уже имеет встроенную сеть и мощную внешнюю беспроводную точку доступа. Рекомендуется чистая линия видимости, поскольку препятствия могут вызвать ухудшение сигнала в зависимости от плотности препятствия. Эта установка отлично подходит для использования вне помещений, где вы можете установить на внешней поверхности здания и транслировать Wi-Fi на камеры, установленные на пути прохождения сигнала. Используя одну точку доступа, вы можете подключить до четырех камер видеонаблюдения HD 1080P и просматривать их на компьютере или интегрировать их в видеорегистратор для записи.

Использование беспроводных IP-камер с беспроводными точками доступа для передачи на большие расстояния.
► Как подключить проводные IP-камеры к беспроводным IP-камерам?
Здесь мы покажем, как подключить проводную IP-камеру к беспроводной камере, чтобы вы могли просматривать ее на любом устройстве с поддержкой Wi-Fi. Вы сможете использовать ноутбук, iPhone, iPad или телефоны и планшеты Android для просмотра камеры, пока вы находитесь в пределах досягаемости. Ниже показано, как выглядит установка. Мы подключим камеру к беспроводной точке доступа, которая транслирует видео на любой компьютер или мобильное устройство, которое может подключиться к точке доступа Wi-Fi с помощью специального ключа безопасности.

Использование IP-камер с беспроводными точками доступа для просмотра на устройствах с поддержкой Wi-Fi.
► Как настроить двухточечное беспроводное соединение для IP-камер?
В этом руководстве мы обсудим, как подключить ваши IP-камеры к беспроводной камере безопасности, чтобы вы могли поставить ее в любом месте, где есть электричество, и отправить сигнал обратно по беспроводной сети на сетевой видеорегистратор для записи и веб-обслуживания. Мы покажем вам, как использовать две беспроводные точки доступа и настроить их на режим «точка-точка» для беспроводной передачи данных на большие расстояния.

Использование двух точек доступа для стабильной и беспроводной связи на большие расстояния.
Как настроить вай-фай камеру видеонаблюдения?
Камеры видеонаблюдения всё чаще устанавливаются как на предприятиях или в офисах, так и в простых домах или квартирах. Но далеко не всегда есть возможность установить полноценную систему видеонаблюдения со множеством проводных камер. В таких ситуациях на помощь придут беспроводные решения, работающие по протоколу вай-фай.
Практически все Wi-Fi камеры (за очень редким исключением) имеют два способа подключения к регистратору или компьютеру: беспроводной и классический проводной. Беспроводное соединение осуществляется с помощью Wi-Fi, проводное — по кабелю Ethernet (в простонародье «витая пара»).
Настройка Wi-Fi камеры по проводу
Настройка проводного подключения напрямую зависит от того, к какому именно устройству будет подключаться видеокамера (к регистратору или компьютеру). Соединение с регистратором производится следующим образом:
- Соединить видеокамеру с регистратором с помощью Ethernet провода.
- Открыть настройки видеорегистратора и подключиться к видеокамере, введя её IP-адрес (можно узнать в инструкции к камере или на корпусе).
- Приступить к записи видео.
 Проводное подключение к компьютеру:
Проводное подключение к компьютеру:
- Соединить видеокамеру к порту роутера или сетевой карты компьютера.
- Открыть браузер и зайти в веб-интерфейс устройства по соответствующему ip-адресу (есть в инструкции).
- Ввести стандартные логин и пароль (также можно найти в инструкции к девайсу).
- Для наибольшей безопасности категорически рекомендуется сменить стандартные логин и пароль. Помимо этого можно поменять и ip-адрес.
- Приступить к записи видео. Для наибольшего удобства рекомендуется скачать на компьютер программу для записи изображения с видеокамер видеонаблюдения.
 Cхема соединения ip-камеры к роутеру
Cхема соединения ip-камеры к роутеру
Настройка по вай-фай
Настройка беспроводного соединения может несколько отличаться от проводного, но часть пунктов очень схожи. Беспроводное подключение к видеорегистратору с поддержкой вай-фай можно настроить следующим образом:
- Соединить видеокамеру с источником питания и включить её.
- Открыть настройки регистратора и перейти в параметры подключений вай-фай.
- Найти нужное устройство (можно воспользоваться автоматическим поиском беспроводных девайсов, а можно ввести id устройства вручную).
Внимание! В зависимости от конкретной модели регистратора или камеры некоторые пункты могут сильно различаться.
Подключение к ПК по сети wi-fi:
- Включить видеокамеру.
- Соединить её с компьютером с помощью роутера или вай-фай адаптера. При использовании адаптера предстоит воспользоваться настройками беспроводных соединений в Windows (в некоторых случаях потребуется создать виртуальную точку доступа). При использовании роутера зайти в его веб-интерфейс (по ip-адресу) и выполнить подключение видеокамеры через него.
- Открыть любой браузер и перейти по ip-адресу видеокамеры.
- Ввести логин и пароль от неё (они будут стандартными). Далее стандартные данные аутентификации (логин и пароль) рекомендуется поменять.
- Включить непосредственную запись.
Соединение с регистратором, не поддерживающим Wi-Fi.
Далеко не все модели видеорегистраторов имеют встроенный модуль Wi-Fi. Это ограничение можно обойти двумя способами: воспользоваваться роутером или купить вай-фай адаптер USB.
Для коммутации видеорегистратора с роутером необходимо воспользоваться кабелем ethernet (витая пара) и свободным портом на самом роутере, после чего он получит ip-адрес и другие необходимые данные в автоматическом режиме.
С USB-адаптерами всё несколько труднее. Во-первых, видеорегистратор должен поддерживать подключение дополнительных устройств по USB, в противном случае от покупки внешнего адаптера не будет никакого толку.
Во-вторых, даже если видеорегистратор имеет USB порт и возможность подключения устройств к нему, адаптер должен поддерживаться устройством. Далеко не все регистраторы совместимы с большинством популярных вай-фай роутеров. Поэтому перед покупкой рекомендуется посоветоваться со специалистами.
После коммутанции видеорегистратора к роутеру или использования внешнего вай-фай адаптера можно приступать к настройке камеры.
Преимущества и недостатки Wi-Fi камер
 Беспроводные девайсы имеют множество достоинств и недостатков по сравнению со своими проводными аналогами.
Беспроводные девайсы имеют множество достоинств и недостатков по сравнению со своими проводными аналогами.
Достоинства у них следующие:
- Отсутствие необходимости в прокладывании проводов, что поможет установить беспроводное видеонаблюдение в тех местах, до куда физически трудно или вовсе невозможно протянуть кабель.
- Небольшие размеры. Подавляющее большинство вай-фай камер поставляется в компактном корпусе (к уличным устройствам это не относится).
- Отсутствие привязки к одному и тому же месту. Установленную камеру всегда можно установить в любое необходимое место, ведь провода в данном случае ничем не ограничивают.
- Возможность проводного подключения посредством Ethernet, это поможет в случае отсутствии Wi-Fi на видеорегистраторе или роутере подключенного к ПК.
- Отсутствие вероятности отключения съёмки из-за обрыва провода, поскольку кабель попросту не используется.
- Цена. Видеокамеры стоят дороже проводных, в некоторых случаях разница в стоимости может быть очень ощутимой.
- Повышенная сложность в настройке. Помимо самой камеры необходимо правильно настроить соединение по wi-fi.
- Ужасная работа на дальних расстояниях или в условии сильных радиопомех.
Вай-фай камеры видеонаблюдения и являются очень удобными устройствами, они далеко не всегда могут быть применены. У них могут быть проблемы при работе на больших расстояниях, а также банальная несовместимость со старыми девайсами, не поддерживающими современные беспроводные протоколы. Хоть подавляющее большинство проблем можно решить покупкой дополнительного оборудования или периферии, в некоторых случаях лучше обойтись стандартными проводными решениями. Это будет проще, дешевле и надёжнее.
Подключение и настройка беспроводных Wi-Fi камер
Цифровые камеры вытесняют аналоговые, так как обеспечивают более высокое качество. Такие устройства более функциональны и удобны в обращении. Подключение Wi-Fi камеры видеонаблюдения позволяет обойтись без проводов и передавать данные на любой носитель.
- Принцип работы Wi-Fi камер видеонаблюдения
- Виды камер
- Как подключить Wi-Fi камеру
- Через провод
- Через Wi-Fi
- Через маршрутизатор
- Через телефон
- Выбор места
- Настройка Wi-Fi камеры
- Программы для настройки
- Популярные модели беспроводных Wi-Fi камер видеонаблюдения
Принцип работы Wi-Fi камер видеонаблюдения

Преимущество Wi-Fi камер в том, что для подключения не нужны провода
Главное отличие устройства – возможность работать с протоколом WPS. Камера фиксирует видеосигнал и передает его на роутер или на компьютер, если последний оснащен Wi-Fi-модулем. Передача беспроводная. Запись хранится на носителе, либо передается в облако.
Такая модель оснащается множеством полезных опций. Обычно они поддерживают технологию PTZ. Объектив можно поворачивать по вертикальной и горизонтальной осям удаленно. Управление через веб-интерфейс или специальное приложение.
Еще одно новшество – система обратной связи. Модели оборудуются внешними динамиками и передают звук в обратном направлении.
Виды камер
Существует множество разновидностей беспроводных изделий. Классифицируют их по способу монтажа, назначению, опциям.

Различают уличные модели и домашние:
- Уличные – предназначены для наружного видеонаблюдения. Подключение вай фай камеры производится обычным способом, однако сама камера заметно отличается. Корпус ее изготовлен из более прочных материалов, прибор массивный и тяжелый. Степень защиты от влаги и пыли высокая. Для работы в очень тяжелых погодных условиях выпускают специальные модели, устойчивые к сильному холоду или жаре.
- Внутренние – устанавливается только внутри здания, так как их уровень защиты от грязи и влаги невысок. Камера легче, монтируется на любую поверхность, включая гипсокартонную перегородку, мебель. Стоимость ниже. Функционал внутренних моделей не уступает изделиям для наружного пользования.
По функциональности камеры разделяют на следующие категории:
- двухдиапазонные – могут передавать сигнал на 2 либо 4 Ггц;
- параболические – обеспечивают устойчивый сигнал;
- всенаправленные;
- направленные – сигнал передается по узкому каналу;
- секторные – позволяют разделить обзорное пространство на секторы и следить за объектами только в определенной зоне.
Модели могут оснащаться датчиком движения, внешним микрофоном, картой памяти, динамиками.
Как подключить Wi-Fi камеру
Способ подключения зависит от места установки и контролирующего устройства. Любую из моделей можно подсоединить с помощью кабелей, если такой вариант оказывается удобнее.
Установка Wi-Fi-устройства обеспечивает 2 основных преимущества: возможность следить за происходящим онлайн и управлять дистанционно.
Через провод

- Камеру и видеорегистратор соединяют кабелем через разъем Rj45. Провод применяют только определенный.
- Открывают интерфейс через браузер и находят раздел Wi-Fi.
- Связывают видеокамеру и маршрутизатор. При настройке выбирают протокол шифрования – обычно WPA2 и ставят галочку в окошке автоматического подсоединения.
После настройки управлять устройством можно с планшета или телефона.
Через Wi-Fi

Подключение к ПК через Wi-Fi
Подключение Wi-Fi-камеры занимает еще меньше времени.
- Компьютер и устройство связывают. В настройках ставят галочку в окошке беспроводная связь и задают пароль.
- Нужно синхронизировать работу приборов. Для этого в браузере переходят в веб-интерфейс видеорегистратора и указывают необходимые параметры передачи сигнала.
- Используя канал заходят в устройство.
Такой вариант встречается чаще всего.
Через маршрутизатор
Таким способом можно подключить только некоторые модели. Здесь компьютер или планшет как регистрирующее устройство соединяют с роутером посредством патч-корда. Видеокамеры тоже связывают с роутером. Канал связи настраивают в интерфейсе.
Через телефон

Подключение камеры к телефону
Чтобы подключить простую вай фай камеру через телефон, нужно изучить инструкцию. Подсоединение экзотическое, но работает. Запись сохраняется на флэш-карте, а на телефон или планшет устанавливают приложение.
- Кабель от интернет-провайдера подключают прямо к следящему устройству.
- Получают статический IP-адрес. Иначе настройки придется обновлять каждый день.
- Через браузер на смартфоне настраивают подключение. Указывают IP-адрес гаджета в строке.
При правильном подсоединении на телефоне появляется изображение камеры.
Выбор места
Сигнал Wi-Fi свободно распространяется в радиусе 500 м. Однако даже обычная перегородка снижает качество. Капитальная стена превращается в серьезную проблему. Также на работу влияют любые устройства, излучающие сильное электромагнитное излучение:
- лампы дневного света;
- любое промышленное оборудование;
- СВЧ-печи;
- трансформаторы и электродвигатели.
Чтобы решить затруднение, устанавливают несколько точек доступа.
Настройка Wi-Fi камеры

Изначально в приборе установлены только базовые настройки и внутренний IP-адрес. Последний требуется для подсоединения устройств к компьютеру.
- Нажав на значок соединения в центре подключения, проверяют, совпадают ли подсети следящего устройства и компьютера. В «Свойствах» нажимают на «Сведения» и сравнивают показатели – первые 3 цифры должны совпадать.
- Если цифры разные, нужно указать ПК подсеть. Для этого в графе «Протокол интернета» нажимают на «Свойства». Затем на «Дополнительные» и на «Добавить», а в открывшейся строке указывают нужную подсеть. Затем щелкают «Маску подсети» чтобы последняя автоматически заполнилась. Везде нажимают «ОК» и повторяют операцию сравнением.
- Камеру Wi-Fi включают в сеть, соединяют с маршрутизатором или компьютером кабелем и в открывшемся браузере указывают адрес устройства. Обычно требуется логин и пароль, после входа в систему рекомендуется их сменить.
- В настройки гаджета вводят показатели своей Wi-Fi-сети, а затем отсоединяют кабель. В дальнейшем он не нужен, камера связывается с роутером через сеть.
После синхронизации в любом устройстве, которое улавливает сигнал, появляется веб-панель, с которой можно просмотреть изображение. Однако если приборов несколько, придется дополнительно в панели админа отметить графу «Динамический IP». То же самое повторяют с другими камерами. Операцию выполняют при еще подключенном кабеле.
Если владелец хочет контролировать ситуацию из любого места, настройку расширяют.
- В «Администрировании» вместо динамического IP отмечают фиксированный и вводят адрес роутера. Для видеоустройства выбирают собственный IP-адрес: последние 2 цифры не должны совпадать с показателями маршрутизатора. Маска стандартная – «255.255.255.0». Если камер несколько, для каждой указывают свой адрес по порядку.
- Вместо HTTP Port указывают HTTP Port Number, если это возможно. Затем вводят число, наподобие 8181 и для каждой новой камеры указывают следующее – 8182, 8183. Если это не сделать, портом по умолчанию выступает 80.

Последний этап – настройка маршрутизатора.
- В панели управления прибора указывают пароль и логин роутера. Они указываются на дне корпуса.
- В меню находят раздел, отвечающий за подключение к портам – в разных моделях он находится на разных местах. Здесь в традиции указывают все подключенные камеры: порт, адрес, выбранное наименование.
- Если IP динамический, нужно зайти в сеть и получить статический. Если он уже есть, сразу переходят на сайт сервиса и регистрируют компьютер. Обязательно указывают перенаправление 80 порта и прописывают данные своей записи в настройках.
Теперь обратиться к камере и увидеть изображение можно с любого устройства и из любой точки мира.
Программы для настройки
Чтобы управлять видеонаблюдением с телефона или планшета, нужно ПО. Вариантов несколько:
- приложение может находиться на диске в комплекте с камерой;
- программу можно скачать на сайте производителя;
- можно установить универсальные приложения: Xeoma, iSpy, WebcamXP.
Программы отличаются количеством настроек и объемом.
Популярные модели беспроводных Wi-Fi камер видеонаблюдения

Устройства подбирают по назначению. В каждой категории есть свои фавориты.
- Actіvecam AC-D7101IR1 – отличная настольная модель для домашнего наблюдения. Плюсы: хорошее разрешение, ИК-подсветка, есть двухсторонняя аудио-связь. Запись передается на регистратор и дублируется в собственной памяти.
- EZVІZ С2mini – скрытая мини-камера с углом обзора в 115 градусов. Предназначена для внутренней установки. Оборудуется ИК-подсветкой. Данные прибор передает в облако.
- D-Lіnk DCS-6010L – панорамная модель, устанавливается на потолке. Оснащается датчиком движения, может приближать изображение. Есть обратная связь.
- Proline IP-HW2033WKF – прибор для наружного пользования. Даже в полной темноте она «видит» до 30 м. Корпус защищен от влаги и пыли. Работает как с беспроводным сигналом, так и по проводному соединению. Запись возможна на собственную карту памяти.



Wi-Fi-камеры – удобное решение. При организации системы не нужны многочисленные провода. Управлять видеонаблюдением можно из любой точки мира.
Как подключить WiFi камеру к компьютеру, телефону, роутеру или видеорегистратору?

Давайте рассмотрим возможные варианты подключения вай фай (wi-fi) камеры видеонаблюдения.
1. Вай-фай камера работает как самостоятельное и независимое устройство.
В этом случае архив можно писать на карту памяти или облачный сервис. Цель подключения видеокамеры — это возможность удаленного просмотра и архивации записи. Итак, мы имеем: домашний Wi-Fi роутер с интернетом. Соединяем проводом (патч-кордом) сетевой разъем RJ45 камеры и компьютера. С помощью браузера заходим на веб-интерфейс нашего «видеоглаза». Ищем раздел, посвященный WiFi (у разных производителей меню отличается), заходим, теперь нужно связать нашу видеокамеру и наш вай фай маршрутизатор. Чтобы устройство автоматически подключалось, мы должны прописать это: указываем нашу вайфай сеть, указываем пароль от WiFi, указываем протокол для шифрования: WPA2, и не забудьте поставить галочку: подключаться автоматически. Далее перезагружаем камеру и отключаем кабель. Ура! Она уже сидит на роутере по беспроводному подключению. Дальше мы можем с помощью планшета/телефона/ПК подключаться к нашей беспроводной сети для просмотра видео и управления устройством.

2. Подключение к видеорегистратору с поддержкой Wi-Fi.
Видеорегистраторы со встроенным вай фай модулем чаще всего можно встретить в готовом комплекте беспроводного видеонаблюдения.
Порядок действий для подключения:
1. Связываем проводом (патч-кордом) регистратор и компьютер. В настройках регистратора задаем сетевые настройки: имя WiFi сети и ставим пароль на вайфай.
2. Связываем кабелем (патч-кордом) видеокамеру и ПК. С помощью браузера (иногда в комплекте идет диск с приложением, в этом случае можно использовать его) заходим на веб-интерфейс нашей камеры. Ищем раздел, посвященный Wi-Fi (у разных производителей меню отличается), заходим, теперь нужно связать нашу видеокамеру и наш вай-фай роутер, чтобы камера автоматически подключалась, мы должны прописать это: указываем нашу вай фай сеть, указываем пароль, указываем протокол для шифрования: WPA2, и не забудьте поставить галочку: подключаться автоматически. Далее перезагружаем «видеоглаз» и отключаем кабель.
3. Заходим на наш регистратор, и на нужный канал — добавляем требуемую WiFi камеру, картинка должна появиться.

3. Подключение вай фай камеры к видеорегистратору (без Wi-Fi) через WiFi роутер.
При самостоятельной подборке беспроводных видеокамер можно легко собрать такой комплект. Допустим, что маршрутизатор у вас уже имеется. Что нам потребуется еще для подключения? Собственно, беспроводные вай фай камеры и видеорегистратор. Регистратор будет соединен с роутером патч-кордом (кабелем). А камеры будут подключаться к роутеру (см. пункт 1). Далее в настройках видеорегистратора мы сажаем на нужный канал, требуемую видео-камеру. Обратите внимание, что далеко не каждая WiFi камера подружится с регистратором вот таким способом. Несовместимость в основном наблюдалась с настольными экземплярами, с камерами в виде игрушек. Они как правило рассчитаны и работают как полноценный одиночный продукт, к сожалению, мало пригодный для использования в системе видеонаблюдения.
4. Одиночная, настольная Wi-Fi камера.
Как правило, такие продукты имеют свои приложения для мобильного устройства и для подключения к компьютеру. Архив записи в таких девайсах ведется на флеш-карту. Видео-камеры могут иметь очень необычный и красивый дизайн, иметь яркие расцветки и больше годятся как игрушка для взрослых, а не для полноценной системы видеонаблюдения.

Автор: Дмитрий Самохвалов, технический редактор компании Rucam-Video.
НАСТРОЙКА IP КАМЕРЫ ВИДЕОНАБЛЮДЕНИЯ
На рынке систем безопасности наблюдается тенденция к постепенному отказу от аналогового оборудования в пользу современных IP видеокамер.
Пакетная передача цифровых данных по технологии Ethernet позволяет реализовать несколько схем подключения, как напрямую к ПК, ноутбуку или специальному видеорегистратору, так и через маршрутизатор.
Еще один способ — использование популярных сервисов для облачного видеонаблюдения, например Ivideon или NOVIcloud.
Основная проблема, возникающая при организации IP систем наблюдения — правильная настройка оборудования. Проще всего настроить сетевое оборудование для работы с облачными сервисами — достаточно зарегистрироваться на сайте, скачать и установить клиентскую программу. А вот при подключении устройств напрямую к роутеру, компьютеру или регистратору потребуются дополнительные действия.
К основным этапам настройки сетевых видеокамер относят:
- ввод IP данных;
- установка необходимых значений разрешения, скорости записи и других технических параметров.
Перед тем как приступать непосредственно к подключению, рекомендуется изучить принцип работы устройств и основные параметры, определяющие функциональность видеонаблюдения. Так, IP адрес — это уникальный идентификатор устройств подключаемых в локальную сеть или интернет.
То есть для правильной и бесперебойной работы нескольких устройств в одной сети, необходимо присвоить каждой из них соответствующий сетевой адрес.
Важный момент — для удаленного видеонаблюдения, необходимо чтобы провайдер предоставил пользователю статический IP (постоянный адрес в глобальной сети). Как правило, эта услуга доступна за доплату к стандартному тарифу.
Если провайдер предоставляет только динамический сетевой адрес (большинство беспроводных 3G и 4G операторов), то оптимальный вариант — воспользоваться облачными сервисами, либо обратить внимание на оборудование, работающее по технологии P2P.
Технически, настройка оборудования сводится к правильному вводу параметров, и приведения их к соответствию со значениями локальной сети. В первую очередь необходимо выяснить сетевой адрес подключаемого устройства.
Данные можно узнать при помощи специального ПО, входящего в комплект поставки. Также эту информацию можно найти в инструкции по эксплуатации.
Сетевой адрес локальной сети указан в параметрах адаптера ПК. Посмотреть его можно в настройках. Для ОС Windows — Панель управления — Центр управления сетями и общим доступом — Изменение параметров адаптера — Свойства. Значение указано в IPv4 (Например, 192.168.1.103).
Следующий шаг — смена адреса устройства, на соответствующий значению локальной сети. Сделать это можно при помощи ПО входящего в комплект поставки. Использование ПО — оптимальный вариант, так как позволяет даже незнакомому с сетевыми технологиями пользователю быстро ввести правильные значения.
Возможна работа через веб-интерфейс, но при этом порядок действий немного другой — сначала меняется локальный сетевой адрес на адрес камеры. Затем входят в меню устройства (логин и пароль указаны на корпусе оборудования или в инструкции) и производят установку нужных значений.
НАСТРОЙКА IP КАМЕРЫ ПРИ ПОДКЛЮЧЕНИИ ЧЕРЕЗ РОУТЕР
Часто используется вариант подключения сетевых камер через роутер. К маршрутизатору можно подключить как одну, так и несколько камер (количество зависит от свободных LAN портов). При этом каждое устройство настраивается отдельно.
Настройка при этом проводится в следующем порядке:
- смена сетевого адреса и порта HTTP в меню видеокамеры;
- осуществление проброса портов в меню роутера (используется виртуальный сервер).
Правильно выполненные действия позволяют просмотреть изображение, обратившись к сетевому адресу роутера и указав соответствующий порт. Для того чтобы настроить проброс портов, необходимо войти в сервисное меню роутера, выбрать пункт виртуальные серверы, и добавить новую запись. Указывается номер порта и собственно сетевой адрес подключаемых устройств.
После настройки роутера необходимо выполнить проверку работоспособности оборудования. Для этого в браузере компьютера вводится общий сетевой адрес и номер порта, присвоенный камере.
Еще один вариант использования цифровых видеокамер при подключении через роутер — использование сетевого видеорегистратора (NVR). В этом случае настраивается нужный адрес и пробрасывается порт роутера для видеорегистратора.
То есть с удаленного компьютера можно зайти в клиентскую программу NVR и корректировать работу всех подключенных к видеорегистратору устройств. Для IP видеонаблюдения с использованием регистратора рекомендуется устанавливать комплект оборудования от одного производителя.
Настройка роутера может отличаться в зависимости от модели. Некоторые производители сетевых систем выпускают оборудование и предоставляют доступ к собственным сервисам облачного видеонаблюдения, например продукция компании TP-Link.
Если в процессе настройки устройств через роутер возникли проблемы, рекомендуется сначала настроить оборудование, минуя маршрутизатор. Убедившись в работоспособности оборудования, можно приступать к дальнейшим действиям. Основная проблема — неправильный ввод сетевых параметров и ошибки при назначении и пробросе портов. В процессе установки необходимо присваивать адрес и порт по порядку, это упростит дальнейшую эксплуатацию устройств.
НАСТРОЙКА IP КАМЕРЫ ДЛЯ ПРОСМОТРА ЧЕРЕЗ ИНТЕРНЕТ
Подключенные в сеть видеокамеры позволяют просматривать картинку через интернет. Фактически, доступ к оборудованию можно получить из любого места, где есть выход в глобальную сеть.
Главное условие для просмотра — наличие внешнего статичного IP адреса. Для проверки типа сетевого адреса можно воспользоваться специальными сервисами, один из самых — популярных. Если IP отображаемый при переходе на сайт совпадает со значением, указанным в свойствах локального подключения — провайдер предоставляет клиенту статический адрес и с просмотром через интернет проблем не возникнет.
Если IP отличается, и меняется при каждом подключение к сети — адрес динамический.
Одно из популярных решений — американский сетевой сервис DynDNS (функция доступа к услуге, как правило, предустановленна в прошивке роутеров марки TP-link и D-link).
Настройка устройств для просмотра через интернет не отличается от настроек для локальной сети. При использовании сторонних сервисов для работы с видеокамерой, потребуется регистрация и возможно дополнительная оплата и изменение настроек. Так при работе через DynDNS, необходимо заменить IP на учетную запись, присвоенную в процессе регистрации.
Если проблемы с динамическим IP не удалось решить при помощи DynDNS, лучший выход — облачные сервисы. Большинство компаний предлагают доступные решения, включая бесплатные тарифы для одной-двух видео камер.
Просмотр через интернет возможен не только с ПК или ноутбука. Набирает популярность специальное ПО, устанавливаемое на смартфоны и планшеты с iOS или Android.
НАСТРОЙКА WIFI КАМЕРЫ
Установка беспроводных камер видеонаблюдения позволяет упростить монтаж оборудования. Главное условие — стабильный сигнал WiFi (рекомендуется проверить уровень сигнала в местах установки оборудования). Настройка WiFi КАМЕР может незначительно различаться в зависимости от модели оборудования и используемого ПО.
Порядок действий при этом следующий:
- изменение IP адреса оборудования (устройство подключается к ПК через патч-корд);
- ввод данных сети WiFi в меню камеры (поиск беспроводной сети и ввод пароля);
- замена IP в настройках беспроводной сети устройства.
Процесс настройки WiFi камер такой же, как и для проводных моделей. После ввода всех данных, WiFi камера отключается от компьютера и перезагружается. Перед установкой оборудования рекомендуется протестировать его работу. Для этого в браузере ПК, подключенного к локальной сети роутера, вводится адрес присвоенный видеокамере.
Также можно проверить, отображается ли WiFi видеокамера в списке подключенного оборудования (сервисное меню WiFi роутера, пункт статистика беспроводного режима).
Если используется несколько WiFi устройств, каждое из них настраивается отдельно. Для каждой камеры указывается свой уникальный адрес и номер порта. После этого и проверки оборудования можно приступать к монтажу. В случае проблем с изображением (нестабильный сигнал) можно установить репитеры WiFi.
Настройка IP видеокамер кажется сложной только на первый взгляд. Основная причина проблем — ошибки при вводе IP адреса и номера порта. Рекомендуется тщательно проверять данные и использовать оборудование от известных производителей. Популярные марки IP камер:
- Axis;
- Hikvision;
- D-link;
- TP-link;
- Dahua;
- Atis;
- Geovision.
© 2014-2021 г.г. Все права защищены.
Материалы сайта имеют ознакомительный характер и не могут использоваться в качестве руководящих и нормативных документов.